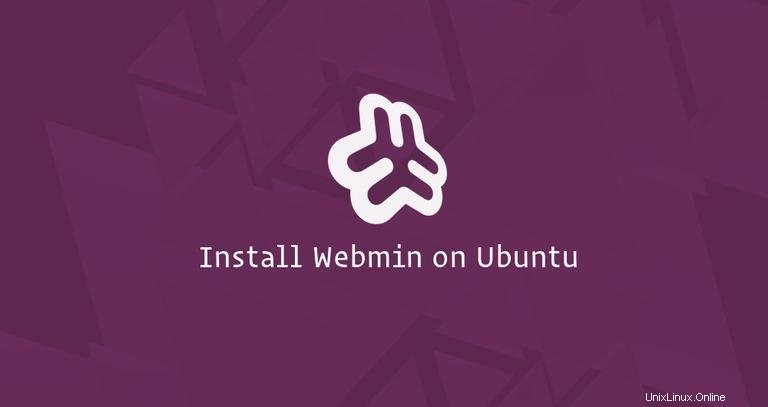
Webmini ist ein Open-Source-Web-Control-Panel für die Systemadministration für Linux/UNIX. Mit Webmin können Sie Benutzer, Gruppen und Festplattenkontingente verwalten sowie die beliebtesten Dienste konfigurieren, darunter Web-, FTP-, E-Mail- und Datenbankserver.
In diesem Tutorial zeigen wir Ihnen, wie Sie Webmin auf einem Ubuntu 18.04-Server installieren. Dieselben Anweisungen gelten für Ubuntu 16.04.
Voraussetzungen #
Bevor Sie mit diesem Tutorial fortfahren, vergewissern Sie sich, dass Sie als Root oder Benutzer mit sudo-Berechtigungen angemeldet sind.
Installieren von Webmin auf Ubuntu #
Die einfachste und empfohlene Methode zum Installieren von Webmin auf Ubuntu-Rechnern besteht darin, das Webmin-Repository zu aktivieren und das Webmin-Paket über die Befehlszeile zu installieren.
Führen Sie die folgenden Schritte aus, um Webmin auf Ubuntu zu installieren:
-
Beginnen Sie damit, die Paketliste zu aktualisieren und die Abhängigkeiten zu installieren:
sudo apt updatesudo apt install software-properties-common apt-transport-https wget -
Importieren Sie als Nächstes den Webmin-GPG-Schlüssel mit dem folgenden wget-Befehl:
wget -q http://www.webmin.com/jcameron-key.asc -O- | sudo apt-key add -Und aktivieren Sie das Webmin-Repository, indem Sie Folgendes eingeben:
sudo add-apt-repository "deb [arch=amd64] http://download.webmin.com/download/repository sarge contrib" -
Installieren Sie die neueste Version von Webmin, indem Sie Folgendes eingeben:
sudo apt install webminSobald die Installation abgeschlossen ist, wird die folgende Ausgabe angezeigt:
Webmin install complete. You can now login to https://your_server_ip_or_hostname:10000/ as root with your root password, or as any user who can use sudo to run commands as root.Der Webmin-Dienst wird automatisch gestartet.
Das ist es! An diesem Punkt haben Sie Webmin erfolgreich auf Ihrem Ubuntu 18.04-Server installiert.
Passen Sie die Firewall # an
Standardmäßig wartet Webmin auf Port 10000 auf Verbindungen auf allen Netzwerkschnittstellen.
Wenn auf Ihrem Server eine UFW-Firewall ausgeführt wird, müssen Sie den Webmin-Port öffnen.
Um Datenverkehr auf Port 10000 zuzulassen Führen Sie den folgenden Befehl aus:
sudo ufw allow 10000/tcpZugriff auf die Webmin-Webschnittstelle #
Nachdem Webmin auf Ihrem Ubuntu-System installiert ist, öffnen Sie Ihren bevorzugten Browser und geben Sie den Hostnamen oder die öffentliche IP-Adresse Ihres Servers ein, gefolgt vom Webmin-Port 10000 :
https://your_server_ip_or_hostname:10000/
Der Browser wird sich darüber beschweren, dass das Zertifikat nicht gültig ist, da Webmin standardmäßig ein nicht vertrauenswürdiges selbstsigniertes SSL-Zertifikat verwendet.
Melden Sie sich mit Ihren Root- oder Sudo-Benutzerdaten bei der Webmin-Weboberfläche an:
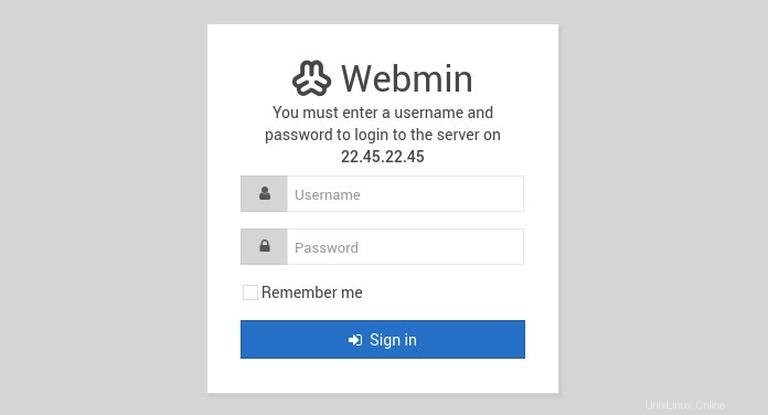
Sobald Sie sich angemeldet haben, werden Sie zum Webmin-Dashboard weitergeleitet, das grundlegende Informationen zu Ihrem System bereitstellt.
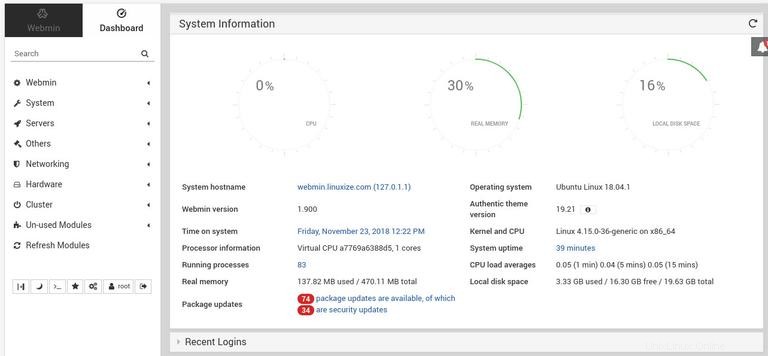
Von hier aus können Sie mit der Konfiguration und Verwaltung Ihres Ubuntu 18.04-Servers gemäß Ihren Anforderungen beginnen.
Upgrade von Webmin #
Um Ihre Webmin-Installation zu aktualisieren, wenn neue Versionen veröffentlicht werden, können Sie apt verwenden Normaler Upgrade-Vorgang des Paketmanagers:
sudo apt updatesudo apt upgrade