Einführung
Wein ist ein raffiniertes Dienstprogramm, mit dem Benutzer Windows-Anwendungen in einer Linux-Umgebung ausführen können.
Zu den Schlüsselbereichen, die große Veränderungen erfahren haben, gehören:
- Neugestaltung der Textkonsole
- Verbesserungen der Vulkan-Unterstützung
- Text und Schriftarten
- Kernel-Objekte und -Funktionen
- Eine Reihe von Kernmodulen im PE-Format.
- Unterstützung von DirectShow und Media Foundation.
- Verbesserungen in Audio- und Video-Frameworks.
Eine umfassendere Liste der zahlreichen vorgenommenen Änderungen finden Sie in der Ankündigung von Wine.
Methode(1):Wine auf Ubuntu installieren
1. Überprüfen Sie, ob Sie ein Ubuntu 32-Bit- oder 64-Bit-System haben
Es gibt verschiedene Versionen von Wine für 32-Bit- und 64-Bit-Varianten von Ubuntu. Um zu überprüfen, welche Version Sie verwenden, damit Sie die richtige Wine-Version installieren können, gehen Sie bitte wie folgt vor:
Öffnen Sie das Terminal entweder über Ubuntu Dash oder Strg+Alt+T Verknüpfung.
Verwenden Sie den folgenden Befehl, um CPU-Details aus den Dateien sysfs und /proc/ abzurufen CPUInfo:
$ lscpu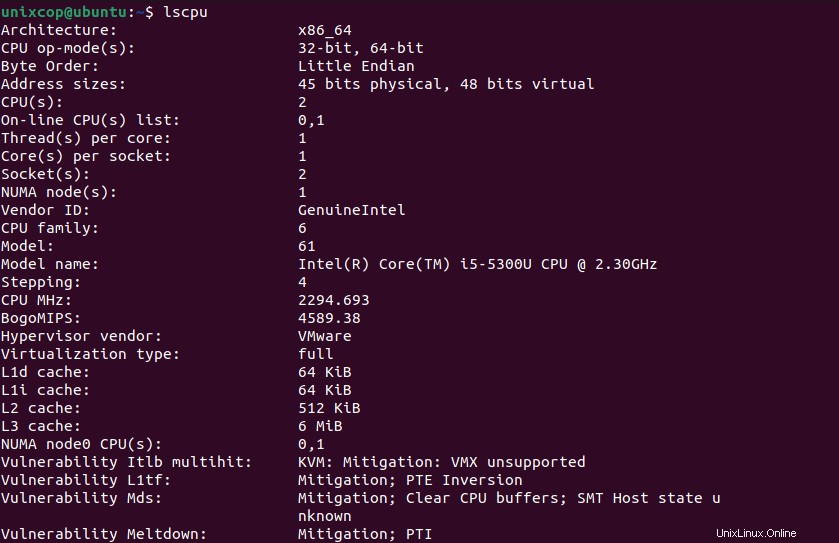
Der Eintrag CPU op-mode(s) informiert Sie über die Variante von Ubuntu, die Sie auf Ihrem System ausführen. 32-Bit bedeutet, dass Sie ein 32-Bit-Linux-Betriebssystem ausführen, 32-Bit, 64-Bit bedeutet, dass Sie ein 64-Bit-Betriebssystem ausführen.
2. Installation von Wine aus einem Standard-Ubuntu-Repository (empfohlen)
Wir empfehlen, dass Sie Wine über das Standard-Ubuntu-Repository auf Ihrem System installieren, da Sie auf diese Weise eine stabilere Version auf Ihrem System haben können.
Führen Sie den folgenden Befehl im Terminal als Root-Benutzer aus, um Wine auf einer 64-Bit-Version von Ubuntu zu installieren:
$ sudo apt install wine64Bitte geben Sie y ein, wenn Sie mit einer j/n-Option für die Installation aufgefordert werden. Danach wird die Wine-Anwendung installiert und ist einsatzbereit.
Für ein 32-Bit-Ubuntu-System können Sie den folgenden Befehl verwenden:
$ sudo apt install wine32
Methode(2):Alternative:Installieren von Wine aus dem WineHQ-Repository
1. 32-Bit-Architektur aktivieren
Die erste Vorgehensweise besteht darin, die 32-Bit-Architektur mit dpkg zu aktivieren Befehl wie folgt:
$ sudo dpkg --add-architecture i386
2. Wine-Repository-Schlüssel hinzufügen
Einmal die 32-Bit Architektur hinzugefügt wird, fahren Sie fort und fügen Sie den Wein hinzu Repository-Schlüssel mit dem wget-Befehl wie gezeigt.
$ wget -qO - https://dl.winehq.org/wine-builds/winehq.key | sudo apt-key add -
Sie sollten ein "OK" erhalten Ausgabe auf dem Terminal, wie im obigen Screenshot zu sehen.
Führen Sie dann diesen Befehl aus, um den anderen Schlüssel für das WineHQ-Repository zu importieren:
sudo apt-key adv --keyserver hkp://keyserver.ubuntu.com:80 --recv F987672F3. Wine-Repository aktivieren
Nach dem Hinzufügen des Repository-Schlüssels besteht der nächste Schritt darin, das Wine-Repository zu aktivieren. Um das Repository hinzuzufügen, rufen Sie den angezeigten Befehl auf:
$ sudo apt-add-repository 'deb https://dl.winehq.org/wine-builds/ubuntu/ focal main'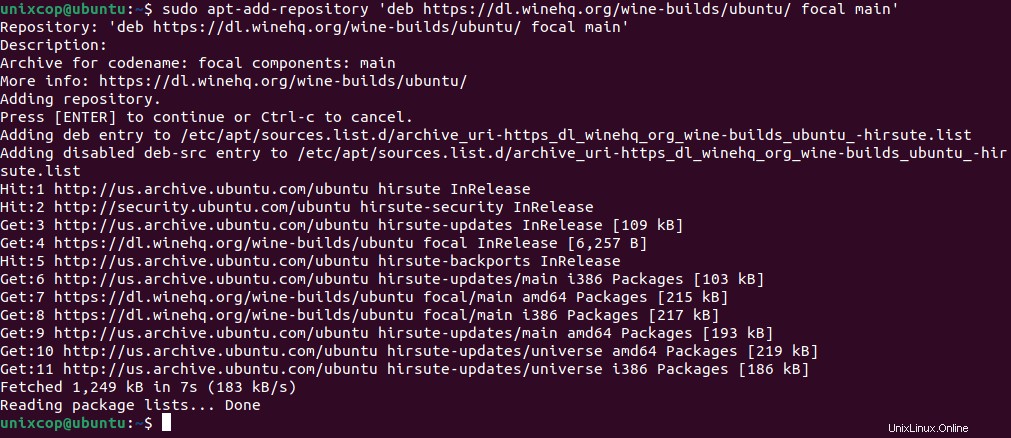
ODER
Führen Sie den folgenden Befehl aus, um das relevante Repository aus WineHQ hinzuzufügen:
$ sudo apt-add-repository 'deb https://dl.winehq.org/wine-builds/ubuntu/ bionic main'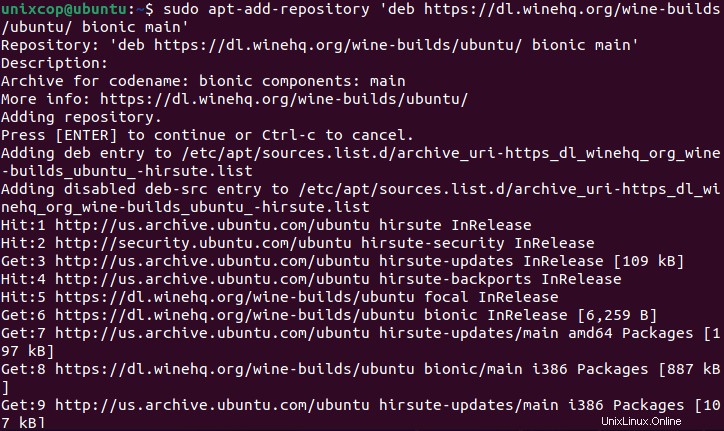
Aktualisieren Sie dann die Systempaketlisten wie gezeigt.
$ sudo apt update4. Wine unter Ubuntu installieren
Jetzt müssen Sie nur noch Wine installieren auf Ubuntu Verwenden Sie den APT-Paketmanager wie folgt.
$ sudo apt install --install-recommends winehq-stable -y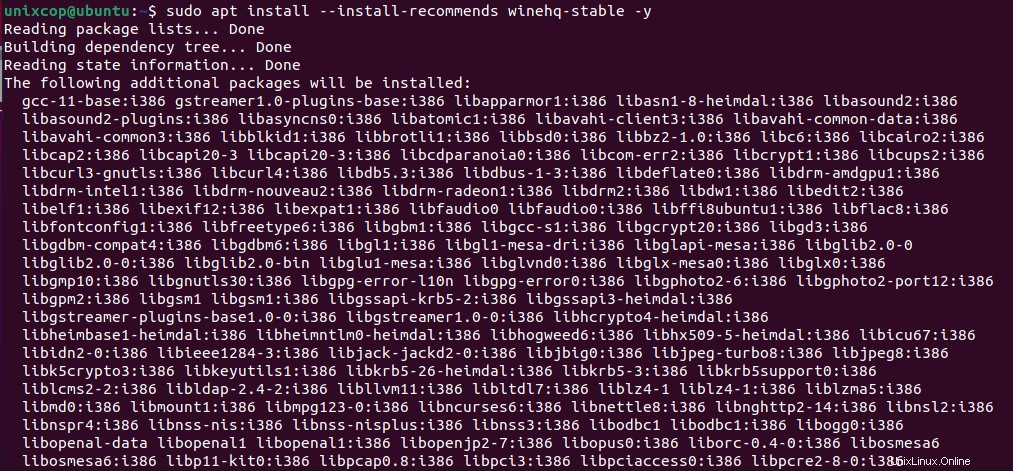
Dadurch wird eine Reihe von Paketen, Bibliotheken und Treibern installiert.
HINWEIS:
- WineHQ-Entwicklung: Dies ist die neueste Version von Wine, aber sie ist möglicherweise nicht sehr stabil. Als Entwickler sind Sie vielleicht eher daran interessiert, diese Version zu installieren.
sudo apt-get install --install-recommends winehq-devel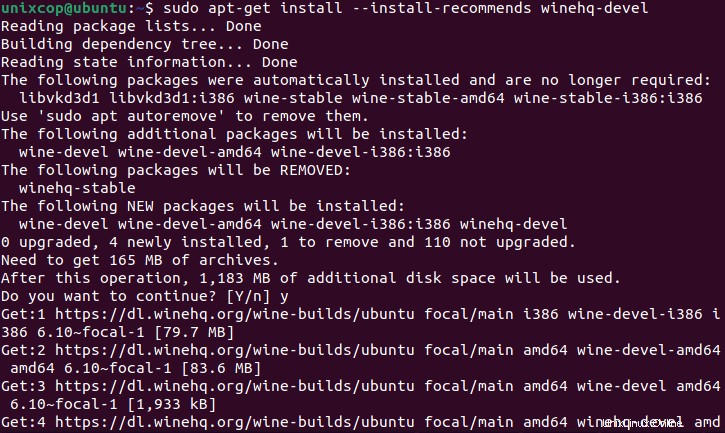
Überprüfen Sie nach Abschluss der Installation die Wine-Version wie gezeigt.
$ wine --version
5. Verwenden von Wine zum Ausführen von Windows-Programmen in Ubuntu
Um zu demonstrieren, wie Sie Wine verwenden können Um ein Windows-Programm auszuführen, haben wir Rufus heruntergeladen ausführbare Datei (.exe) von der offiziellen Rufus-Website.
Um die Datei auszuführen, führen Sie den folgenden Befehl aus:
$ wine rufus-3.13.exeWine beginnt mit der Erstellung eines Wine config-Datei im Home-Verzeichnis, in diesem Fall ~/.wine wie abgebildet.
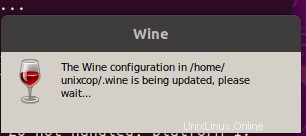
Wenn Sie aufgefordert werden, das Wine-Mono-Paket zu installieren was von .NET benötigt wird Anwendungen, klicken Sie auf „Installieren“. ’ Schaltfläche.
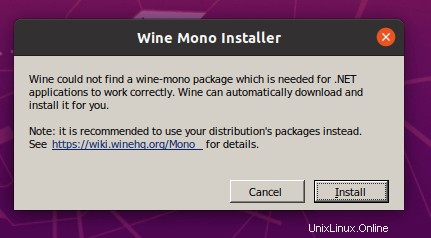
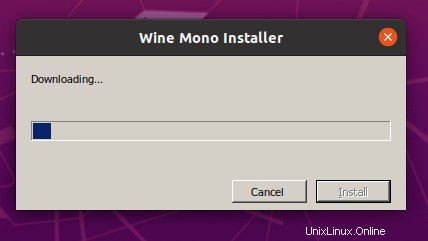
Installieren Sie den Gecko Paket, das von Anwendungen benötigt wird, die HTML einbetten.
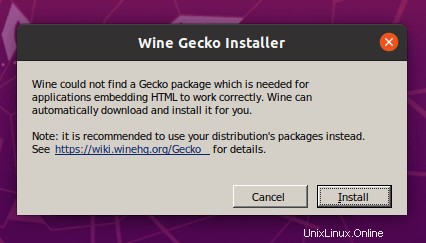
Wählen Sie aus, ob Sie von Zeit zu Zeit nach Anwendungsaktualisierungen suchen möchten.
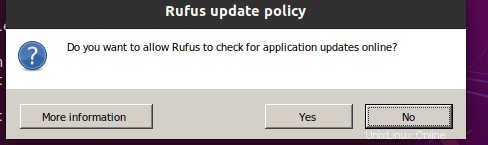
Schließlich der Rufus wird_wie gezeigt angezeigt.
Hier ist die neuste Version von rufus-3.4.exe
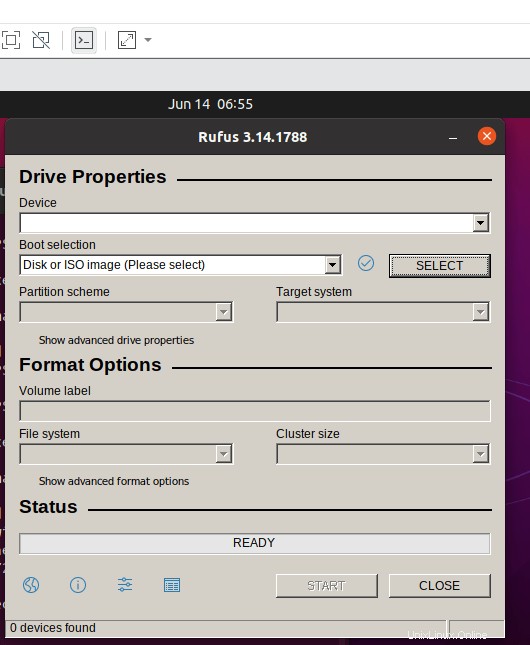
Wine von Ihrem System deinstallieren
Bitte geben Sie den folgenden Befehl in Ihr Ubuntu-Terminal ein, um Wine von Ihrem System zu deinstallieren:
$ sudo apt-get purge winehq-stableAußerdem müssen Sie die folgenden Ordner manuell entfernen:
~/.config/wine/ -r
$HOME/.wine
$HOME/.config/menus/applications-merged/wine*
$HOME/.local/share/applications/wine
/.local/share/desktop-directories/wine*
/.local/share/icons/????_*.xpmDie Installation wird nun_vollständig von Ihrem System entfernt.
Indem Sie die in diesem Tutorial beschriebenen Schritte befolgen, können Sie die nützliche Anwendung Wine erfolgreich auf Ihrem System installieren. Es kann die neueste Version aus dem Ubuntu-Repository oder die stabile/Entwicklungsversion aus den WineHQ-Repositorys sein. Wir haben auch den Deinstallationsprozess beschrieben, damit Sie Wine problemlos von Ihrem System entfernen können, sei es für eine Neuinstallation oder eine vollständige Entfernung.
Wir haben Wine erfolgreich installiert auf Ubuntu 21.04 und wie Sie Windows ausführen können Anwendung in .exe Format, das normalerweise nicht in einer Linux-Umgebung laufen würde.