Ziel ist es, die NVIDIA-Treiber auf Ubuntu 19.04 Disco Dingo Linux zu installieren.
Um den Nvidia-Treiber auf anderen Linux-Distributionen zu installieren, folgen Sie unserer Nvidia-Linux-Treiberanleitung.
In diesem Tutorial lernen Sie:
- So führen Sie eine automatische Nvidia-Treiberinstallation mit dem Standard-Ubuntu-Repository durch
- So führen Sie eine Nvidia-Treiberinstallation mit dem PPA-Repository durch
- So installieren Sie den offiziellen Nvidia.com-Treiber
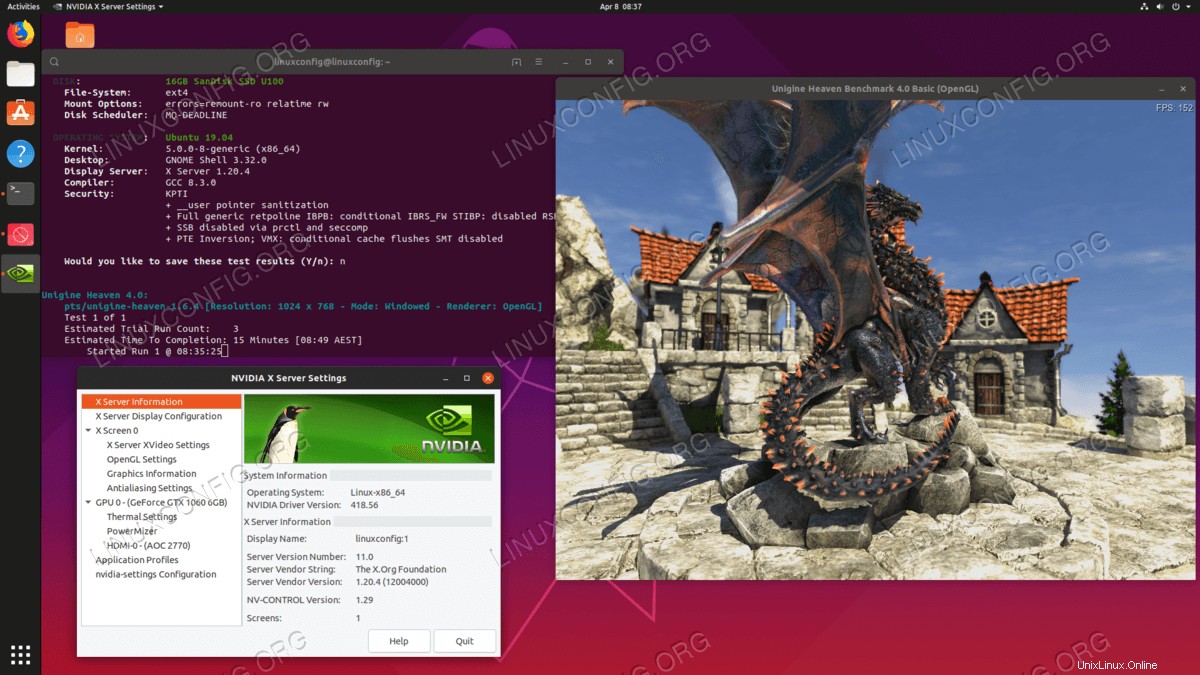 Installierte NVIDIA-Treiber auf Ubuntu 19.04 Disco Dingo Linux. Führen Sie nach der Installation optional einen Nvidia-Grafikkartentest durch, indem Sie unserem Leitfaden „Benchmark Your Graphics Card On Linux“ folgen.
Installierte NVIDIA-Treiber auf Ubuntu 19.04 Disco Dingo Linux. Führen Sie nach der Installation optional einen Nvidia-Grafikkartentest durch, indem Sie unserem Leitfaden „Benchmark Your Graphics Card On Linux“ folgen. Softwareanforderungen und verwendete Konventionen
| Kategorie | Anforderungen, Konventionen oder verwendete Softwareversion |
|---|---|
| System | Ubuntu 19.04 Disco Dingo Linux |
| Software | Nicht zutreffend |
| Andere | Privilegierter Zugriff auf Ihr Linux-System als root oder über sudo Befehl. |
| Konventionen | # – erfordert, dass bestimmte Linux-Befehle mit Root-Rechten ausgeführt werden, entweder direkt als Root-Benutzer oder durch Verwendung von sudo Befehl$ – erfordert, dass bestimmte Linux-Befehle als normaler, nicht privilegierter Benutzer ausgeführt werden |
Schritt-für-Schritt-Anleitung zum Installieren von Nvidia-Treibern mit einem standardmäßigen Ubuntu-Repository
Die erste Methode ist am einfachsten durchzuführen und in den meisten Fällen der empfohlene Ansatz.
-
Ermitteln Sie zunächst das Modell Ihrer NVIDIA-Grafikkarte und den empfohlenen Treiber. Führen Sie dazu den folgenden Befehl aus. Bitte beachten Sie, dass Ihre Ausgabe und der empfohlene Treiber höchstwahrscheinlich unterschiedlich sein werden:
$ ubuntu-drivers devices == /sys/devices/pci0000:00/0000:00:01.0/0000:01:00.0 == modalias : pci:v000010DEd00001C03sv00001043sd000085ABbc03sc00i00 vendor : NVIDIA Corporation model : GP106 [GeForce GTX 1060 6GB] manual_install: True driver : nvidia-driver-418 - distro non-free recommended driver : nvidia-driver-390 - distro non-free driver : xserver-xorg-video-nouveau - distro free builtin
Aus der obigen Ausgabe können wir schließen, dass das aktuelle System über NVIDIA GeForce GTX 1060 6GB verfügt Grafikkarte installiert und der zu installierende Treiber ist nvidia-driver-418 .
- Treiber installieren.
Wenn Sie der Empfehlung zustimmen, können Sie gerne die
ubuntu-driversverwenden Befehl erneut, um alle empfohlenen Treiber zu installieren:$ sudo ubuntu-drivers autoinstall
Alternativ installieren Sie den gewünschten Treiber selektiv mit
aptBefehl. Zum Beispiel:$ sudo apt install nvidia-driver-418
-
Sobald die Installation abgeschlossen ist, starten Sie Ihr System neu und Sie sind fertig.
$ sudo reboot
Automatische Installation mit PPA-Repository zur Installation von Nvidia Beta-Treibern
- Verwendung von
graphics-driversDas PPA-Repository ermöglicht es uns, hochmoderne Nvidia-Beta-Treiber zu installieren, wobei das Risiko eines instabilen Systems besteht. Um fortzufahren, fügen Sie zuerstppa:graphics-drivers/ppahinzu Repository in Ihr System:$ sudo add-apt-repository ppa:graphics-drivers/ppa
- Identifizieren Sie als Nächstes Ihr Grafikkartenmodell und den empfohlenen Treiber:
$ ubuntu-drivers devices == /sys/devices/pci0000:00/0000:00:01.0/0000:01:00.0 == modalias : pci:v000010DEd00001C03sv00001043sd000085ABbc03sc00i00 vendor : NVIDIA Corporation model : GP106 [GeForce GTX 1060 6GB] manual_install: True driver : nvidia-driver-390 - distro non-free driver : nvidia-driver-418 - distro non-free recommended driver : nvidia-driver-396 - third-party free driver : nvidia-driver-415 - third-party free driver : xserver-xorg-video-nouveau - distro free builtin
In diesem Fall der
hird-party freeFahrer sind hinten. - Nvidia-Treiber installieren
Installieren Sie wie beim obigen Beispiel für das Standard-Ubuntu-Repository entweder alle empfohlenen Treiber automatisch:
$ sudo ubuntu-drivers autoinstall
oder selektiv mit
aptBefehl. Beispiel:$ sudo apt install nvidia-driver-418
- Alles erledigt.
Starten Sie Ihren Computer neu:
$ sudo reboot
Manuelle Installation mit dem offiziellen Nvidia.com-Treiber Schritt für Schritt
- Identifizieren Sie Ihre NVIDIA VGA-Karte.
Mit den folgenden Befehlen können Sie Ihr Nvidia-Kartenmodell identifizieren:
$ lshw -numeric -C display or $ lspci -vnn | grep VGA or $ ubuntu-drivers devices
- Laden Sie den offiziellen Nvidia-Treiber herunter.
Navigieren Sie mit Ihrem Webbrowser zur offiziellen Nvidia-Website und laden Sie einen geeigneten Treiber für Ihre Nvidia-Grafikkarte herunter.
Wenn Sie wissen, was Sie tun, können Sie den Treiber alternativ direkt von der Nvidia-Linux-Treiberliste herunterladen. Sobald Sie fertig sind, sollten Sie am Ende eine Datei ähnlich der unten gezeigten haben:
$ ls NVIDIA-Linux-x86_64-418.56.run
- Voraussetzungen für die Installation
Die folgenden Voraussetzungen sind erforderlich, um den Nvidia-Treiber zu kompilieren und zu installieren:
$ sudo dpkg --add-architecture i386 $ sudo apt update $ sudo apt install build-essential libc6:i386
- Nouveau Nvidia-Treiber deaktivieren.
Der nächste Schritt besteht darin, den Standard-Nouveau-Nvidia-Treiber zu deaktivieren. Befolgen Sie diese Anleitung, um den standardmäßigen Nouveau-Nvidia-Treiber zu deaktivieren. Stellen Sie sicher, dass Sie Ihr System neu starten, bevor Sie mit dem nächsten Schritt fortfahren.
- Beenden Sie Desktop Manager.
Um den neuen Nvidia-Treiber zu installieren, müssen wir den aktuellen Anzeigeserver stoppen. Am einfachsten geht das, indem man mit
telinitin Runlevel 3 wechselt Befehl. Nachdem Sie den folgenden Linux-Befehl ausgeführt haben, wird der Anzeigeserver angehalten, stellen Sie daher sicher, dass Sie Ihre gesamte aktuelle Arbeit (falls vorhanden) speichern, bevor Sie fortfahren:$ sudo telinit 3
Drücken Sie
CTRL+ALT+F1und melden Sie sich mit Ihrem Benutzernamen und Passwort an, um eine neue TTY1-Sitzung zu öffnen, oder melden Sie sich über SSH an. - Nvidia-Treiber installieren.
Um die Installation des Nvidia-Treibers zu starten, führen Sie den folgenden Linux-Befehl aus und folgen Sie dem Assistenten:
$ sudo bash NVIDIA-Linux-x86_64-418.56.run
- Der Nvidia-Treiber ist jetzt installiert.
Starten Sie Ihr System neu:
$ sudo reboot
- Konfigurieren Sie die NVIDIA X-Servereinstellungen.
Nach dem Neustart sollten Sie in der Lage sein, die Anwendung „NVIDIA X Servereinstellungen“ über das Menü „Aktivitäten“ zu starten.
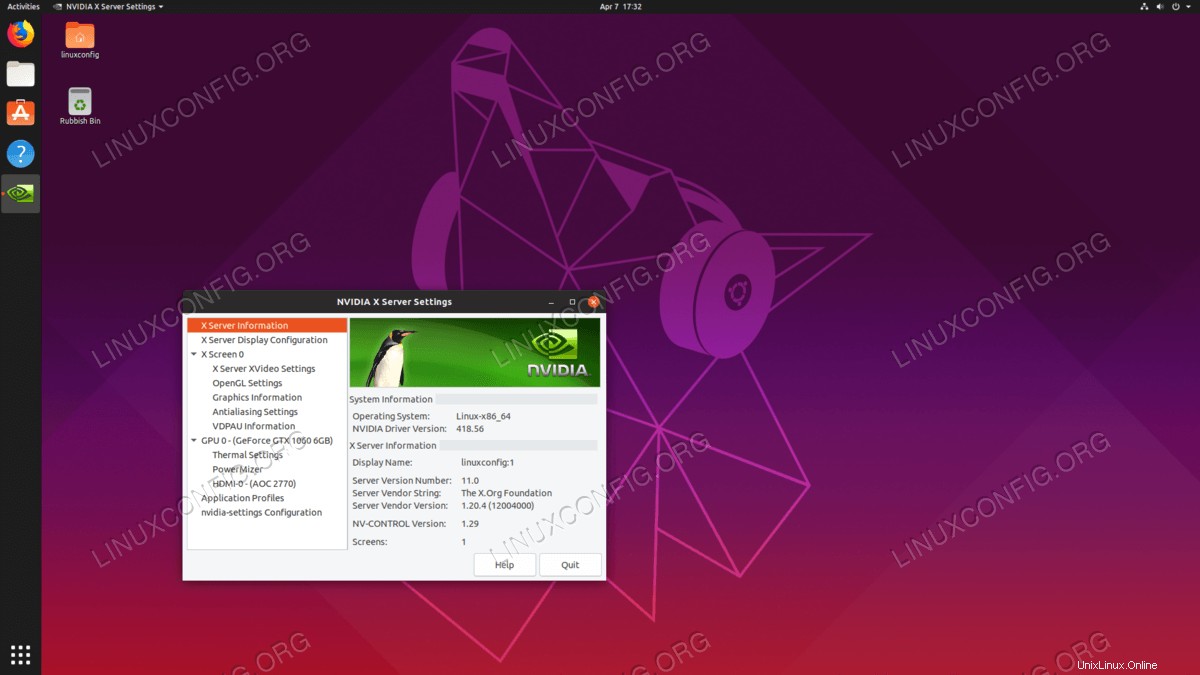 Offizielle Nvidia.com-Treiber, die auf Ubuntu 19.04 installiert sind
Offizielle Nvidia.com-Treiber, die auf Ubuntu 19.04 installiert sind
Anhang
Fehlermeldung:
WARNING: Unable to find suitable destination to install 32-bit compatibility libraries
Je nach Bedarf kann dies getrost ignoriert werden. Wenn Sie jedoch die Steam-Spieleplattform installieren möchten, kann dieses Problem nicht ignoriert werden. Führen Sie zur Auflösung Folgendes aus:
$ sudo dpkg --add-architecture i386 $ sudo apt update $ sudo apt install libc6:i386
und führen Sie die Installation des NVIDIA-Treibers erneut aus.