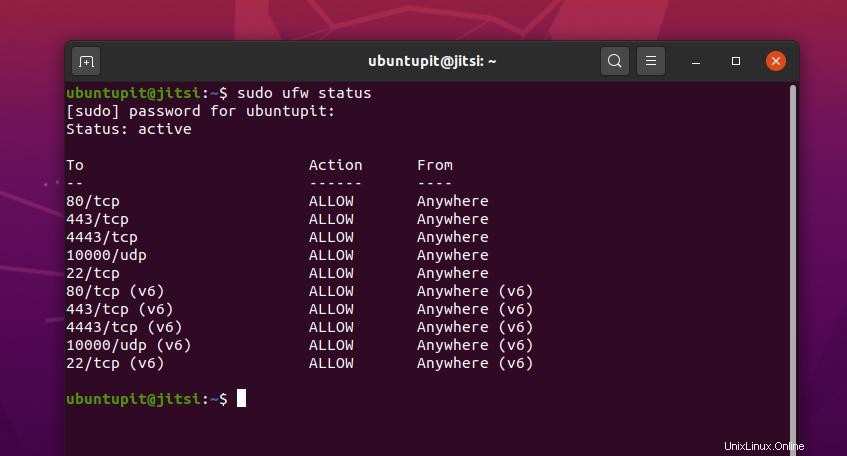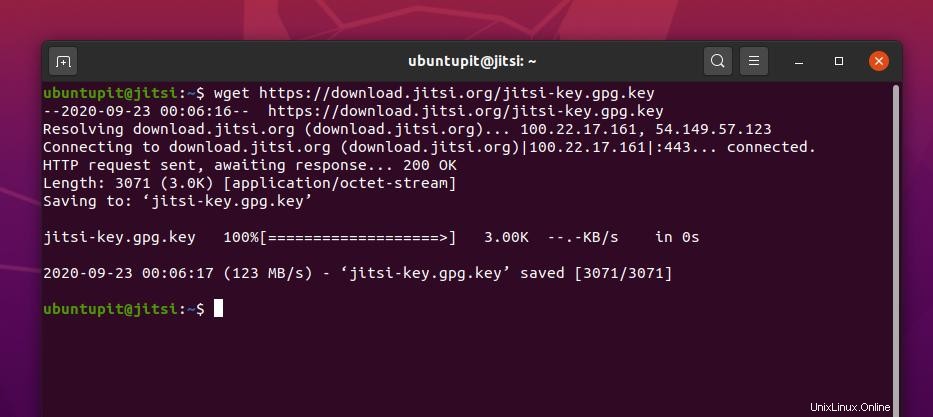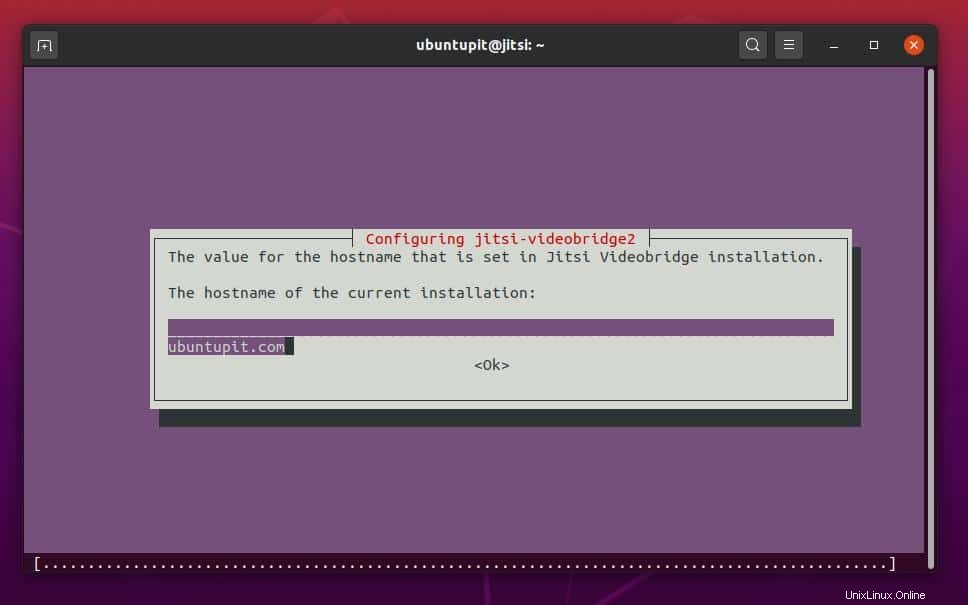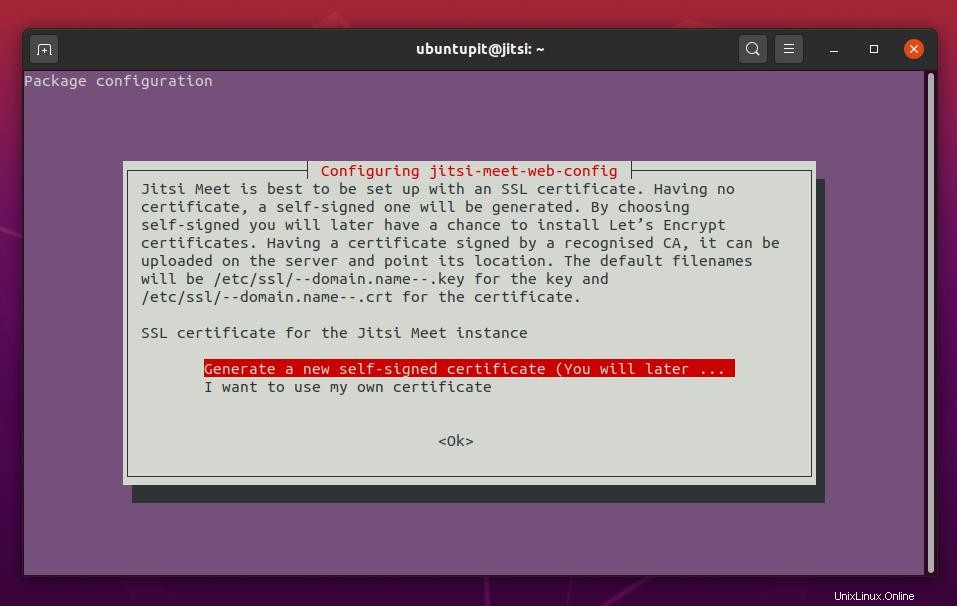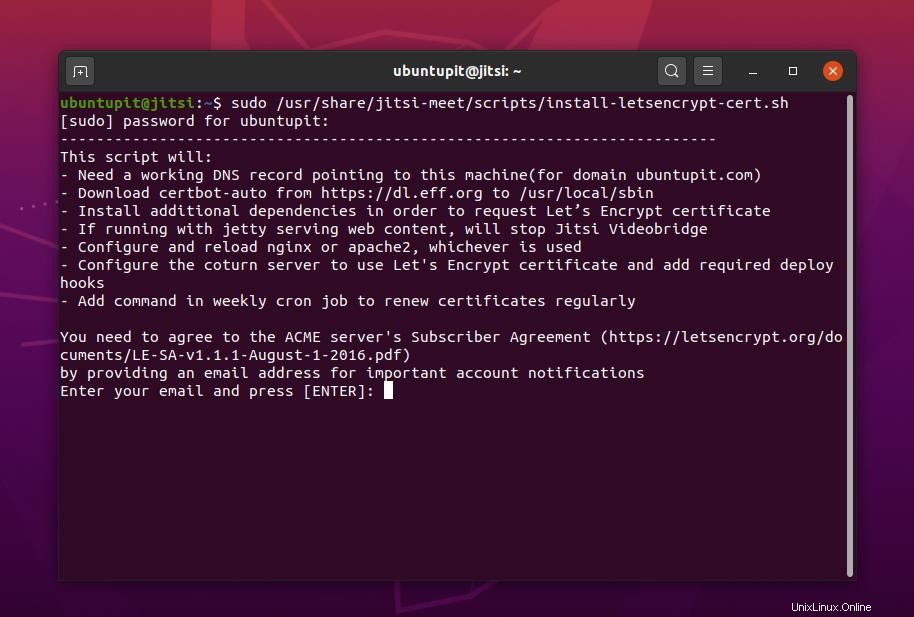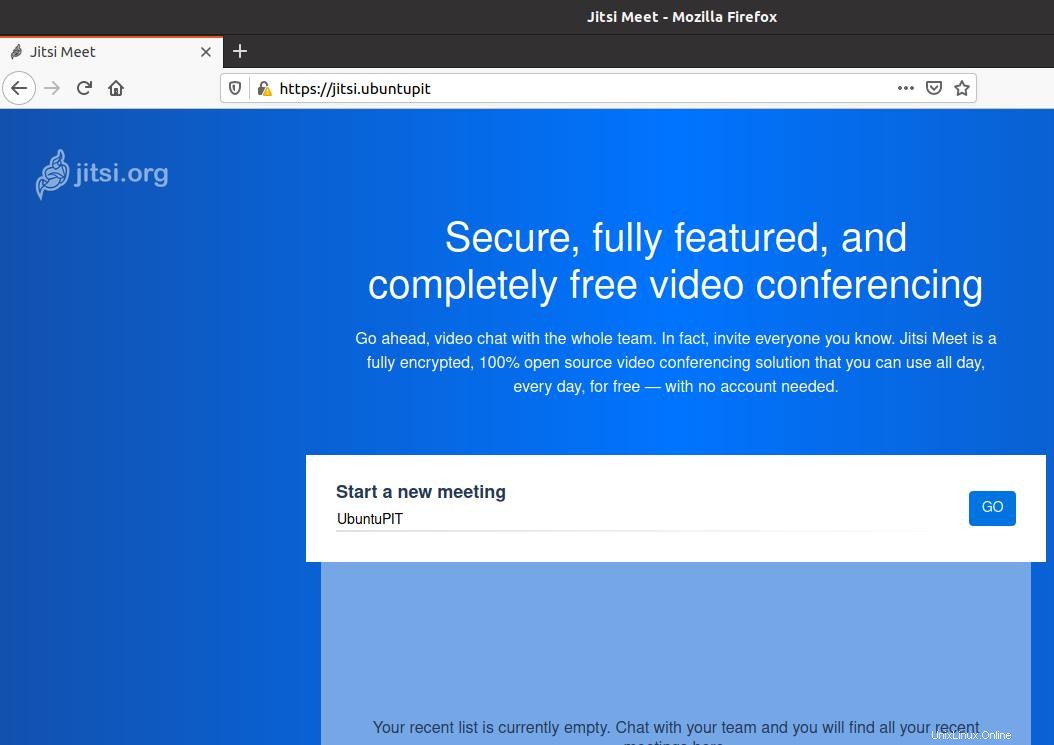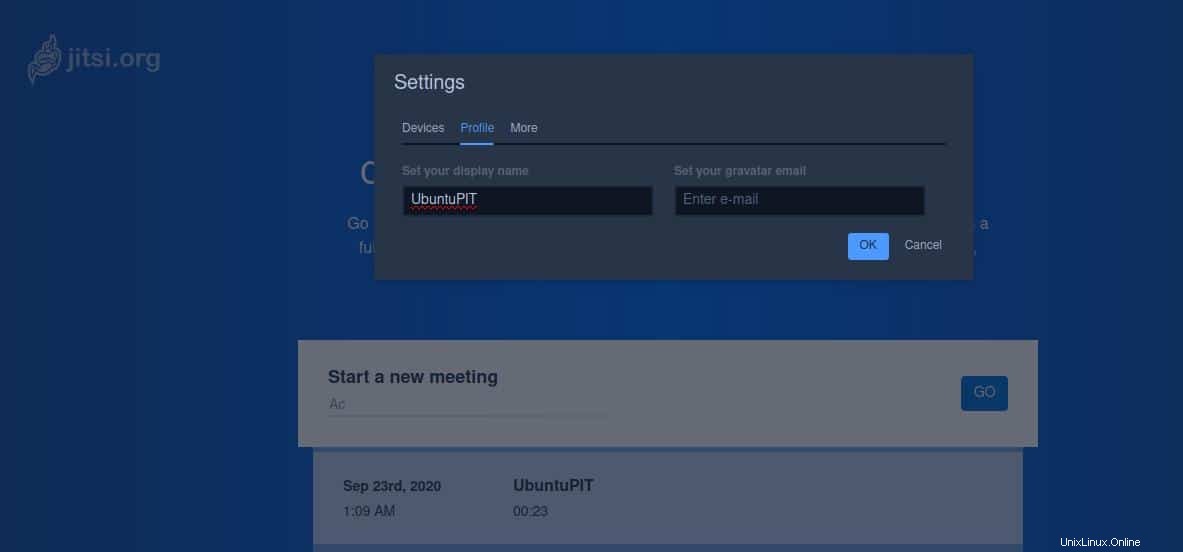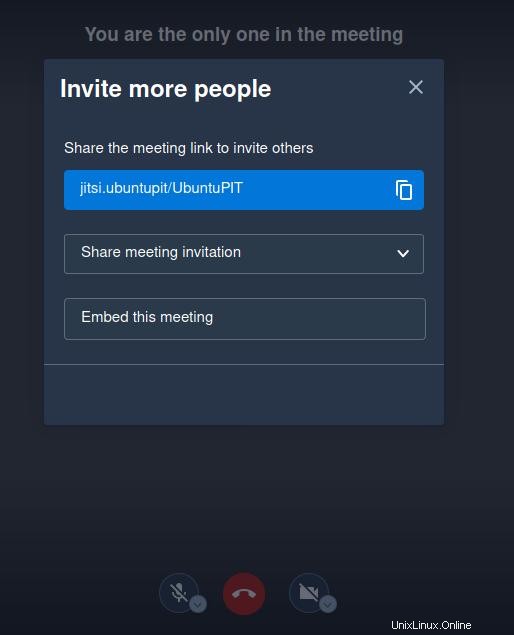Jitsi Meet ist ein Paket für Online-Videoanrufe und -konferenzen, das Sie unter Ubuntu Linux installieren und verwenden können. Sie können eine Videokonferenz veranstalten und sie live auf Ihrem Youtube-Kanal übertragen. Obwohl einige andere beliebte Videokonferenzanwendungen im Internet verfügbar sind, ist der Grund, warum Sie Jitsi Meet verwenden würden, der, dass es einige zusätzliche Funktionen in Jitsi Meet gibt, die in anderen Videokonferenzanwendungen nicht verfügbar sind. Darüber hinaus ist Jitsi Meet vollständig mit Ende-zu-Ende-Verschlüsselung verschlüsselt. Die Installation und Verwendung von Jitsi Meet ist auf Ihrem Ubuntu-Rechner absolut sicher.
Jitsi Meet unter Ubuntu Linux
Wenn Sie die Weboberfläche von Jitsi Meet besuchen, können Sie die meisten Funktionen von Jitsi Meet nutzen, ohne es auf Ihrem Ubuntu-Computer zu installieren. Sie können die Anwendung jedoch auf Ihrem Ubuntu installieren, um die Kontrolle über alle Funktionen und Tools zu erhalten. Mit ein wenig Webserver-Kenntnissen können Sie Ihren eigenen Jitsi Meet-Server auf Ihrem Ubuntu-Rechner einrichten und hosten.
Das Hosten eines Jitsi-Servers erfordert kein Abonnement von Premium-Hosting-Paketen. Sie können Ihr Jitsi Meet auf Ihrem localhost-Server hosten. Auch wenn Sie Cloud-Server-Einrichtungen haben, können Sie Jitsi Meet auch auf Ihrem Cloud-Server installieren.
Sie müssen wissen, dass Sie in den meisten Anwendungen für Videogespräche nicht sehen können, wo der Server gehostet wird und wie Ihre Daten vor Datenlecks geschützt sind. Aber dieses Mal hat Ihnen Jitsi Meet die volle Kontrolle über Ihre Daten gegeben. Sie können Ihren eigenen Jitsi-Server hosten, auf dem alle Ihre persönlichen Daten, Anrufdaten, Multimediadaten und andere Dateien auf Ihren eigenen privaten Server hochgeladen werden.
Jitsi Meet hat viele Funktionen für seine Benutzer entwickelt; einige von ihnen sind unten aufgeführt. In diesem Beitrag werden wir sehen, wie man einen Ubuntu-Rechner für den Jitsi-Server vorbereitet und wie man Jitsi Meet unter Ubuntu Linux installiert.
- Erlaubt mehr als 100 Teilnehmer
- Support für YouTube-Livestreams
- Videoqualität verwalten
- Kostenloses Webinar veranstalten
- Unterstützte Browseroberfläche
- Passwortsicherheit
- Ansicht umschalten
- Hintergrund weichzeichnen
- Sprecherstatistik
- Chatbox
Schritt 1:Legen Sie den Hostnamen Ihres Linux-Rechners fest
Jitsi Meet benötigt einen Host zum Speichern von Daten. Da Sie ein Open-Source-Paket verwenden, müssen Sie einen Server zum Hosten von Jitsi Meet konfigurieren. Es wird Sie freuen zu hören, dass Sie das Jitsi Meet auf Ihrem lokalen Nginx- oder Apache-Server hosten können, wenn Sie möchten.
Aber in diesem Fall konvertiere ich einfach meinen lokalen Ubuntu-Rechner in einen Host-Server. Wie wir alle wissen, kann der Ubuntu-Rechner als Host-Server fungieren; Alles, was wir brauchen, ist ein kleiner Schubs, um den Server funktionsfähig zu machen. Hier ändern wir den Hostnamen unserer Ubuntu-Maschine und benennen den Hostnamen mit Jitsi um. Sie können den Hostnamen entsprechend dem Namen Ihres Computers ändern.
Verwenden Sie den folgenden hostnamectl Befehl zum Ersetzen des Hostnamens. Später können Sie den Hostnamen überprüfen, um zu bestätigen, ob er sich geändert hat oder nicht.
sudo hostnamectl set-hostname jitsi.ubuntupit
hostname
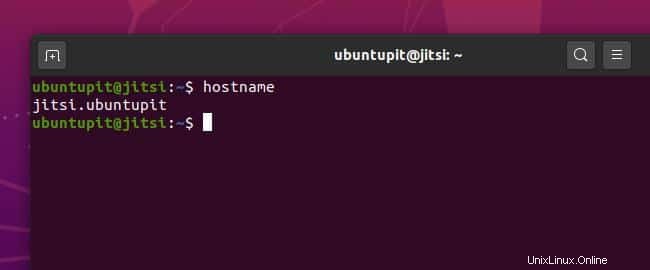
Öffnen Sie nun das Konfigurationsskript Ihres Ubuntu-Hosts, um Ihre Jitsi Meet-Domain mit der localhost-Adresse anzuhängen. Sie können den folgenden Terminalbefehl verwenden, um die Adresszeile innerhalb des Hostkonfigurationsskripts zu bearbeiten und hinzuzufügen.
sudo nano /etc/hosts
127.0.0.1 jitsi.ubuntupit
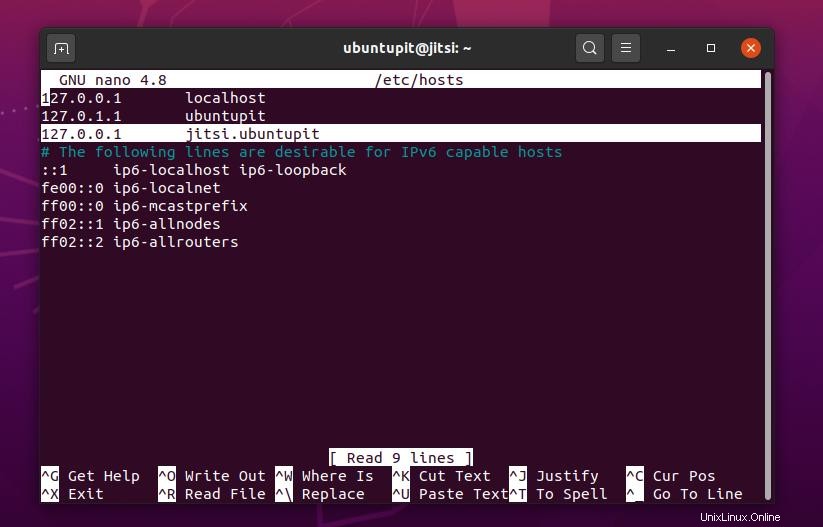
Schritt 2:Firewall-Konfiguration einrichten
In diesem Schritt erfahren Sie, wie Sie die Firewall-Einstellungen für den Jitsi Meet-Server konfigurieren. Angenommen, Sie verwenden die unkomplizierten Firewall-Einstellungen auf Ihrem Ubuntu-Computer. In diesem Fall können Sie den unten angegebenen Terminal-Befehlszeilen folgen, um die TCP-, UDP- und HHTP-Einstellungen für Ihren Jitsi-Server zuzulassen. Standardmäßig verwendet Jitsi Meet die folgenden Netzwerkports. Versuchen Sie, die Ports offen und frei zu machen. Andernfalls müssen Sie die Netzwerkeinstellungen auf Jitsi Meet neu konfigurieren.
- 80 TCP (HTTP)
- 443 TCP (HTTPS)
- 10000 – 20000 (UDP)
sudo ufw allow 80/tcp
sudo ufw allow 443/tcp
sudo ufw allow 4443/tcp
sudo ufw allow 10000/udp
sudo ufw allow in sshJetzt können Sie den Firewall-Status auf Ihrem Ubuntu-Rechner neu laden und überprüfen.
sudo ufw reload
sudo ufw status
Schritt 3:Jitsi Meet auf Ubuntu herunterladen und installieren
Um das Jitsi-Tool auf Ihrem Ubuntu-Rechner zu installieren, müssen Sie zunächst den GNU Privacy Guard (GPG)-Schlüssel zu Ihrem System hinzufügen. Der GPG-Schlüssel verschlüsselt Ihre Gespräche, Anrufe und andere Mediendateien auf Ihrem Server. Verwenden Sie das folgende
wgetTerminal-Befehlszeile, um den GPG-Schlüssel auf Ihren Computer herunterzuladen.wget https://download.jitsi.org/jitsi-key.gpg.key
Der Download dauert nicht so lange. Nachdem der Download abgeschlossen ist, fügen Sie den GPG-Schlüssel zu Ihrer Jitsi-Paketerweiterung hinzu. Nachdem der Schlüssel zum Jitsi-Paket hinzugefügt wurde, können Sie den GPG-Schlüssel entfernen.
sudo apt-key add jitsi-key.gpg.key
rm jitsi-key.gpg.keyJetzt müssen Sie die Quellliste des Jitsi-Hostservers bearbeiten, um das Installationspaket innerhalb des Hostservers hinzuzufügen. Verwenden Sie den unten angegebenen Terminalbefehl, um die Jitsi-Quellliste zu bearbeiten. Fügen Sie danach die Debian-Download-URL in das Skript ein. Dann speichern und beenden Sie das Skript.
sudo nano /etc/apt/sources.list.d/jitsi-stable.listFügen Sie diese Zeile der Datei für das Jitsi-Repository hinzu.
deb https://download.jitsi.org stable/Nachdem alle Prozesse abgeschlossen sind, aktualisieren Sie Ihr System-Repository. Installieren Sie dann das Jitsi Meet-Paket auf Ihrem Ubuntu-System. Jitsi Meet lädt automatisch zusätzliche Java- und Python-Abhängigkeiten herunter und installiert sie auf Ihrem Computer.
sudo apt update
sudo apt install jitsi-meetWährend des Installationsvorgangs werden Sie aufgefordert, Ihren Hostnamen hinzuzufügen. Geben Sie Ihren Jitsi-Hostnamen ein, den wir zuvor festgelegt haben, und klicken Sie auf die Schaltfläche OK.
Nach einer Weile werden Sie aufgefordert, eine SSL-Zertifizierungsmethode für die Jitsi Meet-Dienste auszuwählen. Sie können die Option „Neues selbstsigniertes Zertifikat generieren“ auswählen, um den Vorgang später abzuschließen. Wenn Sie ein SSL-Zertifikat haben, können Sie auch dieses verwenden.
Schritt 4:Selbst-CSR für Jitsi Meet generieren
Da wir den Schritt der SSL-Zertifizierung übersprungen haben, generieren wir jetzt eine selbstsignierte Zertifikatsanforderung für Jitsi Meet. Dann werden wir die HTTP-Adresse von Jitsi auf HTTPS umleiten. Um einen selbstsignierten Zertifikatsschlüssel hinzuzufügen, müssen Sie zuerst das kostenlose SSL-Zertifikat von Certbot installieren. Wenn Sie einen Apache- und Nginx-Webserver haben, können Sie das Certbot-Zertifikat auch für diese Server installieren.
Fügen Sie einen Certbot-Schlüssel im System-Repository auf Ihrem Ubuntu-Computer hinzu. Installieren Sie dann das Certbot-Tool. Da ich bereits einen Nginx-Server installiert habe, werde ich das Certbot-Zertifikat auf meinem bestehenden Server konfigurieren.
sudo add-apt-repository ppa:certbot/certbot
sudo apt install certbotVerwenden Sie jetzt das Nano-Texteditor-Tool, um die Certbot-Skriptdatei für Jitsi Meet auf Ubuntu zu bearbeiten. Sie müssen die folgende Zeile im Skript finden und durch
certbotersetzen . Verwenden Sie diese Befehlszeile, um die Jitsi-Skriptdatei zu öffnen.sudo nano /usr/share/jitsi-meet/scripts/install-letsencrypt-cert.shSuchen Sie nun die folgende Zeile.
./certbot-autoErsetzen Sie
certbotmit der folgenden Zeile.certbotNachdem das Certbot-Konfigurationsskript aktualisiert wurde, können Sie jetzt
letsencryptausführen Befehl, um den SSL-Installationsprozess für Ihr Jitsi Meet unter Ubuntu abzuschließen. Ich kann anmerken, dass die Certbot-Methode manchmal für das neueste Ubuntu 20.04 LTS Focal Fossa nicht funktioniert. In diesem Fall können Sie die alternativen Methoden zum Generieren einer Zertifikatssignierungsanforderung von Linux befolgen.sudo /usr/share/jitsi-meet/scripts/install-letsencrypt-cert.sh
Schließen Sie nun Ihren Verschlüsselungsprozess ab, indem Sie die erforderlichen Informationen zu Ihrer Domain eingeben. Sie müssen eine gültige E-Mail-Adresse eingeben, wenn Sie dazu aufgefordert werden.
Schritt 5:Verwenden Sie Jitsi Meet unter Ubuntu
Bis jetzt haben wir gelernt, wie man Jitsi Meet installiert und wie man es sicher macht, indem man die HTTPS-Umleitung aktiviert. Jetzt laden wir die Webadresse unseres Jitsi Meet in die Adressleiste unseres Webbrowsers. Sie müssen sich daran erinnern, dass wir zuvor einen Hostnamen festgelegt und ihn der localhost-Adresse zugeordnet hatten.
Wir sind jetzt also bereit, den Jitsi-Server über den Webbrowser aufzurufen. Sie müssen die Jitsi-Adresse in die Adressleiste eingeben und die Eingabetaste drücken. Die URL des Jitsi-Treffens wird ähnlich sein, wie ich sie unten behalten habe. Sie können die URL jedoch ändern und durch eine benutzerdefinierte Domain ersetzen.
https://jitsi.ubuntupit/
Zu Beginn des Jitsi Meet werden Sie aufgefordert, Ihrem Hosting-Server den Namen zu geben. Sie müssen nur Ihren Namen eingeben und auf die Schaltfläche „Los“ klicken. Anschließend können Sie die weiteren Einstellungsmöglichkeiten vornehmen, um die Konfiguration des Jitsi Meet abzuschließen.
Nachdem Sie Jitsi Meet eingerichtet haben, können Sie jetzt ein neues Meeting starten und das Meeting mit Ihren Freunden und Kollegen teilen. In der linken unteren Ecke von Jitsi Meet finden Sie einige Regulierungsoptionen, um die Videoqualität zu verwalten, den Vollbildmodus anzuzeigen, ein YouTube-Video zu teilen und die Sprecherstatistiken zu überwachen.
Die Verwendung von Jitsi Meet unter Ubuntu Linux ist ein sehr einfacher Vorgang. Sie müssen keine Vorkenntnisse im Netzwerk- oder Servermanagement haben. Selbst wenn Sie sich nicht an Ihrem Hosting-PC befinden, können Sie Ihr Jitsi Meet-Konto auch von Ihren Smart-Geräten aus steuern.
Schritt 6:Entfernen Sie Jitsi Meet von Ubuntu
Wenn Sie den Hosting-Server Ihres Jitsi Meet ändern, müssen Sie möglicherweise den Hostnamen umbenennen und die gesamten Einstellungen des Jitsi-Servers neu konfigurieren. Sie können Jitsi Meet jedoch von Ihrem lokalen Server entfernen und eine Neuinstallation auf Ihrem neuen Hosting-Server vornehmen. Das Entfernen von Jitsi Meet aus Ubuntu- oder Linux-Distributionen ist keine komplizierte Aufgabe. Sie können die folgenden Terminal-Befehlszeilen verwenden, um Jitsi Meet von Ihrem Ubuntu-Rechner zu entfernen.
sudo apt-get remove jitsi
sudo apt-get autoremove jitsi
sudo apt-get purge jitsi-meetExtra-Tipp:Sub-Domain für Jitsi Meet verwenden
Ich muss beachten, dass Sie, wenn Sie eine Domain-Adresse haben, die Änderung des Hostnamens auf Ihrem lokalen Computer überspringen und eine Jitsi-Subdomain einrichten können, um Ihren Jitsi-Server zu betreiben. Das Einrichten einer Jitsi-Subdomain ist jedoch keine sehr einfache Aufgabe. Sie müssen einen DNS-Eintrag (Domain Name Server) konfigurieren und Ihrem Hosting-Service zuweisen. Denken Sie daran, eine Domain oder Subdomain für Ihr Jitsi Meet hinzuzufügen; Sie benötigen einen öffentlichen Hosting-Service.
Schlussworte
Ich muss erwähnen, dass Sie, wenn Sie die Jitsi Meet-Dienste über eine Browseroberfläche verwenden möchten, anstatt sie auf Ihrem Ubuntu-Rechner zu installieren, möglicherweise einige Sound- und andere Crush-Probleme bekommen. Darüber hinaus ist die Verwendung von Jitsi Meet auf einem anderen Hosting-Server eines Drittanbieters nicht der eigentliche Zweck der Verwendung von Jitsi Meet. Nachdem Sie alle Konsequenzen in Betracht gezogen haben, können Sie nicht widersprechen, dass die Installation von Jitsi Meet auf Ihrem Ubuntu-Linux der beste Weg ist, um Ihre Anrufe und Gespräche privat und sicher zu machen.
Im gesamten Beitrag habe ich die grundlegenden Themen der Jitsi-Hosting-Dienste beschrieben. Ich habe auch das klare Konzept illustriert, wie man Jitsi Meet auf Ihrem Ubuntu-Rechner installiert. Wenn Sie diesen Beitrag nützlich und praktisch finden, teilen Sie ihn bitte mit Ihren Freunden und der Linux-Community. Wir empfehlen Ihnen auch, Ihre Meinung zu diesem Beitrag im Kommentarbereich niederzuschreiben.