Jitsi ist eine kostenlose, plattformübergreifende Open-Source-Videokonferenz- und Instant-Messaging-Anwendung für Web und Mobilgeräte. Es funktioniert unter Linux, macOS, Windows, iOS und Android und Sie können es als eigenständige App verwenden oder in Ihre Webanwendung einbetten. Jitsi Meet Audio/Video Chat ist vollständig verschlüsselt und unterstützt mehrere Protokolle, darunter SIP, XMPP/Jabber, ICQ/AIM, Yahoo!, GTalk/Hangouts-Erweiterungen und ZRTP.
Mit Jitsi Meet können Sie Ihren Desktop und Ihre Präsentationen teilen, Benutzer über eine einfache URL zu einer Konferenz einladen, Dokumente mit Etherpad bearbeiten und lustige Meeting-URLs für jedes Meeting auswählen.
In diesem Tutorial erklären wir, wie man Jitsi Meet Video Conferencing Server auf Ubuntu 20.04 installiert.
Voraussetzungen
- Ein frisches Ubuntu 20.04 VPS auf der Atlantic.net Cloud Platform
- Ein gültiger Domainname, der auf Ihre Server-IP verweist
- Ein auf Ihrem Server konfiguriertes Root-Passwort
Schritt 1 – Atlantic.Net Cloud-Server erstellen
Melden Sie sich zunächst bei Ihrem Atlantic.Net Cloud Server an. Erstellen Sie einen neuen Server und wählen Sie Ubuntu 20.04 als Betriebssystem mit mindestens 1 GB RAM. Stellen Sie über SSH eine Verbindung zu Ihrem Cloud-Server her und melden Sie sich mit den oben auf der Seite hervorgehobenen Anmeldeinformationen an.
Sobald Sie sich bei Ihrem Ubuntu 20.04-Server angemeldet haben, führen Sie den folgenden Befehl aus, um Ihr Basissystem mit den neuesten verfügbaren Paketen zu aktualisieren.
apt-get update -y
Schritt 2 – Jitsi Meet installieren
Bevor Sie beginnen, müssen Sie die erforderlichen Abhängigkeiten auf Ihrem Server installieren. Sie können sie installieren, indem Sie den folgenden Befehl ausführen:
apt-get install apt-transport-https software-properties-common -y
Laden Sie nach der Installation den Jitsi GPG-Schlüssel herunter und fügen Sie ihn mit dem folgenden Befehl hinzu:
wget -qO - https://download.jitsi.org/jitsi-key.gpg.key | apt-key add -
Fügen Sie als Nächstes das Jitsi-Repository mit dem folgenden Befehl hinzu:
echo 'deb https://download.jitsi.org stable/' | tee /etc/apt/sources.list.d/jitsi-stable.list
Aktualisieren Sie als Nächstes das Repository und installieren Sie Jitsi Meet mit dem folgenden Befehl:
apt-get update -y apt-get install jitsi-meet
Während der Installation müssen Sie einen gültigen Domänennamen wie unten gezeigt angeben:
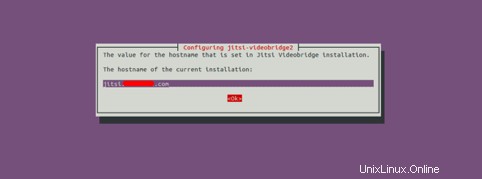
Geben Sie Ihren Domainnamen ein und klicken Sie auf Ok Taste. Sie werden aufgefordert, ein neues selbstsigniertes TLS-Zertifikat zu generieren, damit Sie später ein vertrauenswürdiges Let’s Encrypt-Zertifikat erhalten und installieren können, wie unten gezeigt:
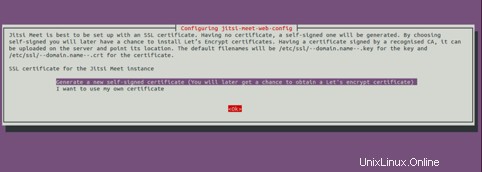
Wählen Sie die erste Option und drücken Sie Enter um die Installation zu starten. Sobald die Installation erfolgreich abgeschlossen wurde, können Sie den Status des Jitsi-Dienstes mit dem folgenden Befehl überprüfen:
systemctl status jitsi-videobridge2
Sie sollten die folgende Ausgabe erhalten:

Schritt 3 – Jitsi Meet mit einem Let’s Encrypt-Zertifikat sichern
Bevor Sie beginnen, müssen Sie den Certbot-Client auf Ihrem Server installieren, um das Let’s Encrypt-Zertifikat zu installieren und zu verwalten.
Fügen Sie zuerst das Certbot-Repository mit dem folgenden Befehl hinzu:
add-apt-repository ppa:ahasenack/certbot-tlssni01-1875471 sudo add-apt-repository ppa:certbot/certbot
Aktualisieren Sie als Nächstes das Repository und installieren Sie den Certbot-Client mit dem folgenden Befehl:
apt-get update -y apt-get install certbot python3-certbot-nginx -y
Das Installationsskript von Jitsi Let’s Encrypt erwartet certbot im Verzeichnis /usr/local/sbin, während Ubuntu es in /usr/bin installiert, also erstellen Sie mit dem folgenden Befehl einen symbolischen Link des Skripts:
ln -s /usr/bin/certbot /usr/local/sbin/certbot
Aktualisieren Sie als Nächstes install-letsencrypt-cert.sh, um certbot anstelle von certbot-auto zu verwenden.
sed -i 's/\.\/certbot-auto/certbot/g' /usr/share/jitsi-meet/scripts/install-letsencrypt-cert.sh
Führen Sie als Nächstes das Skript install-letsencrypt-cert.sh aus, um Jitsi Meet mit Let’s Encrypt SSL zu sichern:
/usr/share/jitsi-meet/scripts/install-letsencrypt-cert.sh
Sie werden aufgefordert, Ihre E-Mail-Adresse anzugeben und die unten aufgeführten Nutzungsbedingungen zu akzeptieren:
————————————————————————-
This script will: - Need a working DNS record pointing to this machine(for domain jitsi.example.com) - Download certbot-auto from https://dl.eff.org to /usr/local/sbin - Install additional dependencies in order to request Let’s Encrypt certificate - If running with jetty serving web content, will stop Jitsi Videobridge - Configure and reload nginx or apache2, whichever is used - Configure the coturn server to use Let's Encrypt certificate and add required deploy hooks - Add command in weekly cron job to renew certificates regularly You need to agree to the ACME server's Subscriber Agreement (https://letsencrypt.org/documents/LE-SA-v1.1.1-August-1-2016.pdf) by providing an email address for important account notifications Enter your email and press [ENTER]: [email protected]
Geben Sie Ihre gültige E-Mail-Adresse ein und drücken Sie Enter . Sobald die Installation abgeschlossen ist, sollten Sie die folgende Ausgabe sehen:
Saving debug log to /var/log/letsencrypt/letsencrypt.log Plugins selected: Authenticator webroot, Installer None Obtaining a new certificate Performing the following challenges: http-01 challenge for jitsi.example.com Using the webroot path /usr/share/jitsi-meet for all unmatched domains. Waiting for verification... Cleaning up challenges Running deploy-hook command: /etc/letsencrypt/renewal-hooks/deploy/0000-coturn-certbot-deploy.sh Output from deploy-hook command 0000-coturn-certbot-deploy.sh: Configuring turnserver
IMPORTANT NOTES: - Congratulations! Your certificate and chain have been saved at: /etc/letsencrypt/live/jitsi.example.com/fullchain.pem Your key file has been saved at: /etc/letsencrypt/live/jitsi.example.com/privkey.pem Your cert will expire on 2020-08-31. To obtain a new or tweaked version of this certificate in the future, simply run certbot again. To non-interactively renew *all* of your certificates, run "certbot renew" - Your account credentials have been saved in your Certbot configuration directory at /etc/letsencrypt. You should make a secure backup of this folder now. This configuration directory will also contain certificates and private keys obtained by Certbot so making regular backups of this folder is ideal. - If you like Certbot, please consider supporting our work by: Donating to ISRG / Let's Encrypt: https://letsencrypt.org/donate Donating to EFF: https://eff.org/donate-le
Schritt 4 – Zugriff auf Jitsi Meet
Öffnen Sie nun Ihren Webbrowser und geben Sie die URL https://jitsi.example.com ein. Sie werden auf die folgende Seite weitergeleitet:
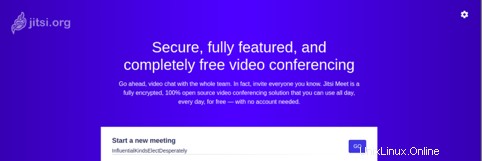
Geben Sie einen Namen für Ihr Meeting ein und klicken Sie auf Los Taste. Sobald das Meeting gestartet ist, sollten Sie den folgenden Bildschirm sehen:

Schlussfolgerung
Herzliche Glückwünsche! Sie haben erfolgreich einen Jitsi Meet-Videokonferenzserver auf Ubuntu 20.04 bereitgestellt. Sie können jetzt die Jitsi-Client-App auf Ihrem Mobilgerät installieren und mit der Erkundung von Jitsi beginnen. Probieren Sie Jitsi auf VPS-Hosting von Atlantic.Net aus und besuchen Sie die Jitsi-Dokumentation für weitere Informationen.