Das Erstellen eines bootfähigen USB-Laufwerks ist eine der am meisten bevorzugten Methoden zum Testen und Installieren eines Linux-Betriebssystems auf einem PC. Dies liegt daran, dass die meisten modernen PCs kein DVD-Laufwerk mehr haben. Außerdem sind USB-Laufwerke leicht tragbar und weniger empfindlich als eine CD/DVD.
Es gibt viele grafische Tools, mit denen Sie ein bootfähiges USB-Laufwerk erstellen können. Eines der am häufigsten verwendeten Tools ist Rufus, ein einfaches, aber sehr effektives Tool. Leider ist es nur für Windows-Systeme verfügbar.
Zum Glück Ubuntu wird mit einem eigenen Tool namens Startup Disk Creator ausgeliefert . Das Tool ist einfach zu bedienen und ermöglicht es Ihnen, einen bootfähigen Ubuntu USB zu erstellen Festplatte im Handumdrehen.
Mit einem bootfähigen Ubuntu USB Laufwerk können Sie die folgenden Operationen ausführen:
- Installieren Sie Ubuntu auf Ihrem PC.
- Probieren Sie Ubuntu Desktop aus, ohne es auf Ihrer Festplatte zu installieren.
- Booten Sie Ubuntu auf einem anderen PC und führen Sie es aus.
- Durchführen von Diagnosevorgängen wie Reparieren oder Korrigieren einer fehlerhaften Konfiguration.
Lassen Sie uns vor diesem Hintergrund sehen, wie Sie einen bootfähigen Ubuntu USB erstellen können Startvolume.
Anforderungen
Stellen Sie für diese Übung sicher, dass Sie die folgenden Voraussetzungen erfüllen, bevor Sie beginnen:
- Ein USB-Laufwerk – mindestens 4 GB.
- Ubuntu-ISO-Image (Wir werden Ubuntu 20.04 ISO verwenden).
- Eine stabile Internetverbindung zum Herunterladen des Ubuntu-ISO-Images – falls Sie keine haben.
In diesem Leitfaden werden wir drei Methoden untersuchen, die Sie verwenden können, um einen bootfähigen Ubuntu USB zu erstellen Startvolume.
Auf dieser Seite:
- So erstellen Sie eine bootfähige Ubuntu-USB-Startdiskette mit dem Grafiktool
- So erstellen Sie eine bootfähige Ubuntu-USB-Startdiskette mit dem Befehl ddrescue
- So erstellen Sie eine bootfähige Ubuntu-USB-Startdiskette mit dem dd-Befehl
Lassen Sie uns den Gang wechseln und sehen, wie Sie ein Ubuntu-Startup erstellen können.
Ubuntu-USB-Startdiskette mit dem Grafiktool erstellen
Der Startvolume-Ersteller ist Ubuntus natives Tool, das in jedem modernen Ubuntu vorinstalliert ist freigeben. Es ermöglicht einem Benutzer, einen Live USB zu erstellen Laufwerk von einer ISO Bild ist ein einfacher, aber schneller und effektiver Weg.
So starten Sie das Startvolume YouTuber auf "Aktivitäten". “ in der oberen linken Ecke Ihres Desktops und suchen Sie im Anwendungsmanager wie gezeigt nach dem Tool. Klicken Sie als Nächstes auf „Startup Disk Creator“. ’ Option, um es zu starten.
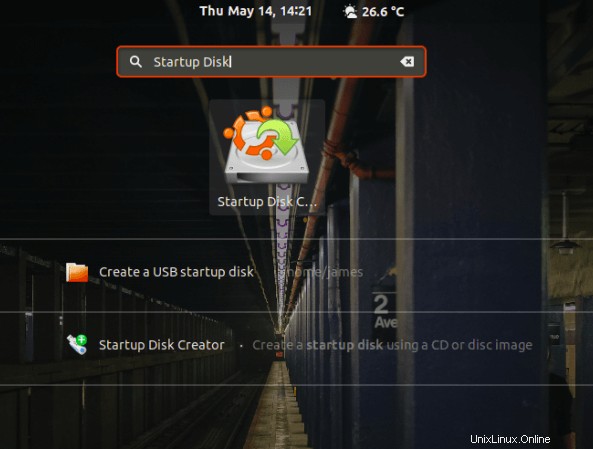
Starten Sie Startup Disk Creator
Nach dem Start erhalten Sie ein Fenster wie abgebildet. Im oberen Bereich werden der Pfad des ISO-Images, die Version der ISO-Datei und ihre Größe angezeigt. Wenn alle Optionen in Ordnung sind, fahren Sie fort und klicken Sie auf „Startdiskette erstellen“. ’ Option, um mit dem Erstellen des bootfähigen USB-Laufwerks zu beginnen.
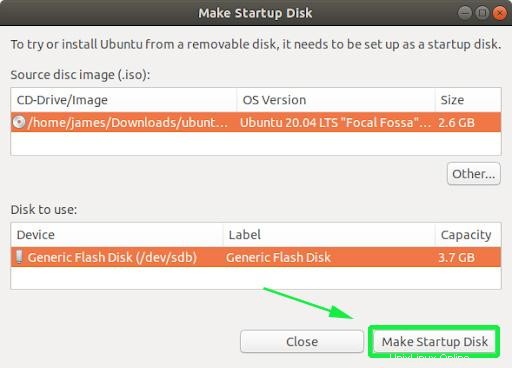
Erstellen Sie einen bootfähigen Ubuntu-USB-Datenträger
Danach erhalten Sie eine Popup-Benachrichtigung, in der Sie gefragt werden, ob Sie mit der Erstellung fortfahren oder abbrechen möchten. Klicken Sie auf „Ja ’-Option, um die Erstellung des bootfähigen Laufwerks zu initialisieren. Geben Sie Ihr Passwort ein, um sich zu authentifizieren und den Vorgang zu starten.
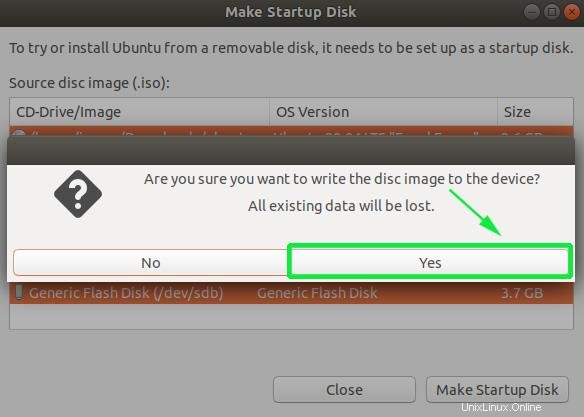
Initialisieren Sie die Erstellung eines bootfähigen USB-Laufwerks
Der Startvolume-Ersteller Das Tool beginnt mit dem Schreiben des Disk-Images auf den USB Antrieb. Dies sollte nur wenige Minuten dauern.
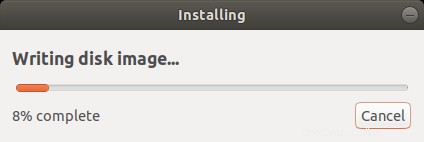
Disk-Image auf USB-Laufwerk schreiben
Sobald Sie fertig sind, erhalten Sie das Benachrichtigungs-Popup unten, das anzeigt, dass alles gut gelaufen ist. Um Ubuntu auszuprobieren, klicken Sie auf „Test Disk“. ' Taste. Wenn Sie fortfahren und das bootfähige Laufwerk verwenden möchten, klicken Sie einfach auf „Beenden ’.

Erstellung des USB-Datenträgers abgeschlossen
Ubuntu-USB-Startdiskette mit dem DDrescue-Befehl erstellen
Die ddrescue Tool ist ein beliebtes Datenwiederherstellungstool, mit dem Sie Daten von ausgefallenen Speichergeräten wie Festplatten, USB-Sticks usw. wiederherstellen können. Außerdem können Sie ddrescue verwenden Tool zum Konvertieren eines ISO-Images in ein Start-USB-Laufwerk.
Um ddrescue zu installieren auf Ubuntu / Debian Systeme führen den Befehl aus.
$ sudo apt install gddrescue
HINWEIS :Repositories bezeichnen es als gddrescue . Wenn Sie es jedoch auf dem Terminal aufrufen, verwenden Sie ddrescue .
Als nächstes müssen wir das Blockgerät-Volume des USB-Laufwerks überprüfen. Verwenden Sie dazu den lsblk-Befehl wie unten gezeigt:
$ lsblk
Die folgende Ausgabe bestätigt, dass unser USB-Laufwerk mit /dev/sdb gekennzeichnet ist .
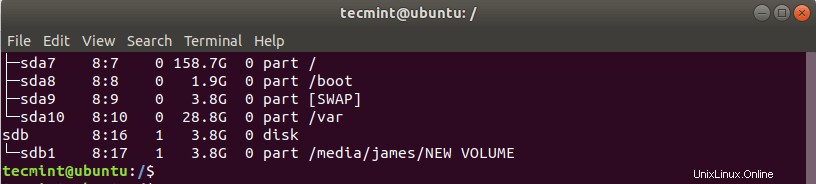
Überprüfen Sie die Lautstärke des USB-Blockgeräts
Verwenden Sie nun die folgende Syntax, um einen bootfähigen USB-Stick zu erstellen.
$ sudo ddrescue path/to/.iso /dev/sdx --force -D
Zum Beispiel um ein Ubuntu 20.04 zu erstellen Startvolume haben wir den folgenden Befehl ausgeführt.
$ sudo ddrescue ubuntu-20.04-beta-desktop-amd64.iso /dev/sdb --force -D
Der Vorgang dauert einige Minuten und Ihr bootfähiger USB-Stick ist im Handumdrehen bereit.
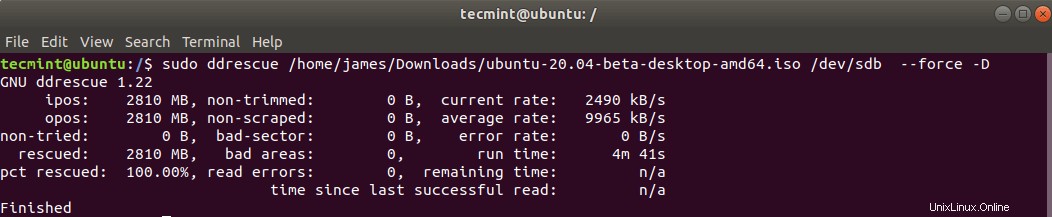
Erstellen Sie einen bootfähigen USB-Datenträger mit dem Befehl ddrescue
Erstellen einer Ubuntu-USB-Startdiskette mit dem dd-Befehl
Ein weiteres einfaches und benutzerfreundliches Befehlszeilentool, mit dem Sie ein Startvolume erstellen können, ist der dd-Befehl . Um das Tool zu verwenden, schließen Sie Ihr USB-Laufwerk an und identifizieren Sie das Gerätevolumen mit dem lsblk-Befehl .
Trennen Sie als Nächstes das USB-Laufwerk mit dem folgenden Befehl:
$ sudo umount /dev/sdb
Führen Sie nach dem Abmelden des USB-Laufwerks den folgenden Befehl aus:
$ sudo dd if=ubuntu-20.04-beta-desktop-amd64.iso of=/dev/sdb bs=4M
Wo Ubuntu-20.04-beta-desktop-amd64.iso ist die ISO-Datei und bs=4M ist ein optionales Argument, um den Prozess der Erstellung des bootfähigen Laufwerks zu beschleunigen.

Erstellen Sie einen bootfähigen USB-Datenträger mit dem Befehl dd
Sie können Ihren Live USB jetzt auswerfen fahren und an einen beliebigen PC anschließen und Ubuntu entweder ausprobieren oder installieren .
Damit sind wir am Ende dieses Themas angelangt. Wir hoffen, dass Sie diese Anleitung hilfreich fanden und dass Sie jetzt mit allen hier beschriebenen Methoden bequem eine bootfähige USB-Startdiskette erstellen können.
Sharing is Caring…Auf Facebook teilenAuf Twitter teilenAuf Linkedin teilenAuf Reddit teilen