Mattermost ist ein kollaboratives Tool, um mit einem Team auf agile und effektive Weise zusammenzuarbeiten. Viele Leute vergleichen es mit Slack, da es zum Chatten und Senden von Dateien verwendet wird. Obwohl es andere Eigenschaften hat, die es besonders machen.
Glücklicherweise ist das Programm Open Source, was bedeutet, dass Benutzer Zugriff auf seinen Code haben und ihn nach ihren Bedürfnissen ändern können.
Einer der Hauptvorteile der Verwendung von Mattermost besteht darin, dass es mit anderen Apps und Plugins von externen Systemen integriert werden kann. Zum Beispiel kann es mit Jira, Trello, GitLab usw. integriert werden. Und auch mit sozialen Netzwerken wie Twitter und Facebook.
So können Sie an einem Ort Verbindungen zum Entwicklungsteam herstellen und so den Prozess rationalisieren.
Jetzt hat Mattermost auch einen Desktop-Client, den wir auf unserem System installieren können, damit wir eine Verbindung zu unserer Instanz herstellen und alles nutzen können.
Einige seiner Vorteile sind:
- Tabs für mehrere Teams auf mehreren Servern
- Desktop-Benachrichtigungen
- Abzeichen für ungelesene Kanäle und Erwähnungen
- Wird als native Anwendung installiert
Fangen wir also an.
Installieren Sie Mattermost Desktop Client auf Ubuntu 20.04
Stellen Sie bei einer Ubuntu-Installation sicher, dass das System auf dem neuesten Stand ist. Öffnen Sie dazu ein Terminal und führen Sie diese Befehle aus
sudo apt update sudo apt upgrade
Danach müssen wir das am besten geeignete Ubuntu-Paket für Ubuntu herunterladen. Es gibt das DEB-Paket, das auf der GitHub-Site verfügbar ist; Es gibt auch ein Binärpaket, das wir problemlos verwenden können.
Wenn Sie das DEB-Paket wählen, können Sie es mit wget vom Terminal herunterladen .
wget https://releases.mattermost.com/desktop/4.6.2/mattermost-desktop-4.6.2-linux-amd64.deb
Und Sie können es installieren, indem Sie den folgenden Befehl ausführen
sudo apt install ./mattermost-desktop-4.6.2-linux-amd64.deb
Dann können Sie es wie jede andere Anwendung über das Hauptmenü ausführen.
Laden Sie das offizielle Mattermost Desktop-Client-Paket herunter
Eine weitere Option ist die Verwendung der offiziellen Binärdatei, die von dieser Seite bereitgestellt wird. In diesem Fall sollte es mit jeder Distribution funktionieren.
Laden Sie es auf die gleiche Weise mit wget herunter .
wget https://github.com/mattermost/desktop/releases/download/v4.6.2/mattermost-desktop-4.6.2-linux-x64.tar.gz
Jetzt dekomprimieren
tar -xvzf mattermost-desktop-4.6.2-linux-x64.tar.gz
Greifen Sie auf den generierten Ordner zu:
cd mattermost-desktop-4.6.2-linux-x64/
Und führen Sie die Mattermost-Binärdatei aus.
./mattermost-desktop
Und die Anwendung startet ohne Probleme.
Die Mattermost Desktop Client-Oberfläche
Sobald Sie es ausführen, werden Sie feststellen, dass Sie sofort aufgefordert werden, die Mattermost-Serveradresse einzugeben.
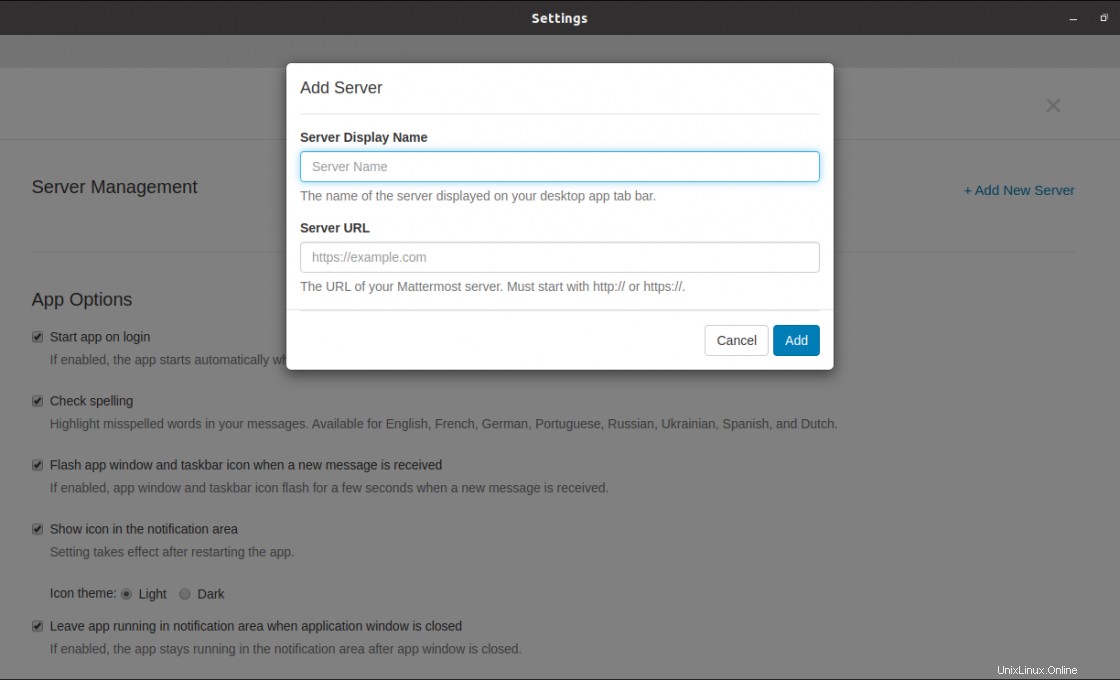
Sobald Sie dies getan haben, können Sie die Anwendung in vollen Zügen genießen.
Sie können auch die Anwendungsoptionen überprüfen, in denen Sie bestimmte Einstellungen konfigurieren können.

Entfernen von Mattermost Desktop Client
Wenn Sie Mattermost nicht mehr installiert haben möchten, entfernen Sie es einfach wie jede andere Anwendung. Falls Sie das DEB-Paket verwendet haben, müssen Sie Folgendes ausführen:
sudo apt remove mattermost-desktop
Falls Sie jedoch das offizielle Paket verwendet haben, müssen Sie nur den Ordner zusammen mit der komprimierten Datei löschen.
Dann bleibt keine Spur der Anwendung im System zurück.
Schlussfolgerung
Der Mattermost-Desktop-Client ermöglicht es uns, von unserem bevorzugten System aus auf die vom Server bereitgestellten Ressourcen zuzugreifen. All dies bei vollständiger Integration in das System und ohne Kompatibilitätsprobleme.
Also, was denkst du über Mattermost? hast du es benutzt? uns einen Kommentar hinterlassen?