
Node.js ist eine kostenlose und plattformübergreifende Open-Source-JavaScript-Laufzeitumgebung zum Entwickeln von Webanwendungen und Netzwerktools, die auf der V8-JavaScript-Engine von Google basiert.
Mit Node.js können Sie JavaScript für serverseitiges Skripting verwenden, indem Sie serverseitig Skripts ausführen, um dynamische Webseiteninhalte zu erstellen, bevor die Seite an den Webbrowser des Benutzers gesendet wird. Es verfügt über eine ereignisgesteuerte Architektur, die asynchrone E/A ermöglicht, was Node.js schnell und skalierbar macht.
Ryan Dahl hat Node.js im Jahr 2009 entwickelt.
Hier sehen wir, wie Node.js auf Ubuntu 18.04 / Ubuntu 16.04 und Linux Mint 19 installiert wird.
Node.js-Versionen
Den Benutzern stehen zwei Versionen von Node.js zur Verfügung.
- v12.x (langfristig unterstützt)
- v14.x (aktuell neueste Version)
Voraussetzungen
Aktualisieren Sie den Repository-Index.
sudo apt update
Installieren Sie Build-Tools, wenn Sie vorhaben, native Add-Ons von npm zu kompilieren und zu installieren.
sudo apt install -y build-essential curl
Node.js-PPA hinzufügen
NodeSource verwaltet Node.js-Binärpakete für Ubuntu. Sie können sich für eine beliebige Node.js-Version entscheiden, um sie auf Ihrem Computer zu installieren.
Node.js 12.x (LTS)
curl -sL https://deb.nodesource.com/setup_12.x | sudo -E bash -
Node.js 13.x (Aktuelle Version)
curl -sL https://deb.nodesource.com/setup_13.x | sudo -E bash -
Installieren Sie Node.js
Nachdem Sie das PPA auf Ihrem Computer hinzugefügt haben, installieren Sie Node.js mit dem folgenden Befehl. NPM (Node Package Manager) wird auch zusammen mit Node.js installiert.
sudo apt install -y nodejs
Überprüfen Sie die Version von Node.js und NPM mit dem folgenden Befehl. Die folgende Ausgabe dient nur zu Ihrer Information.
nodejs -v
Ausgabe:
v12.16.1
NPM-Version.
npm -v
Ausgabe:
6.13.4
Installieren Sie den Yarm-Paketmanager
Um den Yarn-Paketmanager zu installieren, führen Sie Folgendes aus:
curl -sL https://dl.yarnpkg.com/debian/pubkey.gpg | sudo apt-key add - echo "deb https://dl.yarnpkg.com/debian/ stable main" | sudo tee /etc/apt/sources.list.d/yarn.list sudo apt update sudo apt install -y yarn
Test-Webserver erstellen
Um die Node.js-Installation zu testen, erstellen wir einen Test-Webserver und führen ihn mit Node.js aus.
Lassen Sie uns eine Datei namens web_server.js erstellen .
nano web_server.js
Platzieren Sie den folgenden Inhalt in web_server.js Datei.
const http = require('http');
const port = 8080;
const server = http.createServer((req, res) => {
res.writeHead(200, {'Content-Type': 'text/plain'});
res.end('Hello World\n');
});
server.listen(port, () => {
console.log(`Node.js server listening on port ${port}`);
}); Starten Sie nun den Webserver mit Node.js.
nodejs --inspect web_server.js
Sie sollten die folgende Meldung auf Ihrem Terminal erhalten.
Debugger listening on ws://127.0.0.1:9229/9a55cde2-814e-4b61-baef-4878d46dca63 For help see https://nodejs.org/en/docs/inspector Node.js server listening on port 8080
Diese Nachricht bestätigt, dass der Webserver gestartet wurde und auf Port 8080 lauscht .
Node.js-Installation überprüfen
Öffnen Sie einen Browser und rufen Sie die folgende Adresse auf.
http://ihre-ip-adresse:8080Sie sollten die Webseite wie unten sehen.
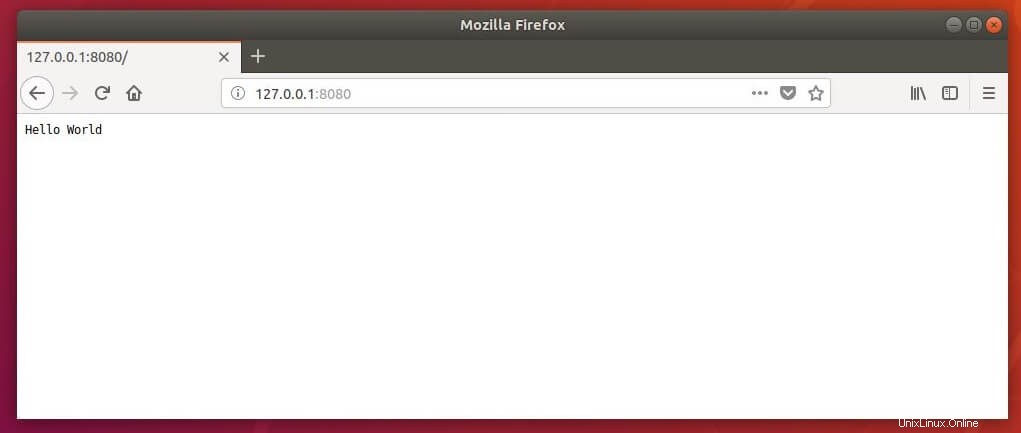
Schlussfolgerung
Das ist alles. Sie haben Node.js erfolgreich auf Ubuntu 18.04 / Ubuntu 16.04 und Linux Mint 19 installiert.