The Lounge ist ein webbasierter IRC-Client, der in Node.js geschrieben ist und installiert und dann von jedem modernen Browser aus aufgerufen werden kann, um ein natives Erlebnis zu erzielen, ohne dass eine dedizierte Anwendung installiert werden muss.
Zu den Vorteilen des The Lounge IRC Client gehören:
- Moderne Funktionen ins IRC gebracht. Push-Benachrichtigungen, Linkvorschauen, neue Nachrichtenmarkierungen und mehr bringen IRC ins 21. Jahrhundert.
- Immer verbunden. Bleibt mit IRC-Servern verbunden, während Sie offline sind.
- Plattformübergreifend. Es spielt keine Rolle, welches Betriebssystem Sie verwenden, es funktioniert einfach überall dort, wo Node.js ausgeführt wird.
- Reaktionsfähige Oberfläche. Der Client funktioniert reibungslos auf jedem Desktop, Smartphone und Tablet.
- Synchronisierte Erfahrung. Machen Sie immer dort weiter, wo Sie aufgehört haben, egal auf welchem Gerät.
Im folgenden Tutorial erfahren Sie, wie Sie The Lounge IRC Client auf Ubuntu 20.04 LTS installieren .
Voraussetzungen
- Empfohlenes Betriebssystem: Ubuntu 20.04 – optional (Ubuntu 21.04)
- Benutzerkonto: Ein Benutzerkonto mit Sudo- oder Root-Zugriff.
Betriebssystem aktualisieren
Aktualisieren Sie Ihr Ubuntu 20.04 Betriebssystem, um sicherzustellen, dass alle vorhandenen Pakete auf dem neuesten Stand sind :
sudo apt update && sudo apt upgradeInstallieren Sie Node.js
Zuerst müssen Sie Node.js auf Ihrem Ubuntu-Betriebssystem installieren. Verwenden Sie dazu den folgenden Befehl:
sudo apt install nodejsBeispielausgabe:
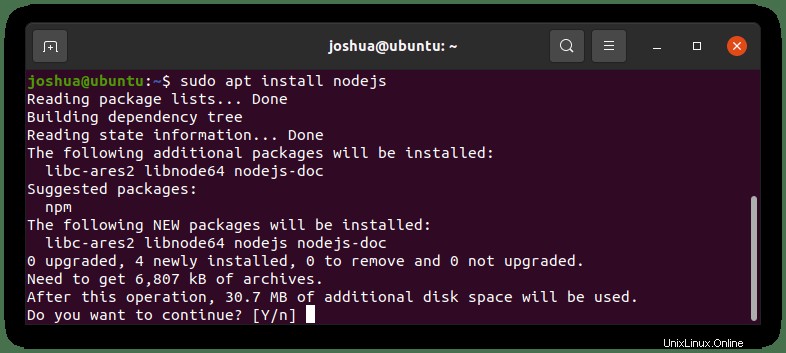
Geben Sie (Y) ein , und drücken Sie dann (ENTER) Taste, um mit der Installation fortzufahren.
Überprüfen Sie nach der Installation die Installation, indem Sie die Versionsnummer überprüfen:
sudo nodejs -vBeispielausgabe:
v10.19.0Beachten Sie, dass der IRC-Client von The Lounge erfordert ein Node.js mindestens Version 6 . Standardmäßig ist das Ubuntu-Standard-Repository höher als dieses. Wenn Sie jedoch eine niedrigere Version verwenden, müssen Sie auf die erforderliche Mindestversion aktualisieren.
Installieren Sie The Lounge
Um den IRC-Client von The Lounge zu installieren, besuchen Sie die offizielle Github Releases-Seite, um den neuesten .deb-Paketlink zu erhalten und ihn dann herunterzuladen. Sie finden stabile und Vorabversionen. Für Erstbenutzer wird empfohlen, Stable vor der Vorabveröffentlichung zu verwenden.
Beispiel:
wget https://github.com/thelounge/thelounge/releases/download/v4.2.0/thelounge_4.2.0_all.debMit dem .deb-Paket heruntergeladen, jetzt mit folgendem Befehl installieren:
sudo apt install ./thelounge_4.2.0_all.debÜberprüfen Sie, ob die Installation erfolgreich war, indem Sie die Versionsnummer überprüfen:
thelounge -versionBeispielausgabe:
v4.2.0Jetzt sollte standardmäßig der IRC-Software-Client gestartet werden. Um dies zu überprüfen, verwenden Sie den folgenden systemctl-Befehl:
systemctl status theloungeBeispielausgabe:
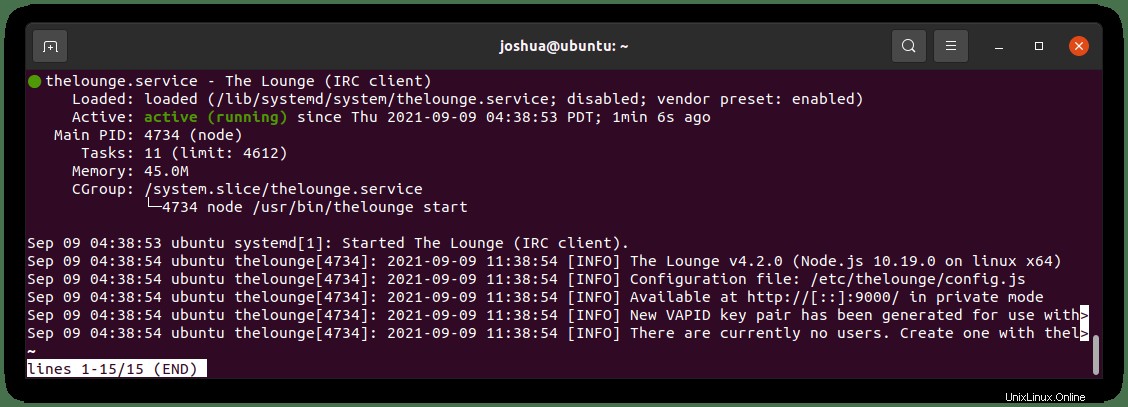
Wenn der Client nicht aktiviert werden muss, verwenden Sie den folgenden systemctl-Befehl, um ihn zu starten:
sudo systemctl start theloungeSo stoppen Sie The Lounge:
sudo systemctl stop theloungeSo aktivieren Sie The Lounge beim Systemstart:
sudo systemctl enable theloungeSo deaktivieren Sie The Lounge beim Systemstart:
sudo systemctl disable theloungeSo starten Sie den The Lounge-Dienst neu:
sudo systemctl restart theloungeStarten Sie den Lounge-Client
Vor dem Start müssen Sie in Ihrem Ubuntu-Terminal einen neuen Benutzer für The Lounge erstellen. Führen Sie dazu den folgenden Befehl aus:
sudo -u thelounge thelounge add USERNAMEErsetzen Sie BENUTZERNAME mit dem gewünschten Benutzernamen Ihrer Wahl. Als nächstes werden Sie aufgefordert, ein Passwort einzugeben und auszuwählen, ob Protokolldateien auf der Festplatte gespeichert werden sollen.
Beispiel:
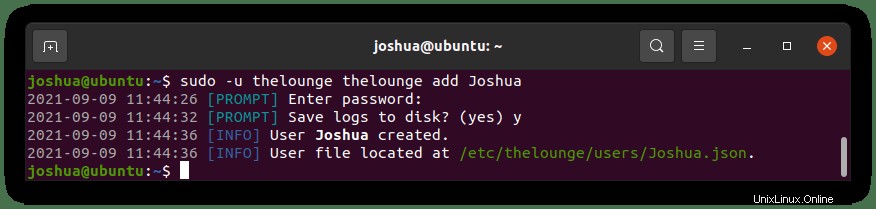
Um auf The Lounge IRC Client zuzugreifen, öffnen Sie Ihren bevorzugten Internetbrowser und geben Sie Ihre Serveradresse mit Port 9000 ein, da dies der Standardport für die Software ist.
Beispiel:
http://yourserverip:9000Als nächstes werden Sie von der folgenden Verbindungsseite begrüßt, auf der Sie aufgefordert werden, Ihren Benutzernamen und Ihr Passwort einzugeben.
Beispiel:
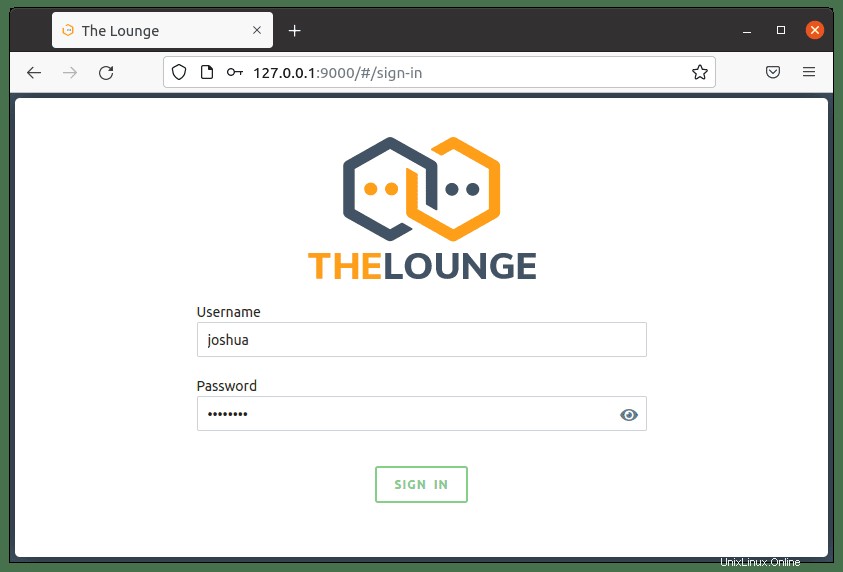
Jetzt sollten Sie im Verbindungsbereich angemeldet sein, und hier können Sie die Serverdetails der Netzwerke eingeben, mit denen Sie sich verbinden möchten. Von hier aus werden Sie über die Web-Benutzeroberfläche von The Lounge mit Ihrem bevorzugten IRC-Kanal verbunden.
Beispiel:
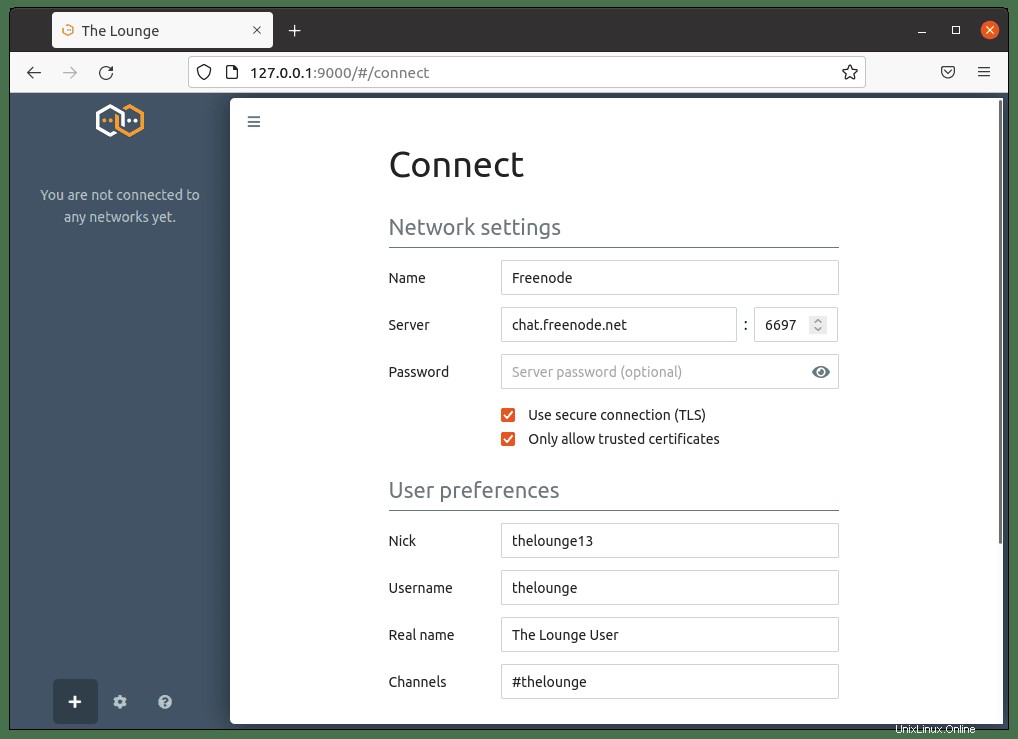
Als Nächstes können Sie konfigurieren, ob Sie über einen Reverse-Proxy auf den Chat-Server zugreifen möchten.
Erstellen Sie The Lounge Apache Reverse Proxy
Sie können einen Reverse-Proxy einrichten, um von einem entfernten Computer oder Netzwerk aus auf The Lounge zuzugreifen. In diesem Beispiel richtet das Tutorial einen Apache-Proxy-Server ein. Wenn Sie Nginx verwenden möchten, überspringen Sie diesen Teil und gehen Sie zu Nginx als Reverse Proxy einrichten .
Installieren Sie zuerst Apache:
sudo apt install apache2 -yStandardmäßig sollte Apache aktiviert sein, wenn es nicht aktiviert ist. verwenden:
sudo systemctl start apache2Verwenden Sie den folgenden Befehl, damit Apache beim Booten gestartet werden kann:
sudo systemctl enable apache2Beispielausgabe bei Erfolg:
Synchronizing state of apache2.service with SysV service script with /lib/systemd/systemd-sysv-install.
Executing: /lib/systemd/systemd-sysv-install enable apache2Überprüfen Sie den Status von Apache:
sudo systemctl status apache2Beispielausgabe:

Um Apache als Reverse-Proxy zu verwenden, müssen Sie das Modul mit dem folgenden Befehl aktivieren:
sudo a2enmod proxy proxy_http headers proxy_wstunnelErstellen Sie als Nächstes einen virtuellen Host für Ihre Subdomain:
sudo nano /etc/apache2/sites-available/irc.confSie benötigen einen aktiven Domainnamen, der für nur 1 bis 2 Dollar erworben werden kann, wenn Sie noch keinen haben. NameCheap hat die besten billigen Domains, die es gibt, und wenn Sie .com bevorzugen, verwenden Sie Cloudflare.
Nachdem Sie Ihre Subdomain erstellt haben, fügen Sie Folgendes zur Serverblockdatei hinzu:
<VirtualHost *:80>
ServerName irc.example.com
ErrorDocument 404 /404.html
#HTTP proxy
ProxyPass / http://localhost:9000/
ProxyPassReverse / http://localhost:9000/
#Websocket proxy
SSLProxyEngine on
<Location /:/websockets/notifications>
ProxyPass wss://localhost:9000:/websockets/notifications
ProxyPassReverse wss://localhost:9000/:/websockets/notifications
</Location>
Header always unset X-Frame-Options
</VirtualHost>Speichern Sie die Datei (STRG+O), Beenden Sie dann (STRG+X) .
Führen Sie jetzt einen Probelauf durch, um sicherzustellen, dass die Apache-Konfiguration oder Ihr virtueller Host keine Fehler enthält:
sudo apache2ctl configtestWenn alles richtig funktioniert, sollte die Beispielausgabe so aussehen:
Syntax OKAktivieren Sie den virtuellen Host auf Apache wie folgt:
sudo a2ensite irc.confStarten Sie dann Apache neu:
sudo systemctl restart apache2Erstellen Sie den Lounge-Nginx-Reverse-Proxy
Sie können einen Reverse-Proxy einrichten, um von einem entfernten Computer oder Netzwerk aus auf Lounge zuzugreifen. In diesem Beispiel richtet das Tutorial einen Nginx-Proxyserver ein.
Installieren Sie zuerst Nginx:
sudo apt install nginx -yStandardmäßig sollte Nginx aktiviert sein, wenn es nicht aktiviert ist. verwenden:
sudo systemctl start nginxVerwenden Sie den folgenden Befehl, um zu ermöglichen, dass Nginx beim Booten gestartet wird:
sudo systemctl enable nginxBeispielausgabe bei Erfolg:
Synchronizing state of nginx.service with SysV service script with /lib/systemd/systemd-sysv-install.
Executing: /lib/systemd/systemd-sysv-install enable nginxÜberprüfen Sie den Status von Nginx:
sudo systemctl status nginxBeispielausgabe:

Erstellen Sie nun wie folgt einen neuen Serverblock:
sudo nano /etc/nginx/conf.d/irc.confSie benötigen einen aktiven Domainnamen, der für nur 1 bis 2 Dollar erworben werden kann, wenn Sie noch keinen haben. NameCheap hat die besten billigen Domains, die es gibt, und wenn Sie .com bevorzugen, verwenden Sie Cloudflare.
Nachdem Sie Ihre Subdomain erstellt haben, fügen Sie Folgendes zur Serverblockdatei hinzu:
server {
listen 80;
server_name irc.example.com;
access_log /var/log/nginx/irc.access;
error_log /var/log/nginx/irc.error;
location / {
proxy_pass http://127.0.0.1:9000;
proxy_set_header Host $host;
proxy_set_header X-Real-IP $remote_addr;
proxy_set_header X-Forwarded-For $proxy_add_x_forwarded_for;
proxy_set_header X-Forwarded-Proto $scheme;
proxy_set_header X-Forwarded-Protocol $scheme;
proxy_set_header X-Forwarded-Host $http_host;
# by default nginx times out connections in one minute
proxy_read_timeout 1d;
}
}Speichern Sie die Datei (STRG+O), Beenden Sie dann (STRG+X) .
Machen Sie jetzt einen Probelauf, um sicherzustellen, dass keine Fehler in der Nginx-Konfiguration oder Ihrem Serverblock vorhanden sind:
sudo nginx -tWenn alles richtig funktioniert, sollte die Beispielausgabe so aussehen:
nginx: the configuration file /etc/nginx/nginx.conf syntax is ok
nginx: configuration file /etc/nginx/nginx.conf test is successfulLaden Sie Nginx neu, damit die Änderung wirksam wird:
sudo systemctl reload nginxWenn Sie Ihre Domain und DNS-Einträge so eingerichtet haben, dass sie auf Ihre Server-IP verweisen, können Sie jetzt unter irc.example.com auf Ihren IRC-Client zugreifen .
Nginx oder Apache mit Let’s Encrypt SSL Free Certificate sichern
Idealerweise möchten Sie Ihren Apache oder Nginx auf HTTPS mit einem SSL-Zertifikat ausführen . Verwenden Sie dazu am besten Let’s Encrypt eine kostenlose, automatisierte und offene Zertifizierungsstelle, die von der gemeinnützigen Internet Security Research Group (ISRG) betrieben wird .
Installieren Sie zuerst das certbot-Paket wie folgt:
Apache:
sudo apt install python3-certbot-apache -yNginx:
sudo apt install python3-certbot-nginx -yFühren Sie nach der Installation den folgenden Befehl aus, um die Erstellung Ihres Zertifikats zu starten:
Apache:
sudo certbot --apache --agree-tos --redirect --hsts --staple-ocsp --email [email protected] -d irc.example.comNginx:
sudo certbot --nginx --agree-tos --redirect --hsts --staple-ocsp --email [email protected] -d irc.example.comDies ist das ideale Setup, das erzwungene HTTPS-301-Umleitungen, Strict-Transport-Security-Header und OCSP-Stapling umfasst. Passen Sie einfach E-Mail und Domainnamen an Ihre Anforderungen an.
Jetzt lautet Ihre URL https://irc.example.com statt HTTP://irc.example.com .
Beachten Sie, wenn Sie die alte HTTP-URL verwenden , wird automatisch auf HTTPS umgeleitet .