Zoomen ist eine Kommunikationstechnologieplattform, die Videotelefonie und Online-Chat-Dienste in Echtzeit über eine Cloud-basierte Peer-to-Peer-Softwareplattform bereitstellt und für Telefonkonferenzen, Telearbeit, Fernunterricht und vieles mehr verwendet wird.
Im folgenden Tutorial erfahren Sie, wie Sie Zoom auf Ihrem Ubuntu 20.04-Desktop installieren.
Voraussetzungen
- Empfohlenes Betriebssystem: Ubuntu 20.04
- Benutzerkonto: Ein Benutzerkonto mit sudo oderRoot-Zugriff.
Betriebssystem aktualisieren
Aktualisieren Sie Ihr Ubuntu Betriebssystem, um sicherzustellen, dass alle vorhandenen Pakete auf dem neuesten Stand sind:
sudo apt update && sudo apt upgrade -yDas Tutorial verwendet den sudo-Befehl und vorausgesetzt, Sie haben den Sudo-Status .
So überprüfen Sie den Sudo-Status Ihres Kontos:
sudo whoamiBeispielausgabe, die den Sudo-Status zeigt:
[joshua@ubuntu ~]$ sudo whoami
rootUm ein vorhandenes oder neues Sudo-Konto einzurichten, besuchen Sie unser Tutorial zum So fügen Sie einen Benutzer zu Sudoers auf Ubuntu hinzu .
So verwenden Sie das Root-Konto verwenden Sie den folgenden Befehl mit dem Root-Passwort, um sich anzumelden.
suÜberprüfen Sie, ob das WGET-Paket installiert ist
Das Tutorial verwendet das wget-Paket, um den GPG-Schlüssel herunterzuladen; Debian 11 hat dies standardmäßig installiert, aber zur Überprüfung:
wget --versionBeispielausgabe, falls installiert:
GNU Wget 1.20.3 built on linux-gnu.
Wenn Sie wget nicht installiert haben, verwenden Sie den folgenden Befehl:
sudo apt install wget -yOption 1. Zoom-Client manuell installieren
Standardmäßig befindet sich Zoom nicht in den Standard-Repositories von Ubuntu 20.04, da es nicht Open Source ist. Um Zoom zu installieren, müssen Sie also manuell von der Download-Seite von Zoom herunterladen und installieren.
Besuchen Sie zuerst die Download-Seite und erhalten Sie einen aktualisierten Link, wenn der aktuelle universelle Download-Link defekt ist; Wenn nicht, führen Sie den folgenden Befehl aus, um Zoom herunterzuladen:
wget https://zoom.us/client/latest/zoom_amd64.debWenn der Download abgeschlossen ist, installieren Sie das .deb-Paket mit folgendem Befehl:
sudo apt install ./zoom_amd64.debBeispielausgabe:
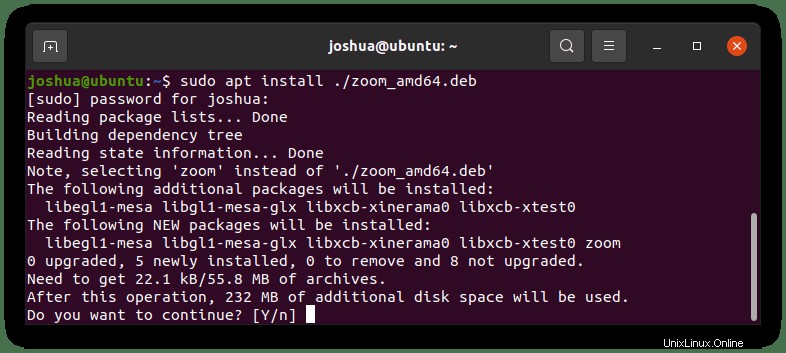
Geben Sie "Y" ein drücken Sie dann die "ENTER-TASTE" um mit der Installation fortzufahren.
Option 2. Installieren Sie den Zoom-Client mit Snap
Snap wird standardmäßig auf Ubuntu-Systemen installiert. Wenn Sie Snaps bereits auf Ihrem System verwenden, wäre es einfacher, den Client mit Snap zu installieren und mit nur einem Befehl auf dem neuesten Stand zu halten, anstatt manuell herumzuspielen.
Führen Sie dazu in Ihrem Terminal den folgenden Befehl aus:
sudo snap install zoom-clientBeispielausgabe:
zoom-client 5.8.0.16 from Oliver Grawert (ogra) installedSo starten Sie den Zoom-Client
Nach Abschluss der Installation können Sie Zoom auf verschiedene Arten ausführen.
Während Sie sich in Ihrem Terminal befinden, können Sie zunächst den folgenden Befehl verwenden:
zoomAlternativ führen Sie Zoom & aus Befehl im Hintergrund, um das Terminal freizugeben:
zoom &Dies ist jedoch nicht praktikabel, und Sie würden den folgenden Pfad auf Ihrem Desktop verwenden, um ihn mit dem Pfad zu öffnen:Aktivitäten> Anwendungen anzeigen> Zoom . Wenn Sie es nicht finden können, verwenden Sie die Suchfunktion im Menü Anwendungen anzeigen, wenn Sie viele Anwendungen installiert haben.
Beispiel:
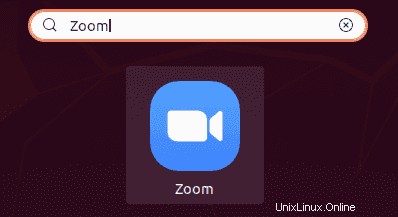
Nach dem Start gelangen Sie zum Anmeldebildschirm der Anwendung, melden Sie sich an oder erstellen Sie ein Konto.
Beispiel:
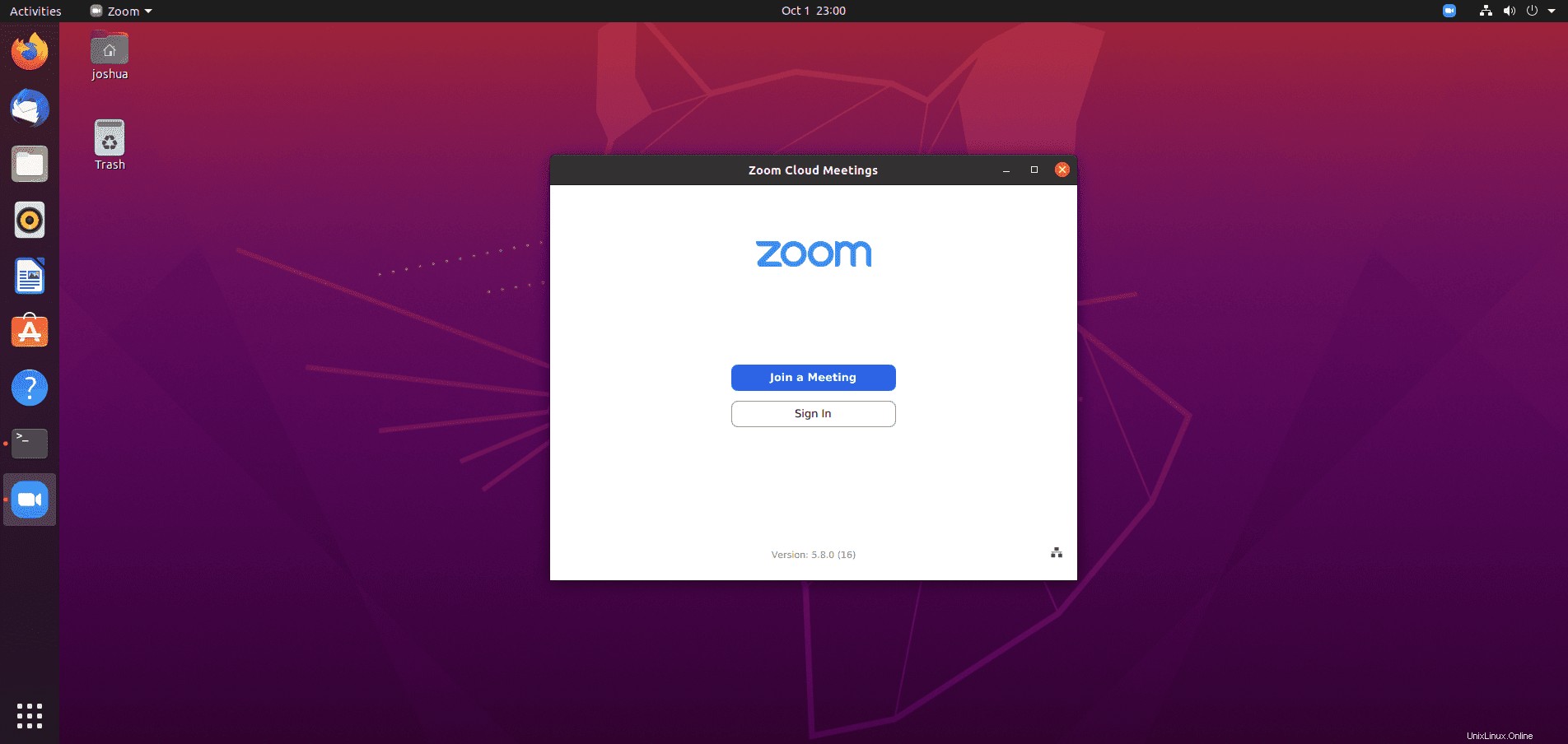
Und das war's, und Sie haben den Zoom-Client erfolgreich auf Ihrem Ubuntu 20.04-Desktop installiert.
So aktualisieren Sie den Zoom-Client
Für Updates müssen Sie das .deb-Paket erneut herunterladen und führen Sie den Installationsbefehl zum Aktualisieren erneut aus.
wget https://zoom.us/client/latest/zoom_amd64.debWenn der Download abgeschlossen ist, installieren Sie das .deb-Paket mit folgendem Befehl:
sudo apt install ./zoom_amd64.debWenn Sie Zoom mit Snap installiert haben, verwenden Sie den folgenden Befehl, um Ihre installierten Snaps zu aktualisieren:
sudo snap refresh --listSo deinstallieren (entfernen) Sie den Zoom-Client
Zoom zu entfernen, da es nicht mehr benötigt wird, ist relativ einfach; Führen Sie einfach den folgenden Befehl aus:
sudo apt autoremove zoom --purgeBeispielausgabe:
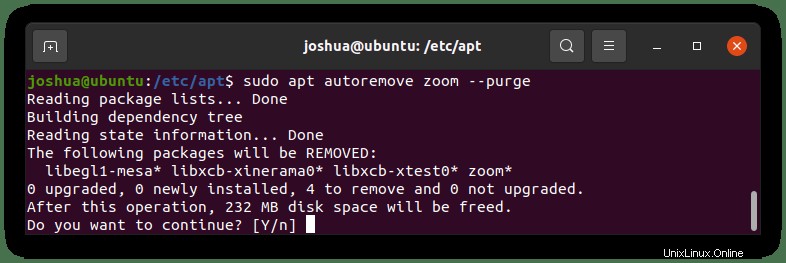
Geben Sie "Y" ein drücken Sie dann die "ENTER-TASTE" um mit der Deinstallation fortzufahren.
Beachten Sie, dass dadurch Zoom und alle seine Abhängigkeiten entfernt werden.
Wenn Sie den Zoom-Client mit Snap installiert haben, verwenden Sie zum Entfernen den folgenden Befehl:
sudo snap remove zoom-clientBeispielausgabe:
zoom-client removed