Vivaldi ist ein plattformübergreifender Freeware-Webbrowser, der von Vivaldi Technologies entwickelt wurde. Es war nach dem Untergang von Opera gewachsen, und viele waren verärgert, als es von der Presto-Layout-Engine zu einem Chromium-basierten Browser wechselte, der Plattform, die traditionelle Opera-Benutzer verärgerte. Seitdem hat sich Vivaldi neben den großen Drei Chrome, Firefox und Edge zu einem der beliebtesten alternativen Internetbrowser entwickelt.
Vivaldi bewirbt sich als führender Browser mit schnellerer Navigation, cleveren Lesezeichen, intelligenterem Surfen, umfassender Registerkartenverwaltung und einem visuelleren Ansatz als seine Konkurrenten.
Im folgenden Tutorial erfahren Sie, wie Sie den Vivaldi-Browser unter Ubuntu 20.04 installieren .
Voraussetzungen
- Empfohlenes Betriebssystem: Ubuntu 20.04 – optional (Ubuntu 21.04)
- Benutzerkonto: Ein Benutzerkonto mit Sudo- oder Root-Zugriff.
Betriebssystem aktualisieren
Aktualisieren Sie Ihr Ubuntu 20.04 Betriebssystem, um sicherzustellen, dass alle vorhandenen Pakete auf dem neuesten Stand sind :
sudo apt update && sudo apt upgradeAbhängigkeiten installieren
Installieren Sie als Nächstes die folgenden Abhängigkeiten, die für die Installation erforderlich sind:
sudo apt install apt-transport-https wget gnupg software-properties-common -yHinweis:Führen Sie den Befehl aus, wenn Sie sich nicht sicher sind, dass er Ihnen nicht schadet, wenn Sie diese Pakete installiert haben.
Vivaldi GPG-Schlüssel und -Repository importieren
GPG-Schlüssel importieren
Im ersten Schritt müssen Sie den GPG-Schlüssel herunterladen .
wget -qO- https://repo.vivaldi.com/archive/linux_signing_key.pub | sudo apt-key add -Beispiel für eine Terminalausgabe:
OKRepository importieren und hinzufügen
Als nächstes fügen Sie das Repo wie folgt hinzu:
sudo add-apt-repository 'deb https://repo.vivaldi.com/archive/deb/ stable main'
Vivaldi-Browser installieren
Nachdem Sie das Repository importiert haben, können Sie nun Vivaldi mit dem folgenden installieren.
Aktualisieren Sie zunächst Ihre Repository-Liste, um die neuen Repository-Änderungen widerzuspiegeln:
sudo apt updateInstallieren Sie nun die Software mit folgendem Befehl:
sudo apt install vivaldi-stableBestätigen Sie die Version und den Build der auf Ihrem Betriebssystem installierten Version des Vivaldi-Browsers mit dem folgenden Befehl:
vivaldi --versionBeispielausgabe:
Vivaldi 4.1.2369.21 stableSo starten Sie den Vivaldi-Browser
Nach Abschluss der Installation können Sie Vivaldi auf verschiedene Arten ausführen.
Während Sie sich in Ihrem Terminal befinden, können Sie zunächst den folgenden Befehl verwenden:
vivaldiFühren Sie alternativ den Befehl Vivaldi & aus im Hintergrund, um das Terminal freizugeben:
vivaldi &Dies ist jedoch nicht praktikabel, und Sie würden den folgenden Pfad auf Ihrem Desktop verwenden, um mit dem Pfad zu öffnen:Aktivitäten> Show Applications> Vivaldi . Wenn Sie es nicht finden können, verwenden Sie die Suchfunktion im Menü Anwendungen anzeigen, wenn Sie viele Anwendungen installiert haben.
Beispiel:
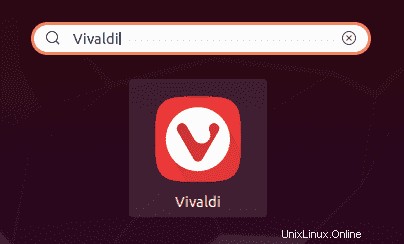
Das erste Mal Wenn Sie Vivaldi öffnen, werden Sie von folgendem Popup begrüßt:

Aktualisierung des Vivaldi-Browsers
Führen Sie zum Aktualisieren den APT-Aktualisierungsbefehl aus in Ihrem Terminal, als würden Sie Ihr gesamtes System auf Updates prüfen.
sudo apt updateWenn eines verfügbar ist, verwenden Sie die Upgrade-Option:
sudo apt upgrade vivaldi-stable -yVivaldi-Browser deinstallieren
Um Vivaldi von Ubuntu 20.04 zu entfernen, führen Sie den folgenden Terminalbefehl aus:
sudo apt-get purge --autoremove vivaldi-stableBeispielausgabe:
Reading package lists... Done
Building dependency tree... Done
Reading state information... Done
The following packages will be REMOVED:
libu2f-udev vivaldi-stable
0 upgraded, 0 newly installed, 2 to remove and 0 not upgraded.
After this operation, 293 MB disk space will be freed.
Do you want to continue? [Y/n] Geben Sie Y, ein drücken Sie dann die Eingabetaste um mit der Deinstallation fortzufahren.
Beachten Sie, dass nicht verwendete Abhängigkeiten ebenfalls entfernt werden.