qBittorrent ist ein plattformübergreifendes, kostenloses und Open-Source-BitTorrent Klient. qBitTorrent ist eine native Anwendung, die in C++ geschrieben ist das Boost, das Qt 5-Toolkit und die libtorrent-rasterbar-Bibliothek verwendet und extrem leicht und schnell ist. qBittorrent ist bei Torrent-Benutzern als Hauptalternative zu UTorrent sehr beliebt .
Im folgenden Tutorial erfahren Sie, wie Sie qBittorrent auf Ubuntu 20.04 und 21.04 installieren .
Voraussetzungen
- Empfohlenes Betriebssystem: Ubuntu 20.04 – optional (Ubuntu 21.04 und Linux Mint 20)
- Benutzerkonto: Ein Benutzerkonto mit Sudo- oder Root-Zugriff.
Betriebssystem aktualisieren
Aktualisieren Sie zuerst Ihr Ubuntu Betriebssystem, um sicherzustellen, dass alle vorhandenen Pakete auf dem neuesten Stand sind:
sudo apt update && sudo apt upgrade -yInstallieren Sie qBittorrent auf Ubuntu 20.04 Desktop über PPA
Standardmäßig qBittorrent ist im standardmäßigen Ubuntu enthalten Software-Repository. Wie die meisten Pakete ist dies jedoch oft veraltet für neue Funktionen und Fehlerverbesserungen. Wenn Sie qBittorrent verwenden, empfehlen wir dringend die Verwendung des PPA gepflegt vom qBittorrent-Team .
Öffnen Sie zuerst Ihr Ubuntu Terminal (STRG+ALT+T) und installieren Sie das PPA mit folgendem Befehl:
sudo add-apt-repository ppa:qbittorrent-team/qbittorrent-stable -y && sudo apt update
Der obige Terminalbefehl fügt automatisch das PPA hinzu Repository und aktualisieren Sie Ihre Repository-Liste für sichere Maßnahmen.
Jetzt können Sie qBittorrent installieren mit dem folgenden Befehl:
sudo apt install qbittorrentDie folgenden Pakete werden zusammen mit qBittorrent installiert :
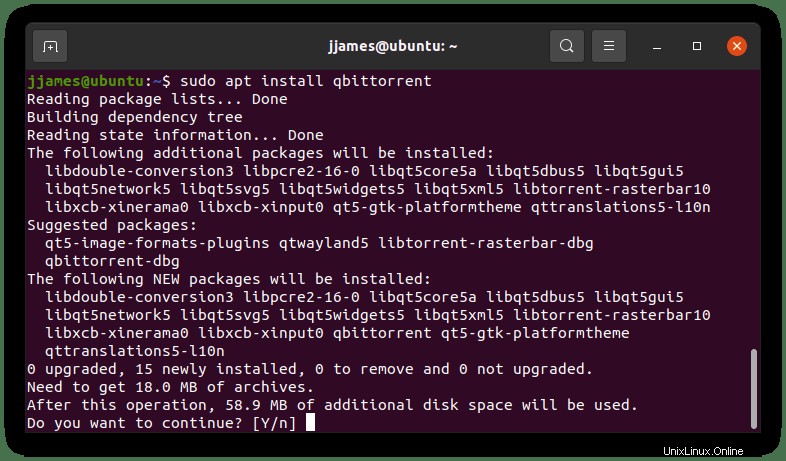
Geben Sie (Y) ein und drücken Sie ENTER Taste, um fortzufahren und die Installation abzuschließen.
Nur ein Wort der Anmerkung, der PPA funktioniert auch auf anderenLinux Distributionen basierend auf Ubuntu , wie Linux Mint und Elementary OS . Auch, wenn Sie qBittorrent installiert haben bereits eine ältere Version, können Sie das PPA, bedenkenlos hinzufügen Dadurch wird Ihre Software auf den neuesten Build aktualisiert. Sie müssen Ihre Torrents dabei nicht sichern und es ist genauso sicher wie jedes normale Upgrade. Sie müssen lediglich Repositories austauschen und Software aktualisieren.
Um qBittorrent zu starten , geben Sie den folgenden Befehl in Ihr Ubuntu ein Endgerät:
qbittorrentVerwenden Sie den folgenden Befehl, um qBittorrent im Hintergrund Ihres Terminals auszuführen:
qbittorrent &Alternativ finden Sie das Programm in Ihrem Ubuntu-Desktop-Anwendungsmenü .
Bei der erstmaligen Nutzung des Programms erhalten Sie ein Popup-Fenster mit einem Rechtlichen Hinweis Dies gilt für qBittorrent von rechtlichen Verantwortlichkeiten Wie die meisten wissen, sind Torrents auch heute noch ein großer Teil illegaler Downloads.
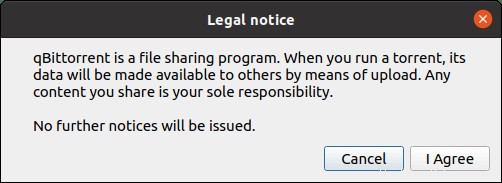
Nachdem Sie den Rechtlichen Hinweisen zugestimmt haben , sehen Sie das Fenster Ihrer neu installierten Torrent-Software wie folgt:
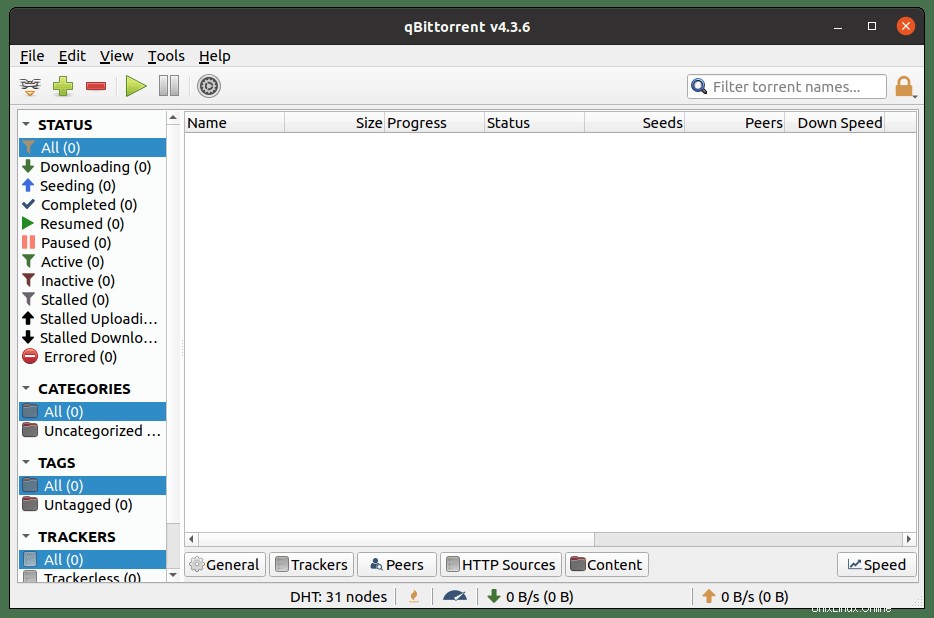
Installieren Sie qBittorrent auf Ubuntu 20.04 Server über PPA
qBittorrent kann auf einem Headless-Ubuntu-Server installiert werden und einfach über eine WebUI-Oberfläche verwaltet, auf die Sie über Ihren bevorzugten Internetbrowser zugreifen können.
Fügen Sie zuerst das PPA hinzu und als Ihre Repositories aktualisieren:
sudo add-apt-repository ppa:qbittorrent-team/qbittorrent-stable -y && sudo apt update
Als nächstes installieren Sie nun den qBittorrent Client (qbittorent-nox) statt (qbittorent ) mit folgendem Befehl:
sudo apt install qbittorrent-noxqBittorrent-nox ist die standardmäßige Anlaufstelle für Headless-Clients, die für die Ausführung über eine Webschnittstelle konzipiert sind, auf die am standardmäßigen localhost-Speicherort unter http://localhost:8080 zugegriffen werden kann. Der Zugriff auf die Web-Benutzeroberfläche ist standardmäßig gesichert und der Benutzername des Standardkontos ist (admin) , und das Passwort ist (adminadmin) .
Im Gegensatz zur Desktop-Version mit dem Terminalbefehl (qbittorrent-nox) würde nicht als Headless-Server empfohlen werden; Sie können während qBittorrent nichts tun läuft, was nicht praktikabel ist. Stattdessen erstellen Sie ein systemd Diensteinheit, die im Hintergrund ausgeführt und beim Systemstart gestartet wird.
Erstellen Sie zuerst (qbittorrent-nox) Benutzer und Gruppe, damit der Dienst als nicht privilegierter Benutzer ausgeführt werden kann.
sudo adduser --system --group qbittorrent-noxBeachten Sie, wenn Sie sich gefragt haben, was (–system) ist bedeutet, dass Sie anstelle eines normalen Benutzers einen Systembenutzer erstellt haben.
Fügen Sie als Nächstes Ihren Benutzernamen zum qbittorrent-nox hinzu Benutzergruppe:
sudo adduser your-username qbittorrent-noxErstellen Sie zweitens ein systemd Dienstdatei für qbittorrent-nox :
sudo nano /etc/systemd/system/qbittorrent-nox.serviceDrittens müssen Sie die folgenden Zeilen kopieren und in die Datei einfügen.
[Unit]
Description=qBittorrent Command Line Client
After=network.target
[Service]
#Do not change to "simple"
Type=forking
User=qbittorrent-nox
Group=qbittorrent-nox
UMask=007
ExecStart=/usr/bin/qbittorrent-nox -d --webui-port=8080
Restart=on-failure
[Install]
WantedBy=multi-user.targetSpeichern Sie die Datei (STRG+O), Beenden Sie dann (STRG+X) . Laden Sie jetzt Ihren systemd-Daemon neu, damit die Änderungen aktiv werden:
sudo systemctl daemon-reloadJetzt können Sie qBittorrent-nox starten mit dem folgenden Befehl.
sudo systemctl start qbittorrent-noxWenn Sie qBittorrent-nox möchten beim Booten gestartet werden soll, verwenden Sie Folgendes:
sudo systemctl enable qbittorrent-noxBevor Sie fortfahren, überprüfen Sie am besten den Status, um sicherzustellen, dass alles richtig funktioniert:
systemctl status qbittorrent-noxWenn keine Fehler und Status im grünen Bereich sind, fahren Sie mit dem nächsten Teil des Tutorials fort.
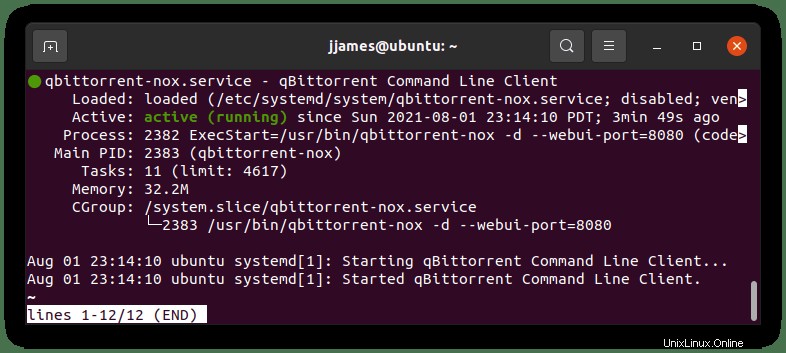
Zugriff auf die qBittorrent-Web-Benutzeroberfläche auf Ubuntu-Server
qBittorrent kann über Ihren bevorzugten Internetbrowser auf seiner Web-Benutzeroberfläche von Ihrem lokalen Netzwerk aus aufgerufen werden. Für diesen Typ folgt auf die interne IP-Adresse des Servers die Portnummer (8080) , zum Beispiel 192.168.55.156:8080 , oder verwenden Sie, falls lokal gehostet, die localhost-Adresse 127.0.0.1:8080 .
Sie sollten die folgende Seite sehen:
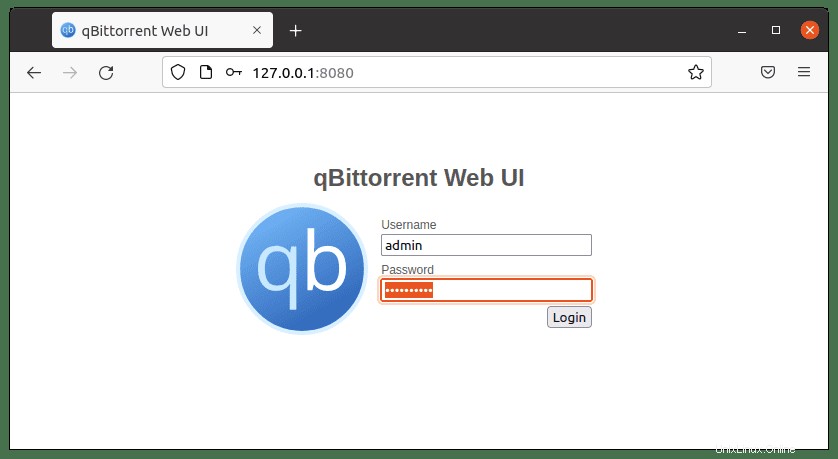
Der standardmäßige Nutzername ist (admin), und das standardmäßige Passwort ist (adminadmin) .
Nach der Eingabe startet die Anwendung wie folgt:
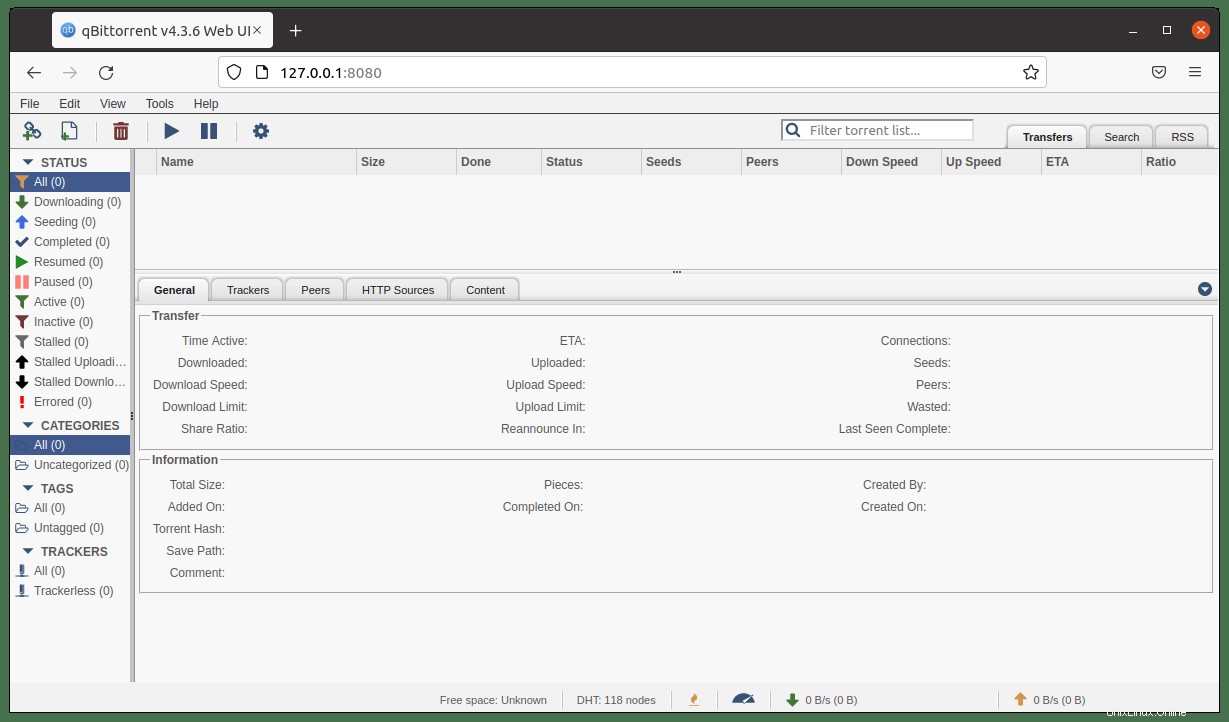
Bevor Sie irgendetwas anderes tun, sollten Sie sofort ändern der Standardnutzername undPasswort, die unter folgendem Pfad zu finden ist:
Extras> Optionen> Web-Benutzeroberfläche> Authentifizierung .
Sie können den Benutzernamen und das Passwort ändern. Beispiel unten:
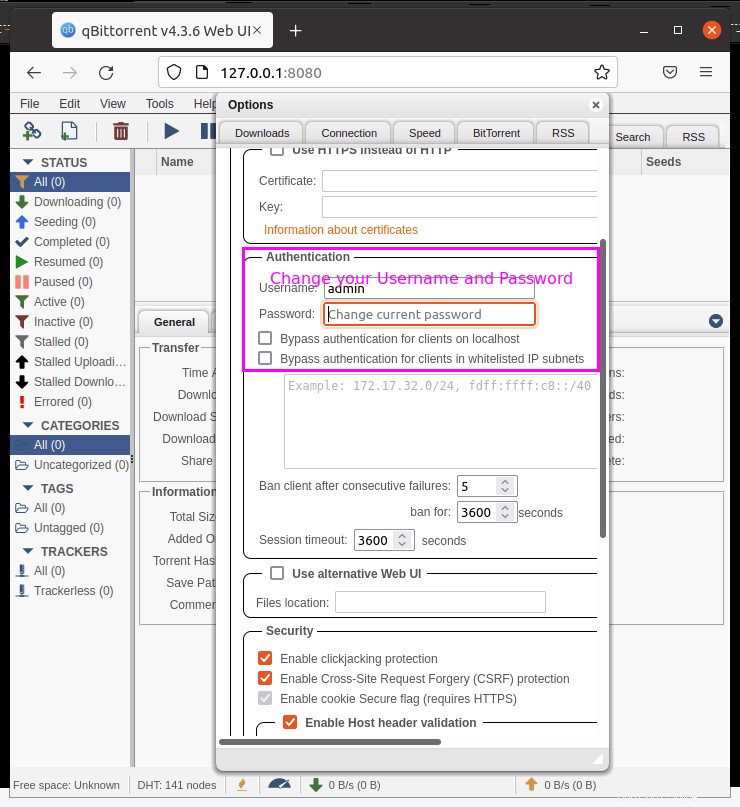
Herzlichen Glückwunsch, Sie haben qBittorrent auf Ihrem Ubuntu-Server installiert.
qBittorrent aktualisieren
Um nach Updates zu suchen und diese anzuwenden, müssen Sie lediglich den apt update-Befehl ausführen wie folgt:
sudo apt updateWenn ein Update für qBittorrent verfügbar ist oderqBittorent-nox , verwenden Sie Folgendes:
sudo apt upgradeqBittorrent deinstallieren
Wenn Sie qBittorrent entfernen möchten, Dies ist ein einfacher Vorgang. Zuerst müssen Sie das benutzerdefinierte PPA entfernen wenn Sie dies gemäß dem obigen Tutorial installiert haben.
Entfernen Sie das PPA mit dem folgenden Befehl installiert:
sudo add-apt-repository --remove ppa:qbittorrent-team/qbittorrent-stableEntfernen Sie als Nächstes qBittorrent Verwenden Sie den folgenden Befehl:
sudo apt remove qbittorrentUnd das ist alles; Wiederholen Sie das Tutorial, um qBittorrent neu zu installieren, wenn Sie es wieder auf Ihrem Ubuntu 20.04-System wünschen.