1-LXQT
Einführung
LXQt entwickelt aus beliebten Komponenten von LXDE und Razor Qt Projekt ist LXQt eine kostenlose, quelloffene, leichte und schnelle Desktop-Umgebung für Linux- und BSD-Distributionen. Sie verfügt über mehrere großartige und bekannte Funktionen, die vom LXDE-Desktop entlehnt wurden, wie z. B. geringe Systemressourcennutzung und eleganter und sauberer Benutzer Schnittstellen.
Eine seiner herausragenden Eigenschaften ist der hohe Anpassungsgrad, um die Anforderungen an die Benutzerfreundlichkeit des Desktops zu erfüllen. Die Standard-Desktop-Umgebung auf Knoppix, Lubuntu und einigen anderen weniger bekannten Linux-Distributionen war die Standard-Desktop-Umgebung.
Hinweis :LXQt sollte ursprünglich der Nachfolger von LXDE werden , ab sofort werden jedoch beide Desktop-Umgebungen für die Zwischenzeit nebeneinander existieren und, was noch wichtiger ist, mehr Entwicklungsaktivitäten werden auf LXQt gerichtet als LXDE .
LXQt-Desktopfunktionen
- pcmanfm-qt Dateimanager, eine Qt-Portierung für PCManFM und libfm
- lxterminal, ein Terminal-Emulator
- lxsession-Sitzungsmanager
- lxqt-runner, ein schneller Anwendungsstarter
- Lieferung mit integrierter Energiesparkomponente
- Unterstützt mehrere internationale Sprachen
- Unterstützt mehrere Tastaturkürzel zusammen mit vielen anderen kleineren Funktionen
Neue Version
Die neueste Version dieser relativ neuen Desktop-Umgebung ist LXQt 0.17.0 , das mit mehreren Verbesserungen ausgestattet wurde, wie unten aufgeführt:
- Pakete, die gegen Qt 5.11 erstellt wurden.
- Neue lxqt-themes-Komponente.
- Erweiterter libfm-qt-Dateimanager.
- Menübezogene Speicherlecks behoben.
- Verbesserte LXQtCompiler-Einstellungen.
- Verbessertes Beenden von Sitzungen zum Herunterfahren/Neustarten und vieles mehr.
- QPS und Screengrab jetzt unter dem Dach von LXQt.
So installieren Sie LXQt Desktop unter Ubuntu Linux
Obwohl die neueste LXQt-Version nicht in den standardmäßigen Ubuntu-Repositorys verfügbar ist, ist es am einfachsten, die neueste LXQt-Desktopversion in Ubuntu 21.04 LTS auszuprobieren ist, diese Befehle zu verwenden:
$ sudo apt-get update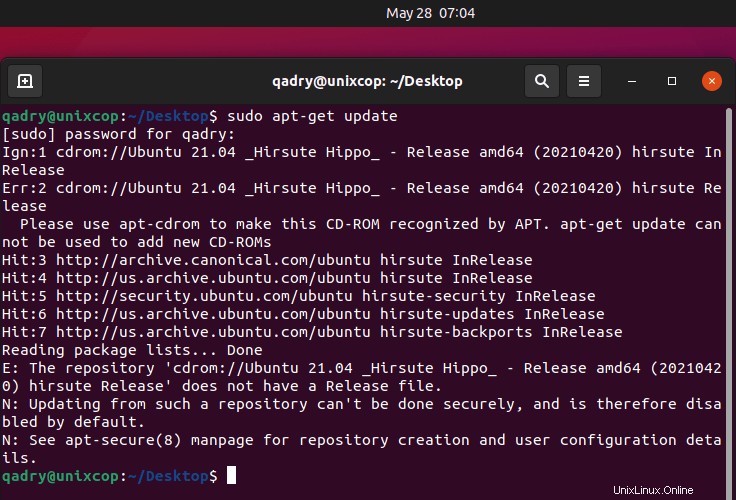
$ sudo apt install lxqt sddm
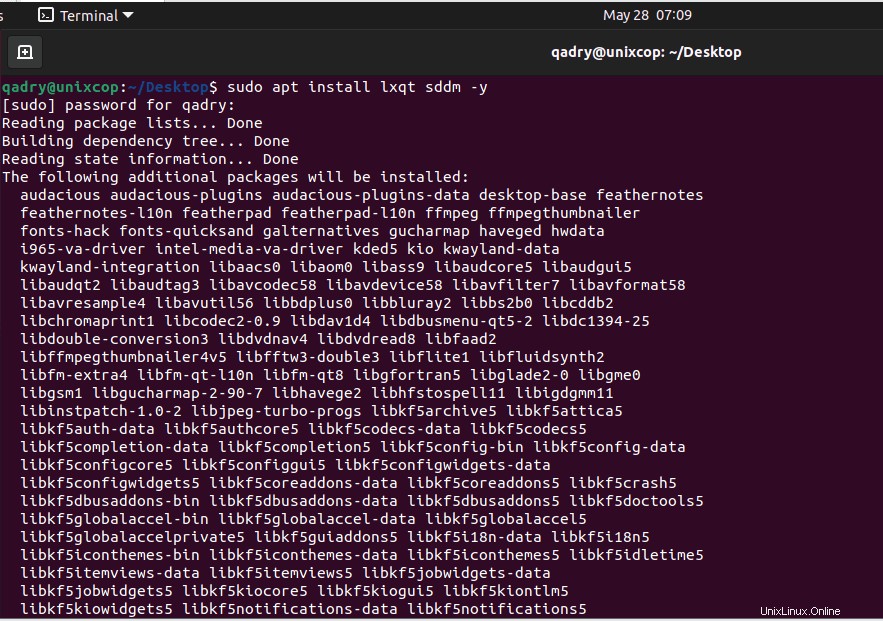
Danach müssen wir den Display Manager auswählen
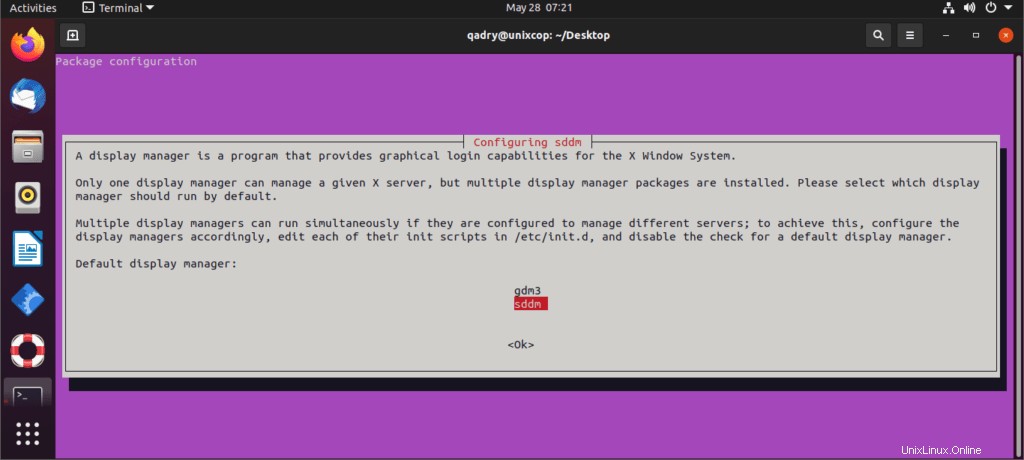
Der Display-Manager oft als Login-Manager bezeichnet ist eine grafische Benutzeroberfläche, die Sie sehen, wenn der Startvorgang abgeschlossen ist. Es ist verantwortlich für das Laden des Login-Linux und dann der Desktop-Umgebung, sobald Sie die Anmeldeinformationen eingegeben haben.
Wir werden über einige der beliebten Display-Manager sprechen:
(1)GDM3 :GNOME-Display-Manager
GNOME Display Manager 3 (GDM3) ist der Standard-Diplsay-Manager für GNOME-Desktops und ein Nachfolger von gdm.
(2)X Display Manager – XDM
XDM ist der Standard-Display-Manager für X Windows System. Es ist vielleicht der älteste Display-Manager, der 1988 eingeführt wurde, und ist sehr minimalistisch, sowohl in Bezug auf Funktionen als auch auf die Benutzeroberfläche.
(3)LightDM
LightDM ist ein Display-Manager von Canonical, der die Standardeinstellung für Unity-Desktopumgebungen war. Da es ein Leichtgewicht ist, ist es konfigurierbar und es stehen verschiedene Themen zur Verfügung.
(4)SDDM :Einfacher Desktop-Display-Manager
SDDM wurde zum standardmäßigen Anzeigemanager von KDE5 und ersetzte kdm und wird standardmäßig mit Systemen geliefert, auf denen KDE wie Kubuntu ausgeführt wird.
HINWEIS :
Beim Vergleich von SDDM gegenüber GDM3 , empfehlen die Benutzer GDM3 sicher für die meisten Menschen.
aber lass mich diesmal den sddm wählen, wie in den letzten Screenshots gezeigt…
Nachdem die Installation abgeschlossen ist, können Sie sich von Ihrer aktuellen Sitzung abmelden oder das System neu starten. Wählen Sie dann LXQt desktop auf der Anmeldeoberfläche, wie im Bild unten gezeigt:
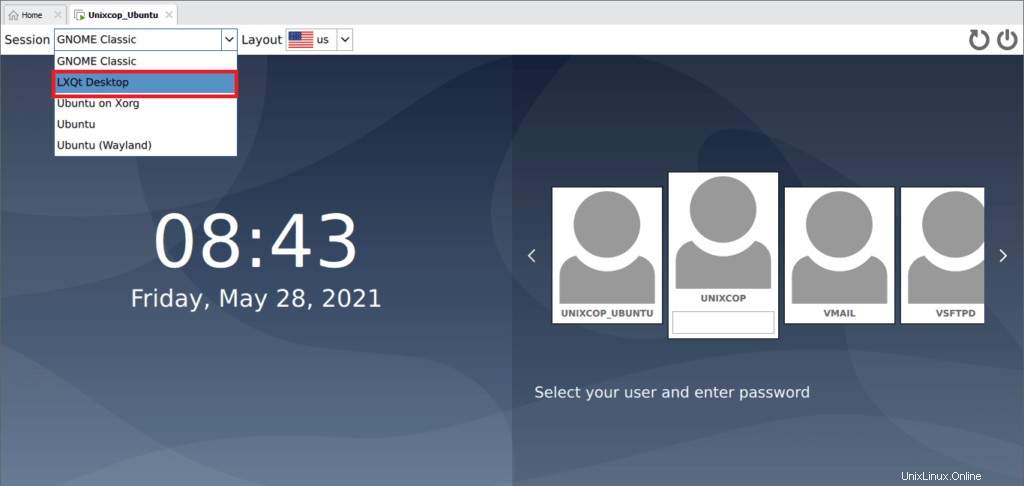
Jetzt können wir den laufenden LXQT-Desktop in Ubuntu 21.04 sehen
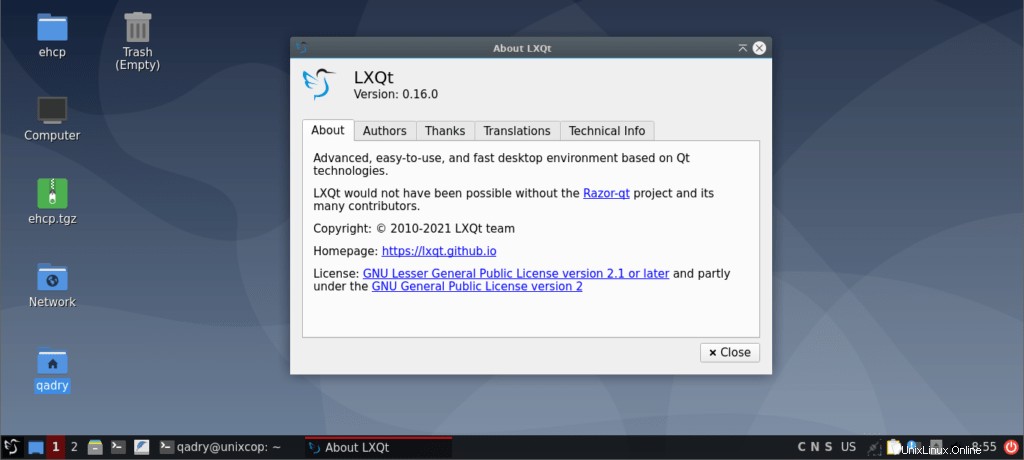
Installieren Sie LXQt Desktop unter Fedora Linux
LXQt-Pakete sind in den Standard-Repositorys von Fedora enthalten und können mit yum installiert werden oder dnf
# dnf install @lxqt
Melden Sie sich also nach der Installation von der aktuellen Sitzung ab und wieder mit dem LXQt an Sitzung und Sie sehen den laufenden LXQT-Desktop in Fedora.
So entfernen Sie LXQt Desktop auf Ubuntu und Fedora
Zusätzlich zu Wenn Sie das LXQt nicht möchten Desktop nicht mehr auf Ihrem System und verwenden Sie den folgenden Befehl, um ihn zu entfernen:
Auf Ubuntu
$ sudo apt purge lxqt sddm
$ sudo apt autoremoveAuf Fedora
# dnf remove @lxqt2-Mate
Einführung
MATE Desktop ist eine einfache, intuitive und attraktive Fortsetzung von GNOME 2 .Es befindet sich in aktiver Entwicklung, um mit modernen Technologien ständige Verbesserungen zu erzielen und gleichzeitig die traditionelle Desktop-Erfahrung beizubehalten.
Es gibt mehrere Linux-Distributionen, die MATE unterstützen Desktop einschließlich natürlich Ubuntu , und es gibt einen dedizierten Ubuntu MATE Edition auch für diese elegante Desktop-Umgebung.
Installieren Sie Mate Desktop unter Ubuntu Linux
Sie können die neueste Version von MATE installieren Desktop aus den Standard-Repositories wie gezeigt:
$ sudo apt-get update
$ sudo apt install ubuntu-mate-desktop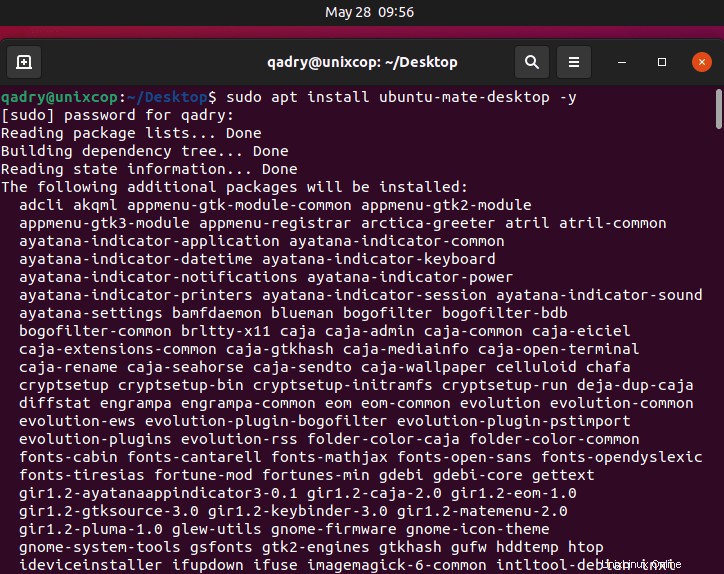
Warten Sie ein paar Minuten und wählen Sie den Display-Manager.
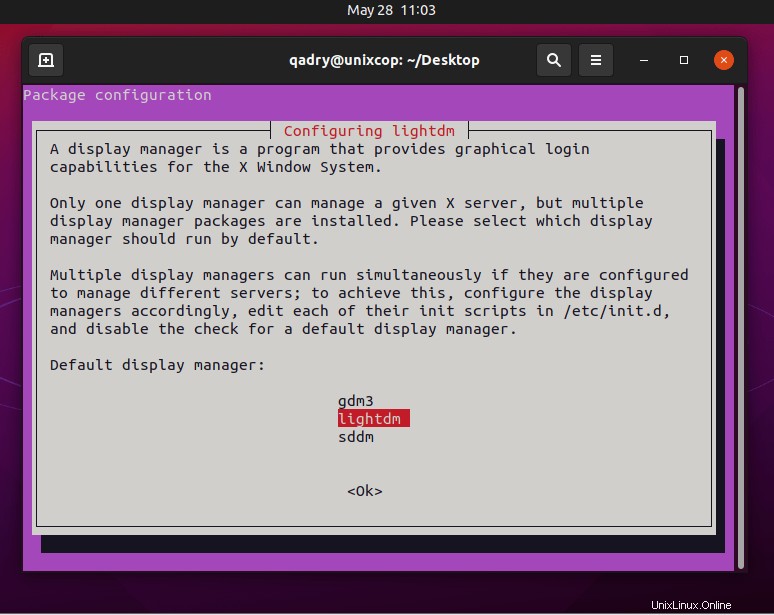
So in der Abbildung beim Vergleich von SDDM im Vergleich zu LightDM , LightDM wird Benutzern empfohlen. In der Frage„Was ist der beste Linux Display Manager?“ LightDM ist auf Platz 2, während SDDM liegt auf Platz 8. Der wichtigste Grund, warum Menschen sich für LightDM entschieden haben ist:
Einige Greeter wie der Unity Greeter sehen auf LightDM absolut schön aus.
Nach Abschluss der Installation Melden Sie sich von Ihrer aktuellen Sitzung ab oder starten Sie Ihr System neu und wählen Sie MATE Desktop auf der Anmeldeoberfläche wie im Bild unten.
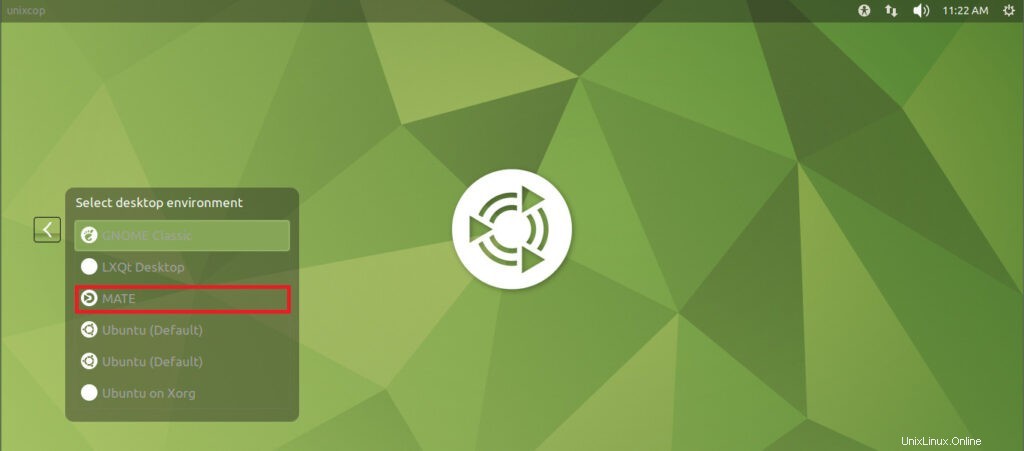
Jetzt können wir den laufenden Mate-Desktop in Ubuntu 21.04 sehen
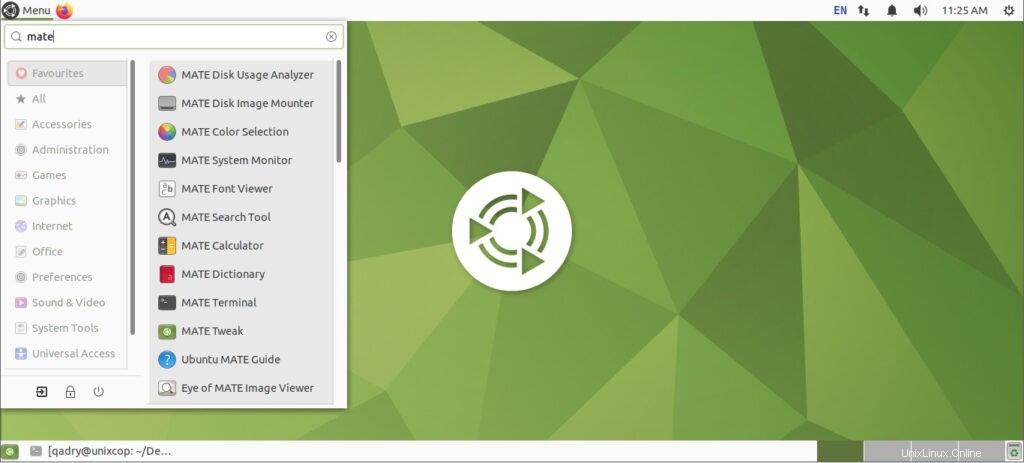
Für Linux-Benutzer, die hoffen, MATE Desktop wahrscheinlich zum ersten Mal auszuprobieren, sind einige der bemerkenswerten Standardanwendungen:
- Makro-Windows-Manager
- Mate Disk Image Mounter
- und Mate-Farbauswahl
- Mate-Vorderansicht
- Mate-Suchwerkzeug
- Caja-Dateimanager
- MATE Terminal, Terminal-Emulator
- Pluma-Texteditor
- Eye of MATE, einfacher Grafikbetrachter
- Atril Viewer für mehrseitige Dokumente
- Engrampa-Archivmanager gekoppelt mit vielen anderen kleineren Anwendungen
Installieren Sie Mate Desktop unter Fedora Linux
Installieren Sie Mate Desktop neben Ihrem aktuellen Desktop auf Fedora mit:
# dnf install @mate-desktopWenn Sie auch Mate-bezogene Tools installieren möchten, können Sie sie mit diesem Befehl installieren.
# dnf install @mate-applicationsNachdem die Mate-Desktop-Installation abgeschlossen ist, melden Sie sich von der aktuellen Sitzung ab und wählen Sie die zu verwendende Mate-Desktop-Umgebung und melden Sie sich an.
Mate Desktop von Ubuntu und Fedora entfernen
Wenn Ihnen der Mate nicht gefallen hat Desktop können Sie es mithilfe der folgenden Anweisungen vollständig aus Ihren jeweiligen Linux-Distributionen entfernen.
Auf Ubuntu
$ sudo apt-get remove ubuntu-mate-desktop
$ sudo apt-get autoremoveAuf Fedora
# dnf remove @mate-desktop
# dnf remove @mate-applicationsIch hoffe, es ist alles gut gegangen.