1-XFCE
Einführung
Xfce ist eine leichtgewichtige Desktop-Umgebung für UNIX-ähnliche Betriebssysteme. Es zielt darauf ab, schnell und ressourcenschonend zu sein, während es dennoch optisch ansprechend und benutzerfreundlich ist.
Zusätzlich zu Xfce ist eine moderne, offene und leichtgewichtige Desktop-Umgebung für Linux-Systeme. Es funktioniert auch gut auf vielen anderen Unix-ähnlichen Systemen wie Mac OS X, Solaris, *BSD und einigen anderen. Es ist schnell und auch benutzerfreundlich mit einer einfachen und eleganten Benutzeroberfläche.
Die Installation einer Desktop-Umgebung auf Servern kann sich manchmal als hilfreich erweisen, da bestimmte Anwendungen möglicherweise eine Desktop-Oberfläche für eine effiziente und zuverlässige Verwaltung erfordern, und eine der bemerkenswerten Eigenschaften von Xfce ist seine geringe Systemressourcennutzung, wie z. B. ein geringer RAM-Verbrauch, was es zu einem empfohlenen Desktop macht Umgebung für Server falls nötig.
XFCE-Desktopfunktionen
Darüber hinaus sind einige seiner bemerkenswerten Komponenten und Funktionen unten aufgeführt:
- xfwm4-Windows-Manager
- Thunar-Dateimanager
- Benutzersitzungsmanager für Anmeldungen, Energieverwaltung und mehr
- Desktop-Manager zum Festlegen von Hintergrundbildern, Desktopsymbolen und vielem mehr
- Ein Anwendungsmanager
- Es ist auch sehr steckbar und hat einige andere kleinere Funktionen
Die neueste stabile Version dieses Desktops ist Xfce 4.16 , alle seine Funktionen und Änderungen gegenüber früheren Versionen sind hier aufgelistet.
Installieren Sie Xfce Desktop unter Ubuntu Linux
Linux-Distributionen wie Xubuntu, Manjaro, OpenSUSE, Fedora Xfce Spin, Zenwalk und viele andere bieten ihre eigenen Xfce-Desktop-Pakete, aber Sie können die neueste Version wie folgt installieren.
$ sudo apt update
$ sudo apt install xfce4 -y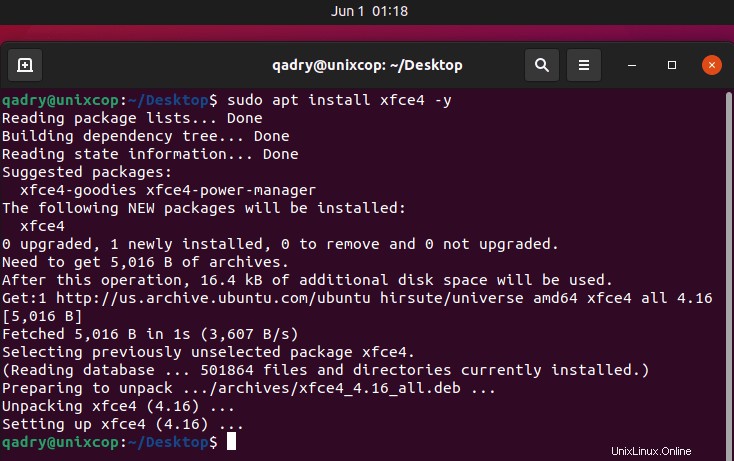
Da ich es zuvor heruntergeladen und das Paket entfernt habe, werden Sie feststellen, dass die Installation des Pakets nicht viel Zeit in Anspruch genommen hat, da es von der ersten Installation an Abhängigkeiten hatte.
Warten Sie, bis der Installationsvorgang abgeschlossen ist, und melden Sie sich dann von Ihrer aktuellen Sitzung ab. Möglicherweise können Sie auch Ihr System neu starten. Wählen Sie auf der Anmeldeoberfläche Xfce Desktop und melden Sie sich wie im Screenshot unten an:
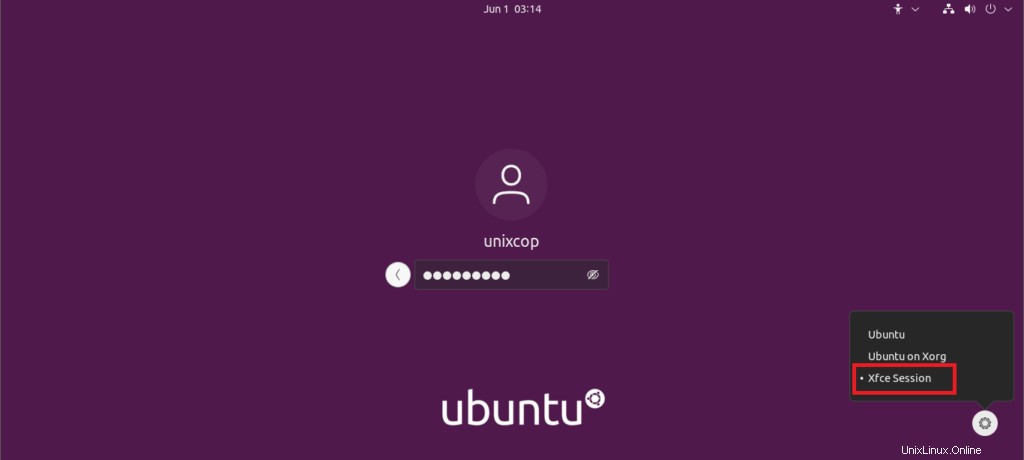
Wählen Sie XFCE in Ubuntu
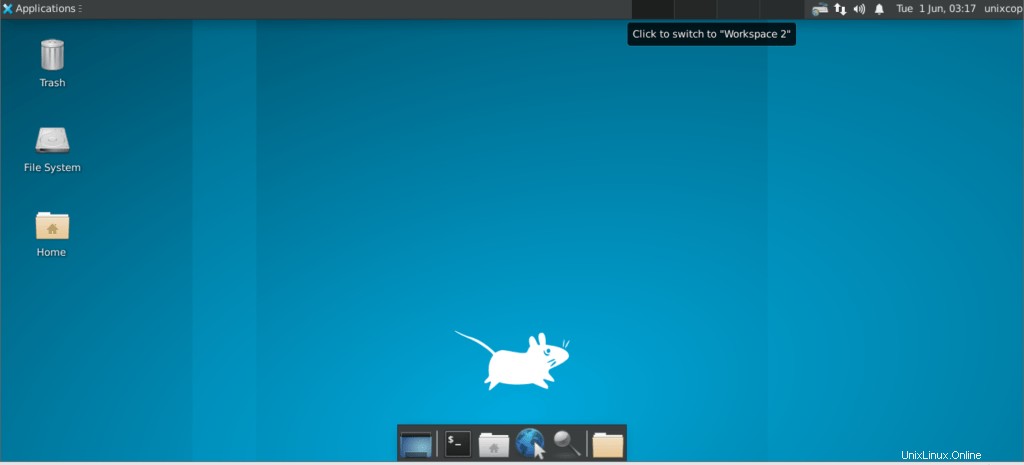
Jetzt können wir das laufende XFCE in Ubuntu sehen
Installieren Sie Xfce Desktop unter Fedora Linux
Wenn Sie eine vorhandene Fedora-Distribution haben und den xfce-Desktop installieren möchten, können Sie den dnf-Befehl verwenden, um ihn wie gezeigt zu installieren.
# dnf install @xfce-desktop-environment
OR
# dnf groupinstall 'XFCE Desktop'
# echo "exec /usr/bin/xfce4-session" >> ~/.xinitrcNach der Installation von Xfce können Sie xfce auswählen Melden Sie sich von der Sitzung an Menü oder starten Sie das System neu.
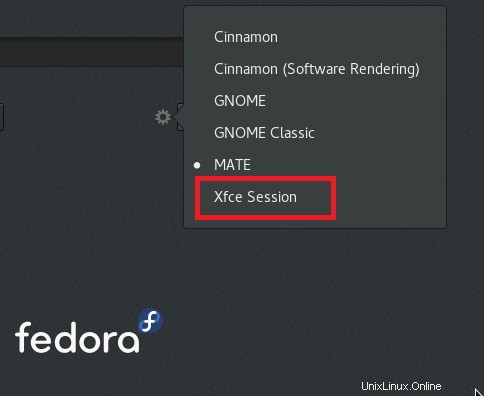
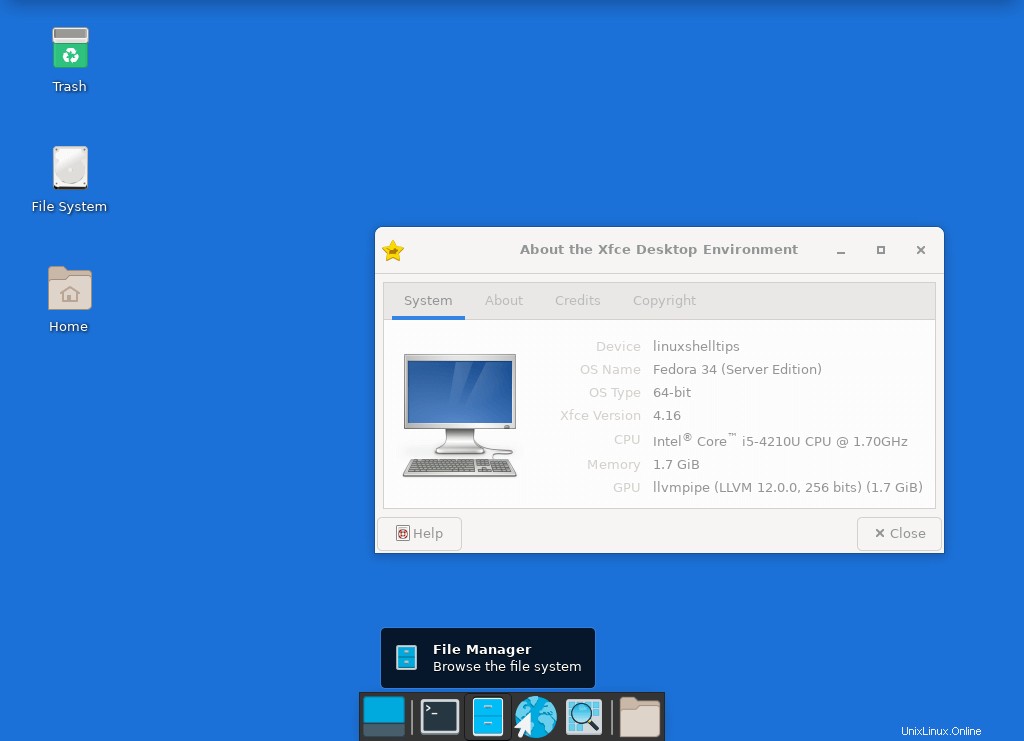
Nun können wir das laufende XFCE in sehen Fedora
Entfernen von Xfce Desktop in Ubuntu und Fedora
Wenn Sie den Xfce-Desktop also nicht mehr auf Ihrem System haben möchten, verwenden Sie den folgenden Befehl, um ihn zu deinstallieren:
Auf Ubuntu
$ sudo apt purge xubuntu-icon-theme xfce4-*
$ sudo apt autoremoveAuf Fedora
# dnf remove @xfce-desktop-environment2-Zimt
Einführung
In diesem Tutorial gehen wir durch die verschiedenen Schritte, die Sie befolgen können, um die neueste stabile Version von Cinnamon zu installieren Desktop auf Ubuntu und Fedora .Bevor wir weitermachen, lassen Sie uns über einige Eigenschaften des Zimts sprechen Desktop wie unten beschrieben.
Zimt Desktop ist eine intuitive und elegante Desktop-Umgebung, die ursprünglich als Fork der beliebten grafischen GNOME-Shell entwickelt wurde und auf dem GTK+3-Toolkit basiert.
Darüber hinaus ist es die Standard-Desktop-Umgebung auf Linux Mint Cinnamon Ausgabe.
Für den Anfang, um ein umfassendes Verständnis von Linux Mint zu bekommen Projekte, der Zimt Projekt kombiniert zahlreiche kleinere Projekte wie Cinnamon, eine Verzweigung der GNOME-Shell, Cinnamon-Bildschirmschoner, Cinnamon-Desktop, Cinnamon-Menüs, Cinnamon-Einstellungs-Daemon und viele mehr.
Einige der bemerkenswerten Komponenten, die in den Cinnamon-Desktop integriert sind, umfassen jedoch Folgendes:
- MDM Display Manager, ein Fork von GDM
- Dateimanager Nemo, ein Fork von Nautilus
- Muffin Window Manager, eine Abspaltung von Mutter
- Cinnamon-Sitzungsmanager
- Cinnamon-Übersetzungen, die in Cinnamon verwendete Übersetzungen enthalten
- Blueberry, ein Bluetooth-Konfigurationstool und viele mehr
Installieren Sie Cinnamon Desktop auf Ubuntu
Wir sollten beachten, dass Cinnamon 4.8 ist derzeit jedoch nicht offiziell für die Installation auf Ubuntu verfügbar, wenn Sie Ubuntu 21.04 ausführen Sie können es mit dem PPA von Wasta-Linux eines Drittanbieters installieren wie abgebildet.
$ sudo add-apt-repository ppa:wasta-linux/cinnamon-4-8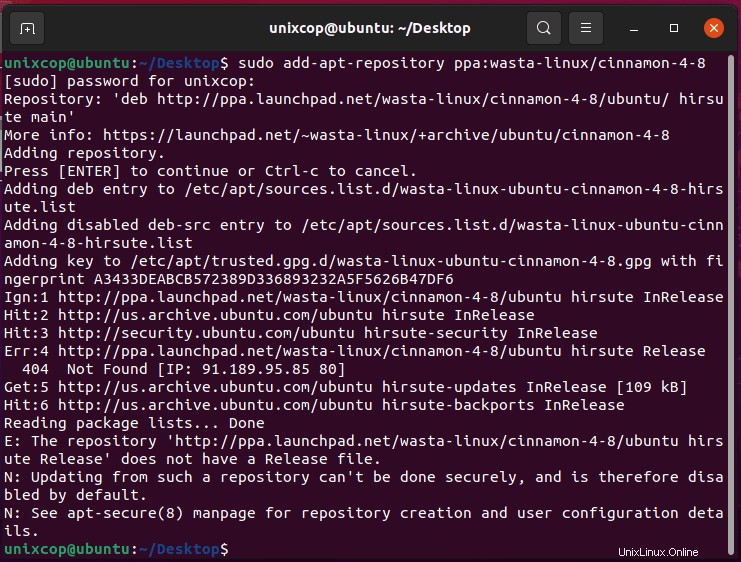
$ sudo apt update
$ sudo apt install cinnamon-desktop-environment -y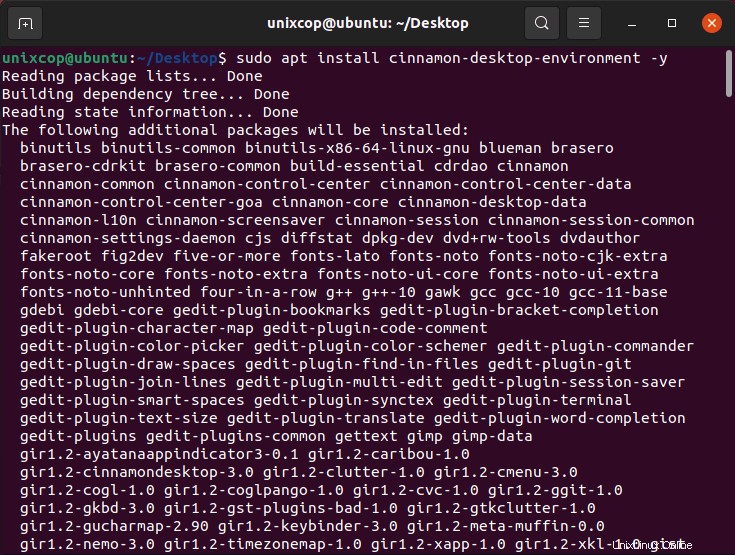
Melden Sie sich also nach Abschluss der Installation von der aktuellen Sitzung ab oder starten Sie Ihr System möglicherweise neu. Wählen Sie in der Anmeldeoberfläche Cinnamon aus als Desktop-Umgebung zum Verwenden und Anmelden.
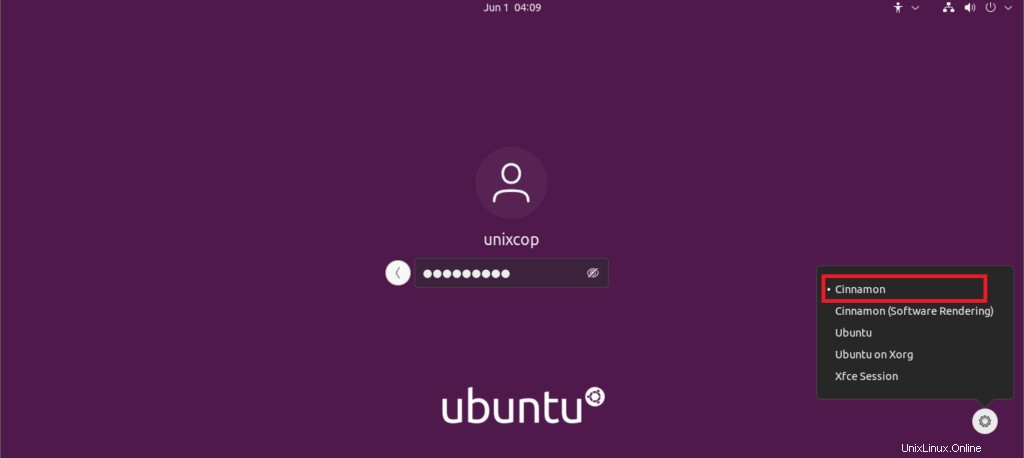
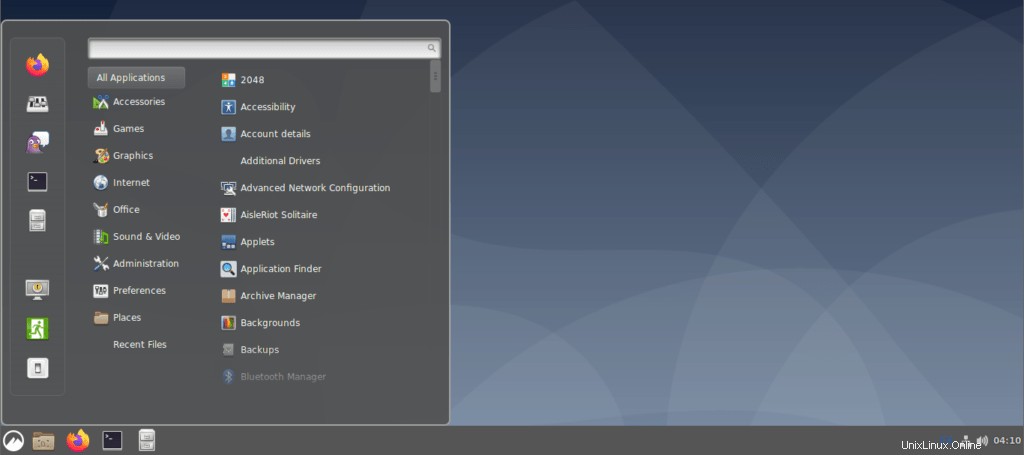
Installieren Sie Cinnamon unter Fedora Linux
Es ist also ziemlich einfach, Cinnamon Desktop auf einer Fedora-Workstation mit dem dnf-Befehl wie gezeigt zu installieren.
# dnf install @cinnamon-desktopMelden Sie sich also nach Abschluss der Installation von der aktuellen Sitzung ab und wählen Sie Cinnamon als Desktop-Umgebung zu verwenden und sich anzumelden.
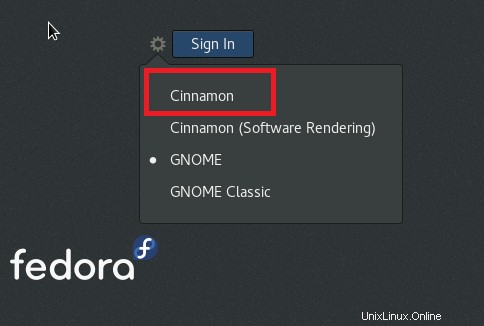
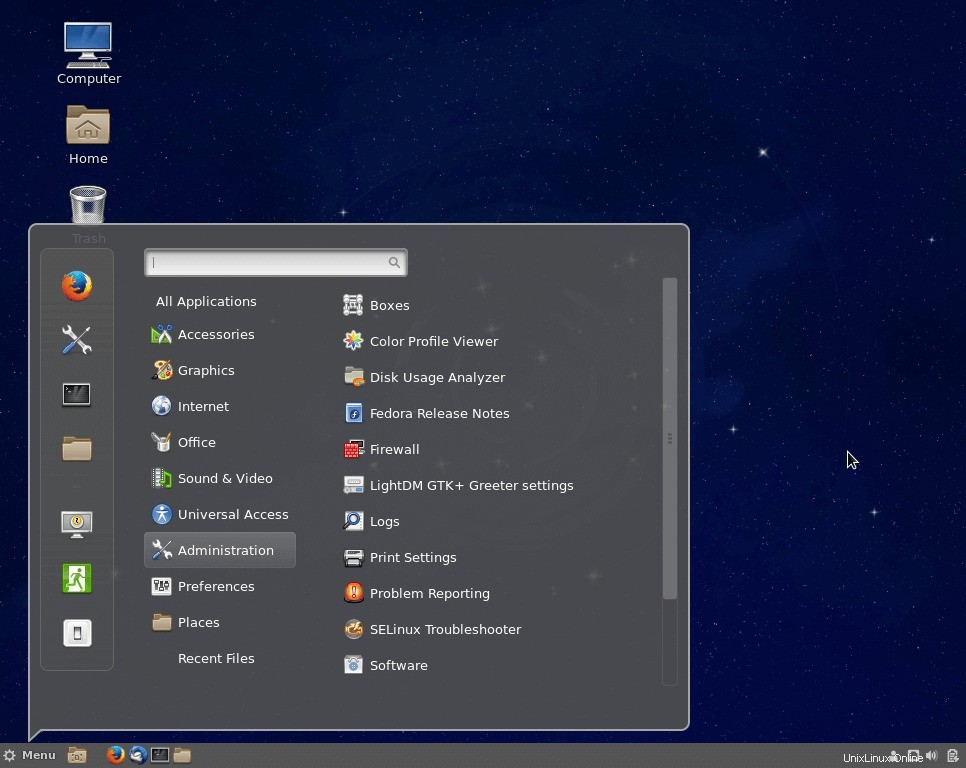
jetzt können wir das Laufen sehen Zimt in Fedora
Wie man Cinnamon auf Ubuntu &Fedora entfernt
Wenn Sie den Cinnamon Desktop nicht möchten , können Sie es mithilfe der folgenden Anweisungen vollständig aus Ihren jeweiligen Linux-Distributionen entfernen.
Auf Ubuntu
$ sudo add-apt-repository --remove ppa:wasta-linux/cinnamon-4-8
$ sudo apt-get remove cinnamon-desktop-environment
$ sudo apt-get autoremoveAuf Fedora
# dnf remove @cinnamon-desktopDas war es also, und ich glaube, dass dies einfache und leicht zu befolgende Schritte sind. Falls die Dinge für Sie nicht gut gelaufen sind, lassen Sie es uns über den Feedback-Bereich unten wissen. Sie können uns auch Ihre Computererfahrung nach der Verwendung der Cinnamon-Desktopumgebung mitteilen, was wichtig ist, sie neuen Linux-Benutzern und vielen anderen vorschlagen.