Discourse ist ein Open-Source-Diskussionsforum und eine Software zur Verwaltung von Mailinglisten, mit der Sie in einer Arbeitsumgebung mit Ihrem Team zusammenarbeiten können. Die Software unterstützt viele coole Funktionen, die Sie auf anderen Social-Networking-Sites sehen, wie z. B. schnelle Benachrichtigungen, endloses Scrollen und aktive Diskussionen. Es hält auch ein strenges Kriterium für alle ein, sich bei der Kommunikation im Gegensatz zu anderen Apps zivilisiert zu verhalten. Sie sehen auch ein Notfallfenster auf der Benutzeroberfläche der Software, um im Falle einer dringenden Arbeit zu kommunizieren.
Bereitstellungsmethoden:
Discourse kann auf zwei Arten installiert werden. Es kann entweder selbst gehostet oder im Forum gehostet werden.
Selbst gehostet:
Sie installieren und richten discourse auf Ihrem eigenen Server ein.
Forum gehostet:
Wenn Sie nicht tief in die Technik des Hostings eintauchen möchten, können Sie einfach Dienste aus dem Forum erwerben. Sie haben verschiedene Preispakete, um Ihren Diskurs zu hosten. Du kannst es dir auf ihrer offiziellen Seite ansehen.
Voraussetzungen
Systemanforderungen:
- Ein Server mit Ubuntu 20.04 LTS.
- Ein gültiger Domänenname, der Ihrem Server zugeordnet ist.
- Ein SMTP-Mailserver.
- Docker auf Ihrem System installiert
Hardwareanforderungen:
- Single-Core-CPU, Dual-Core empfohlen
- Mindestens 1 GB RAM (mit Swap)
- Mindestens 10 GB Speicherplatz
Installationsanleitung:
Schritt 1:SSH in Remote-Server
Verbinden Sie sich über seine IP-Adresse mit dem SSH-Protokoll mit Ihrem Server

Schritt 2:Diskurs-Docker-Image
Klonen Sie das offizielle Discourse-Docker-Image in das /var/discourse-Verzeichnis


Schritt 3:Aufbau des Diskurses
Gehen Sie zu /var/discourse und starten Sie das Setup-Tool mit dem folgenden Befehl.

Die Einrichtung beginnt in Kürze und dauert etwa 5 bis 10 Minuten.
Schritt 4:Diskurskonfigurationseinstellungen
Bearbeiten Sie die Diskurs-Konfigurationsdatei app.yml, um die Standardkonfigurationseinstellungen zu ändern.
Wechseln Sie in das Verzeichnis /var/discourse/containers und bearbeiten Sie die Datei app.yml mit dem Befehl nano.


Suchen Sie die Anschlusszuordnungsleitungen. So wird es in der Datei erscheinen:
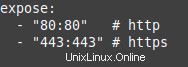
Hier ordnen wir http-Port 80 des Diskurscontainers dem Port 80 unserer Maschine zu.
In ähnlicher Weise werden wir den https-Port 443 des Containers dem https-Port 443 unseres Computers zur Verfügung stellen.
Scrollen Sie in der Datei weiter nach unten und suchen Sie die im Bild unten gezeigten Zeilen.
Geben Sie Ihren Hostnamen für den Diskurs und die restlichen abgefragten Daten ein. Stellen Sie sicher, dass Sie die richtigen Informationen angeben.
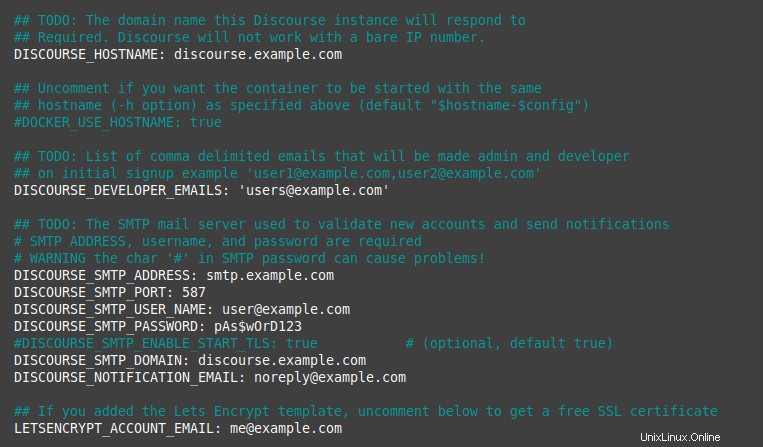
Schritt 5:Diskurs-App neu erstellen
Verwenden Sie den folgenden Befehl, um die Konfigurationsdatei zu aktualisieren. Die Diskurs-App wird neu erstellt, diesmal mit den neuen Einstellungen, die wir im vorherigen Schritt bereitgestellt haben.

Schritt 6:Machen Sie einen Host-Eintrag
Führen Sie einen letzten Schritt aus, bevor Sie die App in Ihrem Browser ausführen. Wechseln Sie in das Verzeichnis /etc und bearbeiten Sie die Hosts-Datei. Machen Sie einen neuen Eintrag Ihres Diskursnamens für die IP-Adresse des Geräts, wie unten gezeigt.
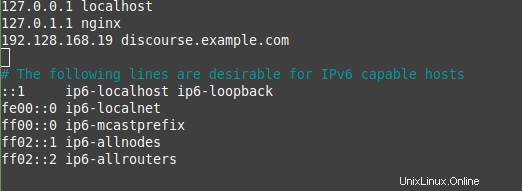
Schritt 7:Diskursinstallation überprüfen
Gehen Sie nun zu Ihrem Browser und führen Sie den Domänennamen, den Sie in der Konfigurationsdatei angegeben haben, wie folgt aus:
https://beispiel.com
Der Browser leitet Sie zur Diskurseinrichtungsseite weiter. Wenn Sie es sehen, herzlichen Glückwunsch, Sie haben Discourse installiert!
Diese Seite bestätigt, dass Sie die Software erfolgreich auf Ihrem Server installiert haben.
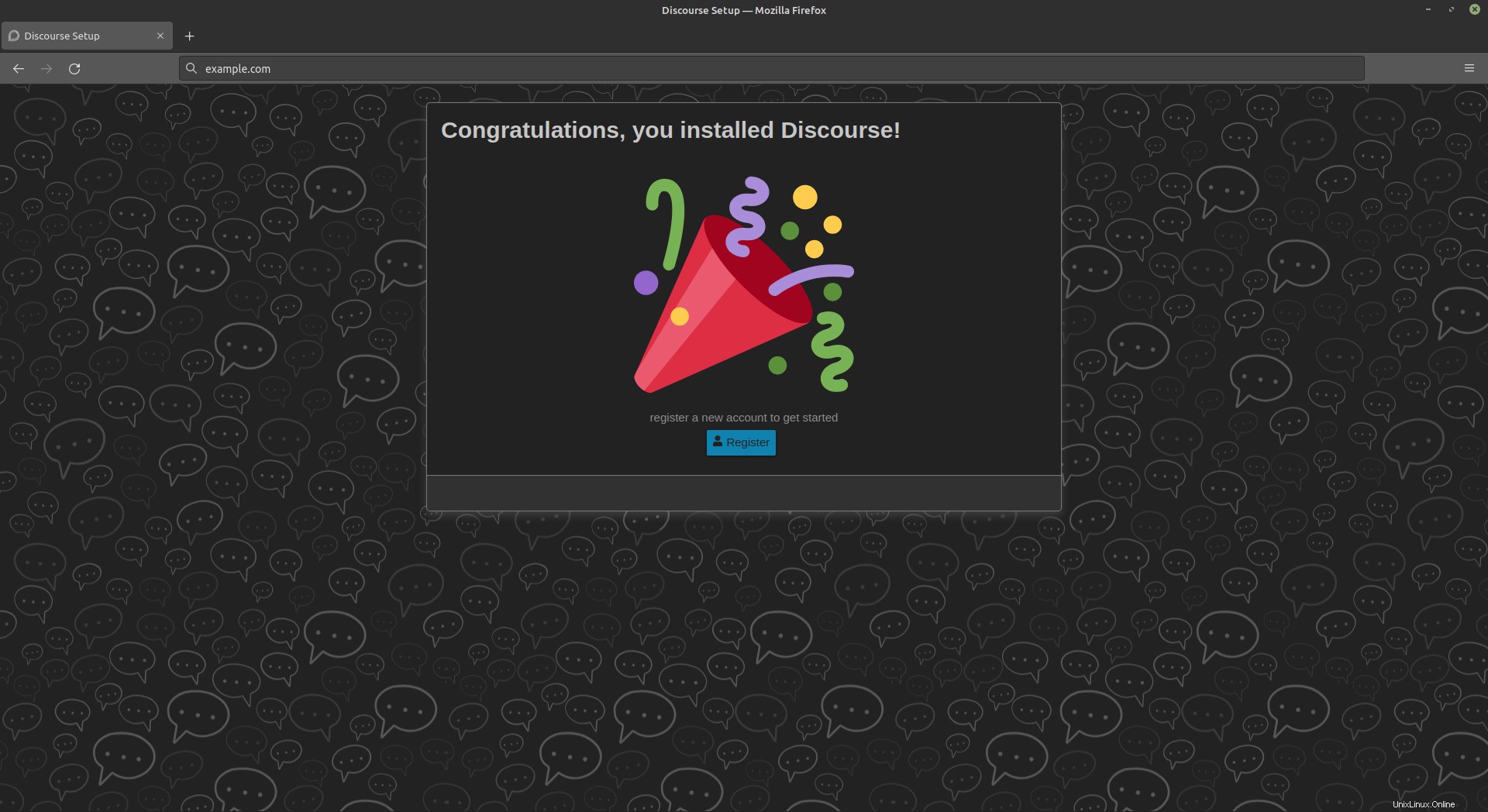
So deinstallieren Sie Discourse
Nachdem wir nun gesehen haben, wie Discourse auf einem Ubuntu-Server installiert wird, schauen wir uns auch an, wie es deinstalliert wird.
Um Discourse zu deinstallieren, müssen Sie den Docker-Container, in dem Discourse installiert ist, vollständig löschen.
Schritt 1:Stoppen Sie den Docker-Container
Der erste Schritt besteht darin, den laufenden Diskurscontainer zu stoppen.
Der folgende Befehl gibt Ihnen eine Liste aller Container, die aktiv sind und ausgeführt werden.


In unserem Fall läuft nur ein Container, der ein Diskurscontainer ist. Um es zu stoppen, führen Sie den folgenden Befehl aus:
Docker stop CONTAINER ID
Kopieren Sie die Container-ID, platzieren Sie sie im Befehl und führen Sie sie aus. Dadurch wird der Container gestoppt

Schritt 2:Container löschen
Nachdem der Container nun angehalten wurde, können wir ihn mit Hilfe des folgenden Befehls einfach entfernen:
Docker container rm CONTAINER ID
Der Befehl sieht folgendermaßen aus:

Danach wird Discourse erfolgreich von Ihrem System deinstalliert.
In diesem Leitfaden haben wir gesehen, welche Voraussetzungen für die Installation von Diskurssoftware erforderlich sind. Dann haben wir uns Schritt für Schritt angesehen, wie Discourse auf dem Ubuntu-Server installiert wird. Nach der Installation haben wir auch erfahren, wie wir die Software in nur zwei einfachen Schritten von unserem System deinstallieren können.
Weitere Informationen zur Installation von Discourse finden Sie unter:https://github.com/discourse/discourse/blob/main/docs/INSTALL-cloud.md#3-install-discourse