Um Programme aus ihrem Quellcode zu kompilieren, benötigen wir einige Tools und Bibliotheken, die über ein einzelnes Paket namens Build essential on Ubuntu 20.04 | verfügbar sind 22.04 |18.04 oder Debian 11 | 10 Basis-Repository. Hier lernen wir, wie man es installiert.
Build essential ist ein Name für ein Paket, das die GCC/g++-Compiler und -Bibliotheken sowie einige andere Dienstprogramme enthält, die zum Kompilieren von in C und C++ geschriebener Software erforderlich sind.
Die Gnu Compiler Collection, kurz GCC, ist eine Sammlung von Compilern und bietet eine einheitliche Oberfläche zur Erstellung von Programmen in C, C++, Objective-C, Fortran, Ada, Assembler und Go.
Die ursprüngliche Bedeutung von GCC war GNU C Compiler, aber da seitdem mehrere andere Sprachen hinzugefügt wurden, hat sich die Bedeutung in GNU Compiler Collection geändert. Heute heißt der C-Compiler gcc in Kleinbuchstaben, um es vom Ganzen unterscheiden zu können.
Die von Build-Essentials automatisch auf unserem Debian- oder Ubuntu-System installierten Schlüsselpakete sind GCC – es ist eine GNU-Kompilierung für die C-Programmierung; g++ zum Kompilieren der Programmiersprache C++; libc6-dev – GNU-C-Bibliothek; Machen – Das traditionelle Build-System oder ein Tool weist den Compiler an, wie er arbeiten soll; um ein Debian-Paket zu packen oder zu entpacken, Dienstprogramm dpkg-dev ist auch dabei.
Kurz gesagt, durch die Einrichtung von build-essential erhalten wir alle erforderlichen Tools, die wir zum Kompilieren von Software auf Ubuntu/Debian-Systemen benötigen.
Wenn Sie bereits Pakete jeglicher Art selbst erstellt haben, haben Sie das Paket build-essential bereits installiert. Neben je einem Compiler für C und C++ enthält es auch zahlreiche hilfreiche Tools, die von Entwicklern so weit verbreitet sind (z. B. Makefiles), dass sie unter jedem System, das etwas kompilieren möchte, selbstverständlich sind. Dieser Artikel soll darauf abzielen Hilfe beim Kompilieren von Programmen mit dem GCC auf Ubuntu. Es ist nicht beabsichtigt, Informationen zur Programmiersprache bereitzustellen.Installieren Sie Build-Essential-Tools unter Ubuntu 20.04 oder 22.04 Linux
Die unten angegebenen Befehle sind für alle Debian- und darauf basierenden Systeme gleich, einschließlich Linux Mint, MX Linux, POP! OS Linux und andere.
1. Öffnen Sie ein Befehlsterminal
Um das Paket sofort unter Linux zu installieren, verwenden Sie am einfachsten das Befehlsterminal. Um die Terminal-App zu öffnen, verwenden Sie entweder die Tastenkombinationen:Strg+ALT+T oder gehen Sie zum Application Launcher und finden Sie es dort.
2. Systemaktualisierung ausführen
Bevor Sie fortfahren und die Entwicklertools zum Kompilieren des Quellcodes in Ubuntu oder Debian installieren, führen Sie den Systemaktualisierungsbefehl aus, um den Repository-Cache neu zu erstellen.
sudo apt update
3. Befehl zum Installieren von build-essential auf Ubuntu
Nun, genau wie Tausende von Paketen sind die „Build-Essentials “ ist auch über das Basis-Repository von Debian oder Ubuntu verfügbar. Verwenden Sie daher einfach die APT Paket-Manager-Befehl unten angegeben.
sudo apt install build-essential manpages-dev
Hinweis :manpages-dev dient nur dazu, Handbuchseiten über die Verwendung von GNU/Linux für die Entwicklung bereitzustellen. Sie können es überspringen, wenn Sie möchten.
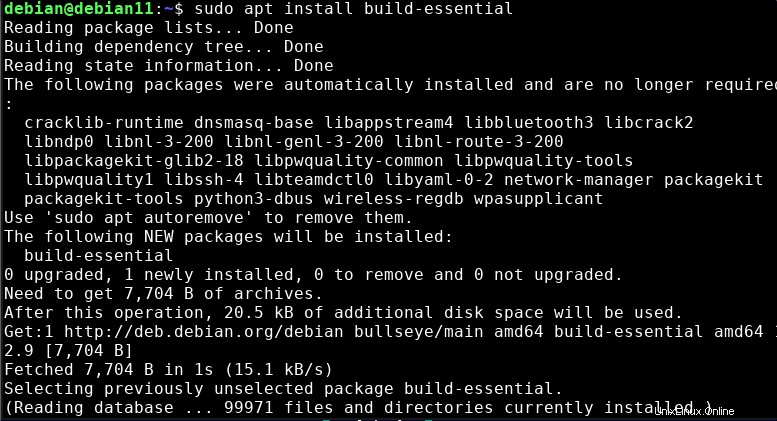
Für andere Sprachen als C und C++ werden folgende Pakete benötigt:
- gobjc (Ziel-C)
- gfortran (Fortran)
- Mücke ( Universum , Ada)
Befehl zum Installieren der Pakete:
sudo apt install gobjc gfortran gnat
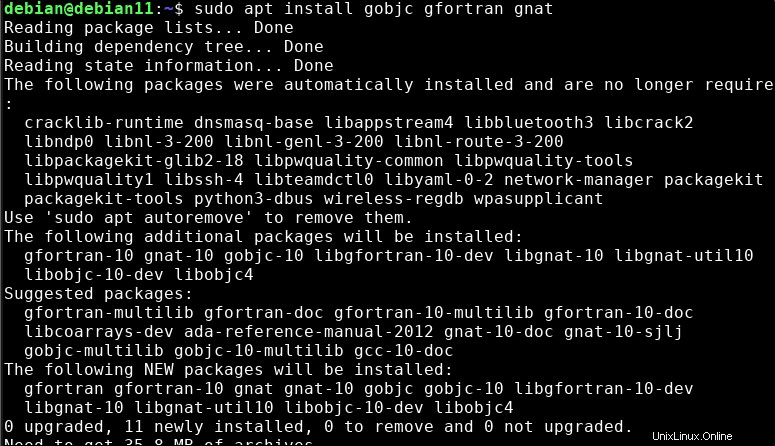
4. Überprüfen Sie die gcc- und g++-Version
Um zu erfahren, welche Version von GCC und G++ auf Ihrem System installiert ist, verwenden Sie die angegebenen Befehle:
gcc --version
g++ --version
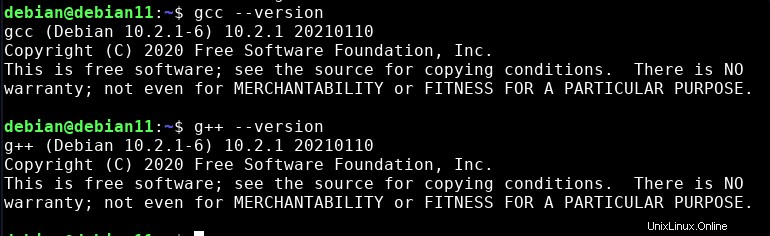
5. Wie man Quellcode auf Debian oder Ubuntu 22.04/20.4 kompiliert
Sobald Sie das Build-Essential-Paket auf Ihrem System installiert haben, können wir mit dem Kompilieren der gewünschten Softwarequelle beginnen. Angenommen, Sie möchten das beliebte ImageMagick Image Converter-Tool unter Debian Linux mit seinem Quellcode installieren. Das erste, was wir auf Ihrem System haben sollten, ist der „Quellcode“, den wir kompilieren möchten.
Hier klonen wir die Quelle von ImageMagick aus seinem Git-Repository. Wenn Sie bereits eine Quelle des Programms haben, das Sie kompilieren möchten, können Sie fortfahren.
sudo git clone https://github.com/ImageMagick/ImageMagick.git
Wechseln Sie zu Ihrem Quellcode-Ordner, hier ist es ImageMagick:
cd ImageMagick
Dateien zum Kompilieren vorbereiten:
sudo ./configure
Kompilierung starten:
sudo make
Sobald die Kompilierung abgeschlossen ist, installieren Sie das Programm:
sudo make install
6. Kompilieren Sie Ihr eigenes C-Programm
Wenn Sie Ihr Programm schreiben und mit Build essential packages Ihren Code kompilieren möchten, um zu erfahren, wie es funktioniert, dann sehen Sie sich unsere Tutorials: an Wie man ein C-Programm in einem Linux-Terminal erstellt, kompiliert und ausführt
7. Entfernen oder deinstallieren Sie build-essential von Ubuntu
Diejenigen, die an der Entwicklung oder an diesem Paket interessiert sind, können es entfernen mit:
sudo apt install build-essentialAndere Artikel: • 2 Möglichkeiten zur Installation von VS-Code auf Debian 11 Bullseye Linux• 3 Möglichkeiten zur Installation von .NET Core (dotnet) unter Ubuntu 22.04 | 20.4
• 4 Möglichkeiten zur Installation von VS Code Editor unter Ubuntu 22.04 | 20.4