Ubuntu 22.04 LTS Linux ist die kommende Langzeitversion von Canonical-Entwicklern, die im April 2022 veröffentlicht werden soll. Obwohl sich dieses Linux in der Beta-Phase befand, während Sie dieses Tutorial durchführten, um die Schritte für die Installation von Ubuntu 22.04 LTS auf VirtualBox zu kennen. Das spielt jedoch keine Rolle, auch wenn der Prozess für stabile oder alte Versionen von Ubuntu derselbe ist.
Die meisten Benutzer kennen VirtualBox bereits, wenn nicht, dann ist es ein Open-Source-Projekt von Oracle, um virtuelle Maschinen auf allen gängigen Betriebssystemen wie Windows, Linux, macOS und FreeBSD auszuführen.
Schritte zur Installation der virtuellen Ubuntu 22.04 LTS-Maschine in VirtualBox
1. Laden Sie Ubuntu 22.04 LTS ISO
herunterZuerst müssen wir eine bootfähige ISO-Datei von Ubuntu 22.04 Linux haben. Dazu können wir die offizielle Image-Download-Seite von Ubuntu besuchen. Beim Durchführen dieses Tutorials wird das täglich erstellte ISO-Image erstellt dieser Ubuntu-Version verfügbar war. Daher verwenden wir dasselbe. Sie können den verlinkten Text verwenden, um es zu erhalten.
2. Holen Sie sich VirtualBox
Um die virtuelle Ubuntu 22.04-Maschine auf VBox zu installieren, müssen wir natürlich auch VirtualBox auf unserem vorhandenen Host-Betriebssystem installiert haben. Für Windows-Benutzer ist die Installation von VirtualBox genau wie bei jeder anderen Software, sobald Sie die Einrichtung von der offiziellen Website vorgenommen haben. Während Debian, Ubuntu und die darauf basierenden Linux-Benutzer den Befehl –
verwenden könnensudo apt install virtualbox
3. Führen Sie VBox aus und erstellen Sie eine virtuelle Maschine
Sobald Sie die VirtualBox installiert haben oder bereits installiert haben, führen Sie sie einfach aus.
Neue VM erstellen
Klicken Sie danach auf „Neu“. “, um eine neue virtuelle Maschine zu erstellen.
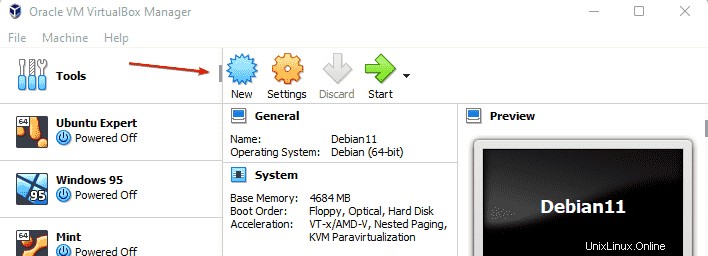
Virtuelle Maschine benennen
Geben Sie Ihrer virtuellen Maschine einen Namen, z. B. „Ubuntu 22.04 ” wobei Type- Linux auswählen und Version auf Ubuntu .
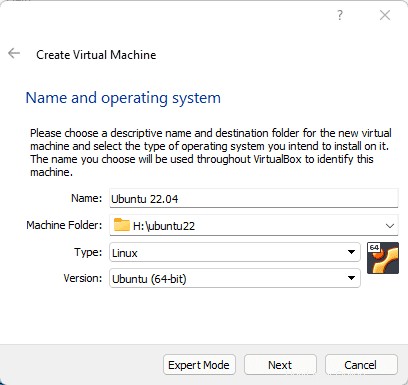
RAM für VM festlegen
Stellen Sie für eine gute Leistung und wenn Ihr Hostsystem dies zulässt, den Arbeitsspeicher auf 4 GB ein oder weniger gemäß Ihrer Systemkonfiguration.
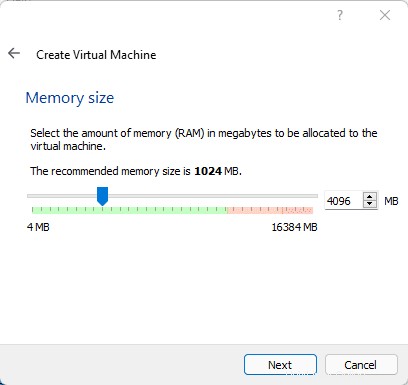
Virtuelle Festplatte erstellen
Lassen Sie die „Jetzt virtuelle Festplatte erstellen ” Option ausgewählt und zum nächsten Schritt übergehen.
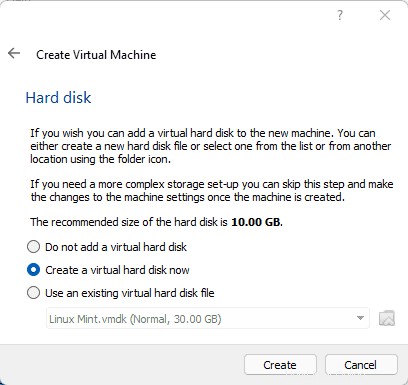
Wenn Sie vorhaben, die virtuelle Festplatte später in VMware zu verwenden gehen Sie dann zu VMDK andernfalls lassen Sie die Standardoption VDI ausgewählt werden.
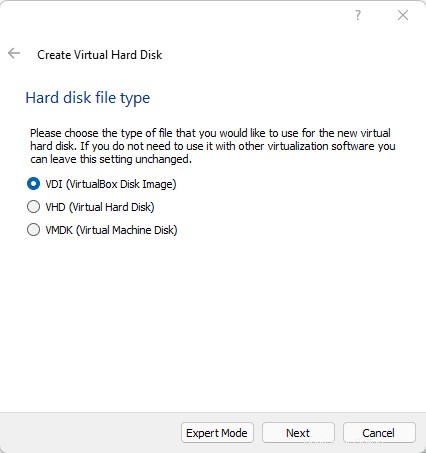
Übernehmen Sie außerdem die Standardeinstellung „Dynamic Allocated ”-Option unverändert ausgewählt werden. Weisen Sie etwa 30 GB virtuellen Speicherplatz zu.
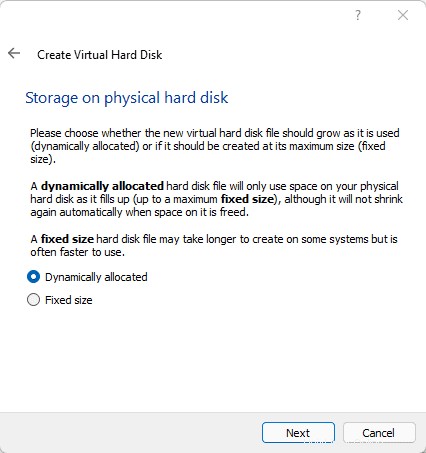
4. Starten Sie die virtuelle Ubuntu 22.04-Maschine
Sobald alle oben genannten Schritte abgeschlossen sind, sehen Sie schließlich eine neu erstellte virtuelle Maschine auf Ihrer VirtualBox. Wählen Sie es auf der linken Seite aus und klicken Sie auf Start Schaltfläche.
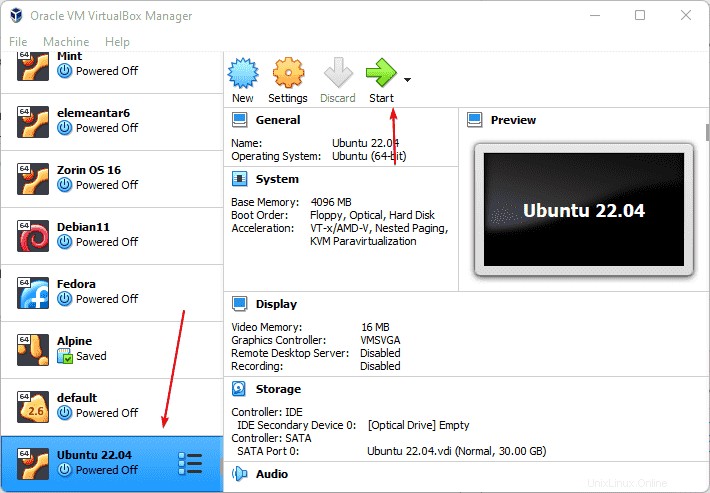
5. Ubuntu 22.04 ISO zu VirtualBox hinzufügen
Jetzt müssen wir die heruntergeladene Ubuntu 22.04 ISO-Datei als Startdiskette auswählen, um unsere virtuelle Maschine damit zu booten. Klicken Sie dazu auf den „Ordner“. ”-Symbol.
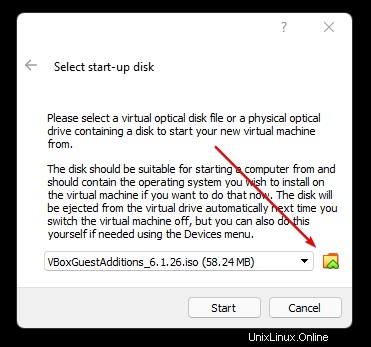
Nachdem Sie auf den Ordner geklickt haben wird ein Popup-Fenster geöffnet, um die ISO-Image-Datei hinzuzufügen. Klicken Sie auf „Hinzufügen“. ”-Taste und dann auswählen Ihreheruntergeladene ISO-Datei. Wenn Sie das getan haben, wird dasselbe ISO-Image in der „ISO-Image-Auswahl“ angezeigt " Bereich. Scrollen Sie zu Ihrem hinzugefügten Ubuntu 20.04 LTS-Image und klicken Sie auf Auswählen Schaltfläche.
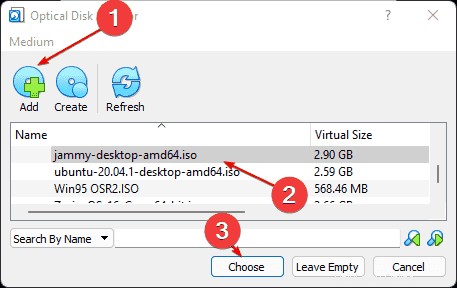
Klicken Sie abschließend auf Start Schaltfläche.
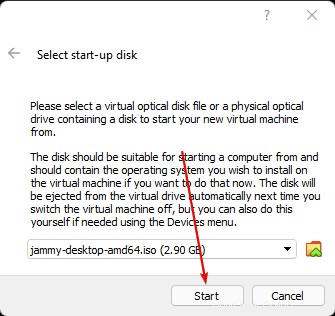
6. Grub-Menü zum Auswählen und Booten des Betriebssystems
Sobald die virtuelle Maschine gestartet ist, sehen Sie das Grub-Menü als ersten Bildschirm zur Auswahl von „Ubuntu ” um damit zu booten.
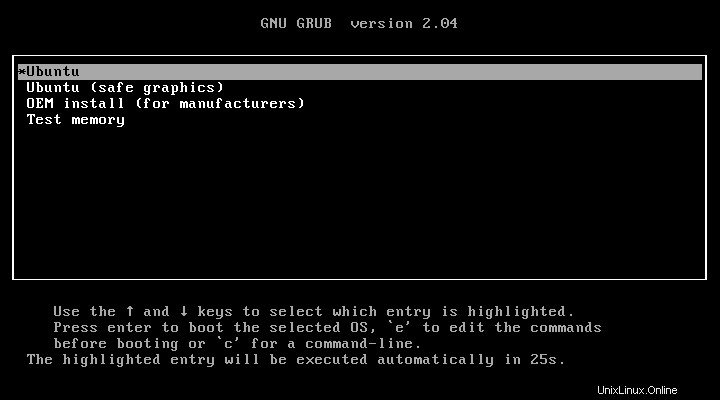
7. Installieren Sie Ubuntu 22.04 auf VirtualBox
Klicken Sie abschließend im Installationsassistenten auf „Ubuntu installieren“. " Taste. Wer es nur in einer Live-Umgebung ausprobieren möchte, kann sich für „Try Ubuntu“ entscheiden “.
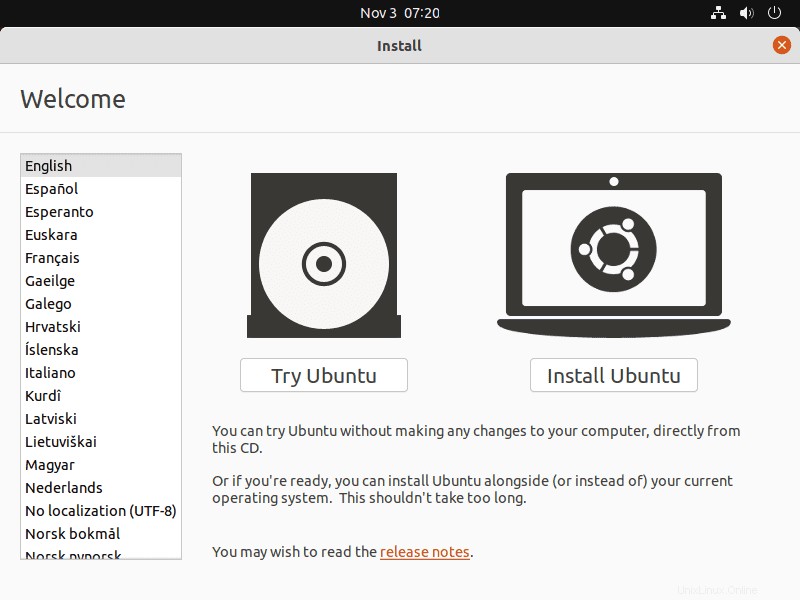
8. Normale Installation oder minimale Installation
Folgen Sie dem Assistenten, stellen Sie Sprachen und andere Dinge ein. Wenn Sie zu „Updates und andere Software gelangen Wählen Sie im Fenster „Normale Installation“ aus “ und „Minimale Installation “ und Weiter weiter. Wenn Sie GPU verwenden, wählen Sie auch die letzte Option.
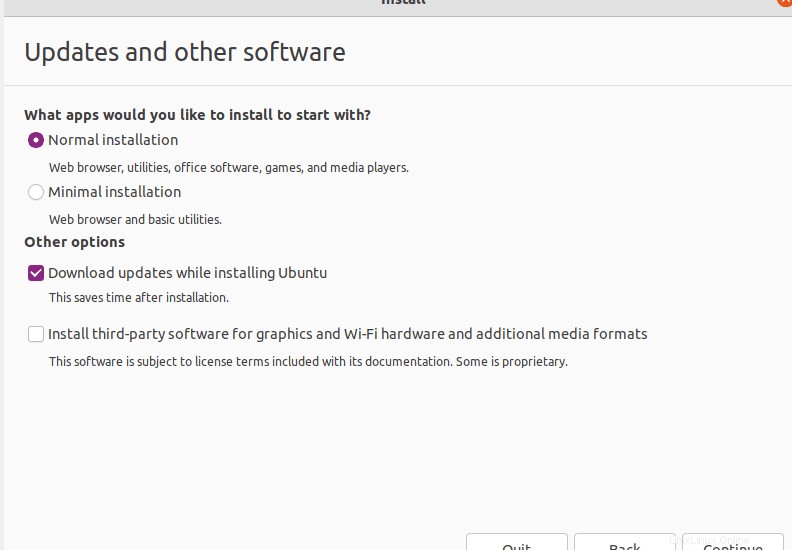
9. Festplatte löschen und Ubuntu installieren

10. Benutzername und Passwort festlegen
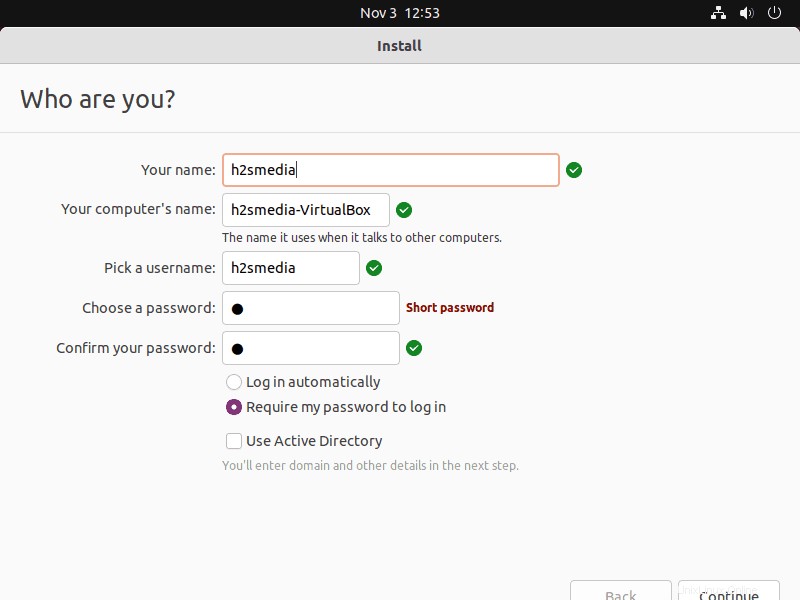
Wenn die Installation abgeschlossen ist, klicken Sie auf Neustart -Taste und drücken Sie dann die Enter-Taste -Taste, wenn Sie aufgefordert werden, die eingefügte ISO zu entfernen Disk-Image.
11. Installieren Sie VirtualBox Guest Additions
Offline-Methode :Eingebautes ISO-Image für Gasterweiterungen verwenden
Klicken Sie auf Geräte Menü auf VirtualBox und wählen Sie „Insert Guest Additions CD Image… ”-Option.
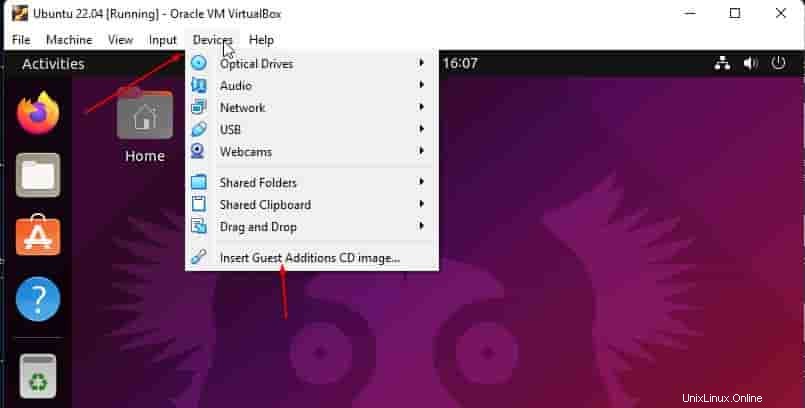
Öffnen Sie das Befehlsterminal , die Tastenkombination lautet –Strg+ALt+T.
Wechseln Sie danach mit dem angegebenen Befehl in das eingefügte ISO-Verzeichnis:
cd /media/$USER/VBox_GAs_*
Führen Sie das Skript aus, um Gastzusätze zu installieren:
sudo bash ./VBoxLinuxAdditions.run
Starten Sie das System neu einmal erledigt…
reboot
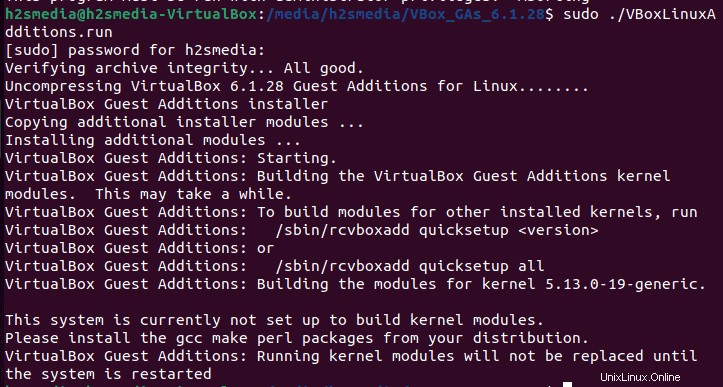
Online-Methode: Nutzung des Internets
Wenn Sie auf Ihrer virtuellen Maschine eine Internetverbindung haben, führen Sie einfach den angegebenen Befehl aus:
Öffnen Sie natürlich das Terminal und verwenden Sie dann den APT-Paketmanager:
sudo apt install virtualbox-guest-additions-iso virtualbox-guest-utils virtualbox-dkms
für Erweiterungspaket:
sudo apt install virtualbox-ext-pack
System neu starten…
reboot
12. Freigegebene Clip- und Drag &Drop-Funktionen aktivieren
- Gehen Sie erneut zum Menü von VirtualBox , wählen Sie Geräte aus .
- Wählen Sie aus dem Drop-Menü „Freigegebener Clip“. ⇒ Bidirektional „
- Klicken Sie noch einmal auf Geräte , wählen Sie Drag &Drop dann Bidirektional .