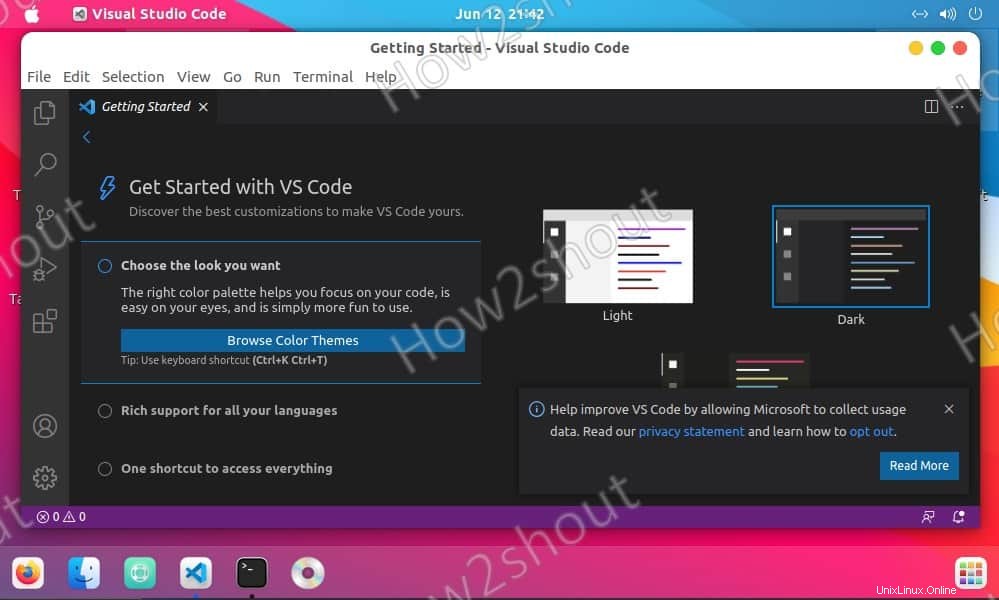Visual Studio ist eine von Microsoft angebotene Entwicklungsumgebung für Softwareprogrammierer. Hier lernen wir – wie man Visual Studio Code in Ubuntu über das Terminal installiert.
Wenn Sie Programmierer sind, brauchen Sie keine Einführung in Softwareentwicklungsumgebungen. Eclipse oder Visual Studio von Microsoft sind beliebte Beispiele dafür.
Visual Studio ist eine Entwicklungsumgebung, mit der Sie in verschiedenen Programmiersprachen programmieren können. Es unterstützt unter anderem die Sprachen Visual Basic .NET, C oder C#. VSCode bietet verschiedene Funktionen, um den Entwicklungsprozess zu erleichtern, z. B. kann es die Syntax der Programmiersprache automatisch überprüfen, Methoden oder Funktionen der jeweiligen Sprache automatisch hinzufügen und auch grafische Schnittstellen anbieten. Es ist kostenlos und basiert auf Open Source.
Möglichkeiten zur Installation von Visual Studio-Code in Ubuntu Linux
Die unten angegebenen Schritte oder Wege funktionieren für alle Ubuntu-Versionen wie 21.04/20.04/18.04 und andere unterstützte Versionen von Canonical. Einschließlich Linux Mint, Elementary OS, MX Linux, POP! OS, Debian und andere ähnliche Linux-Versionen.
Mit dem VSCode-Repository installieren
- Öffnen Sie Ihr Ubuntu-Befehlsterminal
Sie können den Anwendungsstarter aufrufen, um das Terminal auszuführen, oder die Tastenkombination Strg+Alt+T. verwenden
- GPG-Schlüssel und Microsoft Visual Studio-Code-Repository hinzufügen
Fügen Sie den GPG-Schlüssel hinzu, der dem System sicherstellt, dass die Pakete, die wir aus dem vscode-Repo erhalten, ohne Änderungen aus der Originalquelle stammen.
wget -qO- https://packages.microsoft.com/keys/microsoft.asc | gpg --dearmor > packages.microsoft.gpg
sudo install -o root -g root -m 644 packages.microsoft.gpg /etc/apt/trusted.gpg.d/
sudo sh -c 'echo "deb [arch=amd64,arm64,armhf signed-by=/etc/apt/trusted.gpg.d/packages.microsoft.gpg] \ https://packages.microsoft.com/repos/code stable main" > /etc/apt/sources.list.d/vscode.list'
rm -f packages.microsoft.gpg
- Aktualisierungsbefehl ausführen
Um das System über das neu hinzugefügte Repo zu informieren, indem der Cache aktualisiert wird, führen Sie einfach den Systemaktualisierungsbefehl aus:
sudo apt update
- Befehl zum Installieren von VS-Code unter Ubuntu Linux
Führen Sie abschließend den Befehl aus, um die neuesten Visual Studio-Codepakete auf Ihrem Ubuntu-Linux-System zu installieren.
sudo apt install code
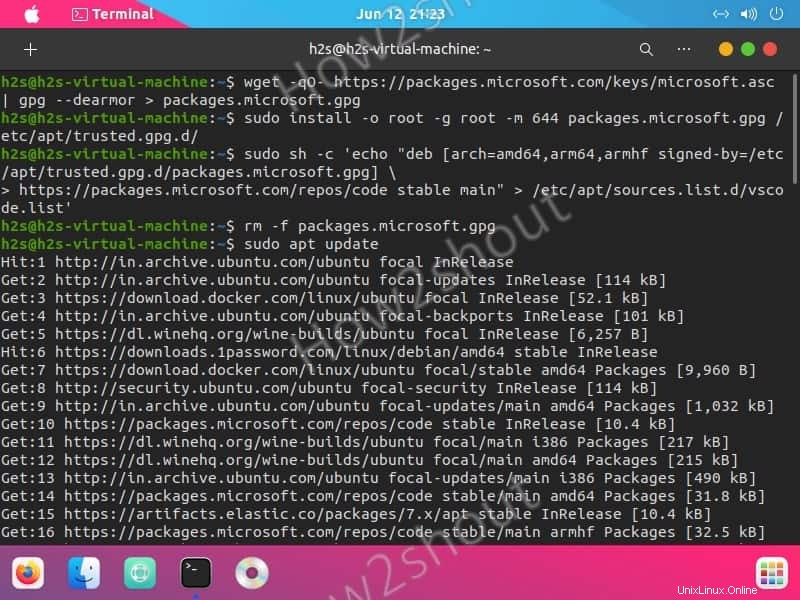
VS Code-Installation mit dem Snap-Paket
Wie wir wissen, haben wir auf dem Ubuntu-System bereits snap out of the box, aber diejenigen, die dies nicht getan haben, können den Befehl verwenden:
sudo apt install snapd
Für Linux Mint 20 siehe dieses Tutorial – Enable Snapd on Linux Mint 20.1
Um VSCode mit Snap zu installieren, müssen wir uns nicht mit mehreren Befehlen befassen oder Repos hinzufügen, sondern einfach ausführen-
sudo snap install --classic code
Installation von Visual Code Studio unter Ubuntu Linux mit .deb-Datei
- Neueste VS Code Deb-Datei herunterladen
wget -O vscode.deb 'https://code.visualstudio.com/sha/download?build=stable&os=linux-deb-x64'
- Mit dem Apt-Paketmanager installieren
sudo apt install ./vscode
- Visual Studio ausführen
Gehen Sie zum Application Launcher und suchen Sie nach VSCode und klicken Sie darauf, um es auszuführen.