Ubuntu Live USB Creators ermöglichen es uns, USB-Sticks mit dem ISO-Image von Linux-Betriebssystemen zu flashen, die die Live-Umgebung unterstützen. Hier werden wir sie auflisten und darüber sprechen, wie man sie verwendet.
Die Live-Umgebung ist nicht nur auf Ubuntu beschränkt, die meisten Linux-Betriebssysteme werden mit Live-Unterstützung geliefert. Das bedeutet, dass wir sie verwenden und alle Rechenaufgaben ausführen können, ohne jedoch dieses bestimmte Linux-Betriebssystem tatsächlich zu installieren. Zum Beispiel Ubuntu Live, Kali Linux, Pop OS, Linux Mint, Fedora usw. Alle haben zwei Optionen, eine davon ist, sie als LIVE-Betriebssystem zu verwenden, und wenn Sie möchten, dann verwenden Sie auch die Installationsversion …
Allerdings bieten nur wenige Distributionen neben dem Standard Live Linux als separate ISO-Datei an, wie z> “-Option, die im Grunde darin besteht, Ubuntu als Live-CD oder USB auszuprobieren.
Was ist ein Live-USB?
Ein Live-USB ist ein USB-Laufwerk, das Betriebssystemdateien enthält, um vollen Zugriff auf das Betriebssystem zu ermöglichen, das außerdem mit oder ohne interne Festplatte im Computersystem gestartet werden kann. Es ermöglicht uns, alle Funktionen auszuführen, die uns ein installiertes Betriebssystem ermöglicht, wie z. B. das Installieren von Programmen, den Zugriff auf die gesamte Systemhardware, das Schreiben von Speichergeräten und mehr. Die meisten Linux-Betriebssysteme können von einem USB-Flash-Laufwerk ausgeführt und verwendet werden, einschließlich des modernen Windows 10. Erfahren Sie mehr darüber auf Wikipedia.
In diesem Artikel stellen wir Ihnen die wenigen Tools vor, mit denen wir ein bootfähiges Live-Ubuntu-USB-Laufwerk erstellen können.
Hinweis :Bevor Sie eines der unten angegebenen Tools zum Erstellen von Live Ubuntu Linux USB verwenden, sollten Sie die ISO-Datei haben, die auf der offiziellen Website verfügbar ist.
Hier ist der Link zum Herunterladen der Ubuntu LIVE-CD:
Laden Sie Ubuntu Live-ISO herunter
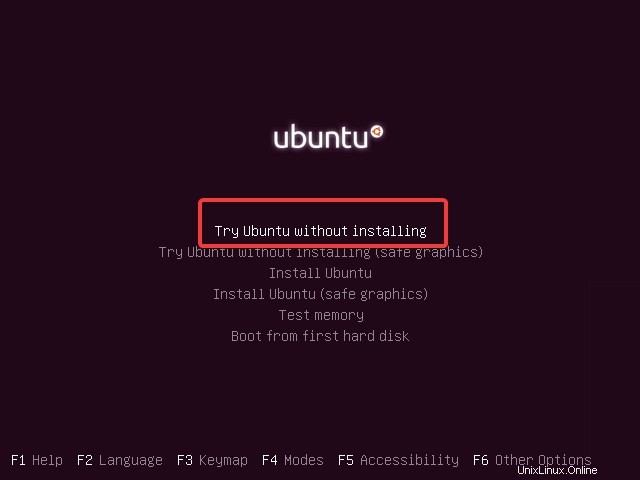
Vergleichstabelle für Ubuntu USB Creator Tools
| S.nr . | Bootfähige USB-Creator-Software | Lizenzierung | Kann installiert werden auf | Art des Betriebssystems oder unterstütztes ISO |
| 1 . | Ersteller von Ubuntu Live USB | GNU GPL v3 | Ubuntu, Windows | Ubuntu |
| 2 . | Rufus | GNU GPL v3 | Windows | DOS, Linux, Windows |
| 3 . | UNetbootin | GNU GPL v2+[3] | Linux, macOS, Windows | Linux, FreeBSD, NetBSD; FreeDOS, Windows |
| 4 . | balenaEtcher | Apache-Lizenz 2.0 | Linux, macOS, Windows | Linux und andere im IMG-Format |
| 5 . | Universeller USB-Installer | GNU GPL | Windows | Linux, Windows und andere |
| 6 . | Fedora Media Writer | GNU GPL | Linux, macOS, Windows | Linux |
| 7 . | Ventoy | GNU GPL v3+[4] | Linux, Windows | Linux, Windows, FreeBSD oder jede bootfähige ISO-Datei |
1. Ersteller der Ubuntu-Startdiskette
- Offizielle Ubuntu-Software
- Keine Installation erforderlich
- Verfügbar für alle Debian-basierten Betriebssysteme.
- Zweistufiger Prozess
Startup Disk Creator (USB-Creator) ist der offizielle Ubuntu Live USB Creator. Wenn Sie also ein System haben, das bereits ein Ubuntu oder darauf basierende Betriebssysteme hat, müssen Sie keine andere Software installieren, da Sie bereits eine haben. Bei den neuesten Versionen von Ubuntu können die Benutzer einfach nach Startvolume suchen Ersteller in allen Anwendungen. Es ist standardmäßig in allen Versionen von Ubuntu von 8.04 bis 18.04 oder 20.04 verfügbar…
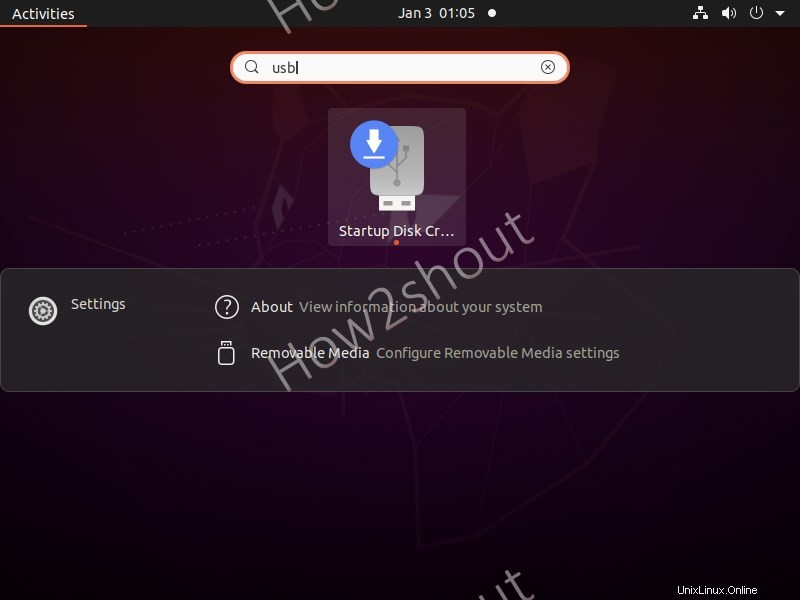
Falls Sie diese Startup-Anwendung nicht haben, können Sie sie mit einem einfachen Befehl installieren:
sudo apt install usb-creator-common or sudo apt install usb-creator-gtk
Wenn Sie das KDE-Frontend verwenden, verwenden Sie:
sudo apt install usb-creator-kde
Diese Anwendung soll eine bootfähige USB-Festplatte mit Ubuntu-CD oder ISO-Datei erstellen. Die Benutzeroberfläche des Startup Disk USB Creator ist mit nur wenigen Optionen recht einfach zu verstehen.
- Klicken Sie auf die Schaltfläche Andere und wählen Sie die ISO-Datei aus
- Schließen Sie das USB-Laufwerk an und wählen Sie es aus, wenn es in der Software angezeigt wird.
- Klicken Sie abschließend auf die Schaltfläche Startvolume erstellen.
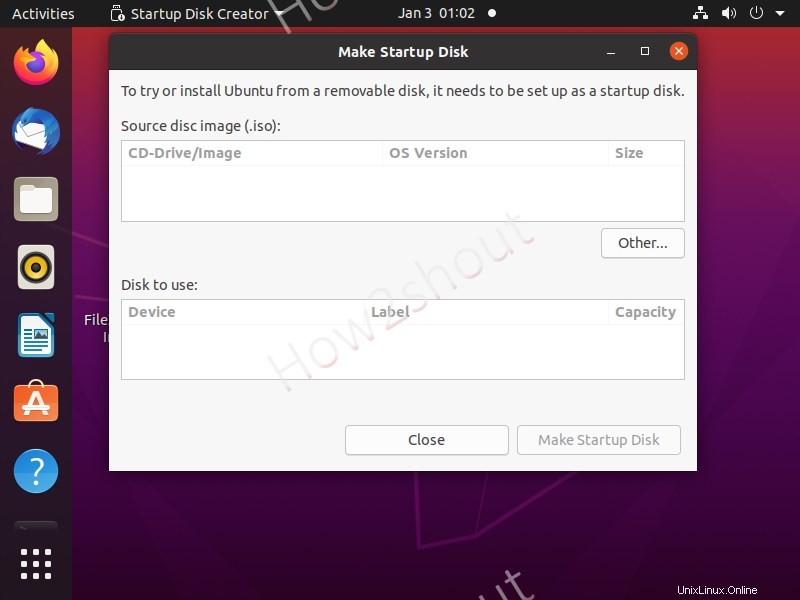
2. Rufus – Live Linux USB Creator für Windows
- Kostenlos und Open Source
- Leichte portable Software
- Nur für Windows verfügbar
- Leicht verständliche Benutzeroberfläche zum Erstellen eines bootfähigen USB-Laufwerks
Rufus ist die beste Open-Source-Software für Windows 10/8/7-Betriebssysteme, um Ubuntu Live USB mit nur wenigen Klicks zu erstellen. Es ist eine portable Software, daher müssen wir sie nicht auf unserem System installieren.
Es verfügt über eine extrem einfache grafische Benutzeroberfläche, von der aus wir problemlos einen bootfähigen USB-Stick für jedes gängige Betriebssystem mit einer ISO-Datei erstellen können. Nicht nur Linux-Distributionen, sondern auch Windows-ISO-Dateien werden von Rufus unterstützt. Abgesehen von der ISO können in diesem bootfähigen USB-Creator-Tool auch Raw-Disk-Image-Dateien verwendet werden, einschließlich der komprimierten.
Um sicherzustellen, dass das USB-Laufwerk korrekt bootet, kann Rufus automatisch den Syslinux- oder GRUB-Bootloader für das Linux herunterladen, das wir flashen.
Möchten Sie außerdem Live-Windows 10 von USB verwenden, ich meine Windows 10, das direkt vom USB-Stick ausgeführt wird, dann bietet Rufus eine Option zum Erstellen von z. B. bootfähigen Windows To Go-Medien plus MS-DOS- oder FreeDOS-Installation ist ebenfalls möglich. Um mehr zu erfahren, siehe – So installieren Sie Windows 10 auf USB mit Rufus
Die Einschränkung dieser Software besteht jedoch darin, dass sie nur für Windows-Betriebssysteme verfügbar ist.
Rufus herunterladen
Ubuntu Live USB mit Rufus erstellen
- Holen Sie sich die ISO-Datei, der Link wurde am Anfang dieses Artikels angegeben
- Wählen Sie das USB-Laufwerk aus dem Abschnitt „Gerät“ aus. Es unterstützt FAT-, FAT32-, NTFS-, exFAT-, UDF- oder ReFS-Dateisysteme
- Klicken Sie auf AUSWÄHLEN Schaltfläche, wählen Sie im Datei-Explorer die Ubuntu Live ISO-Datei aus
- Und klicken Sie dann auf START Schaltfläche.
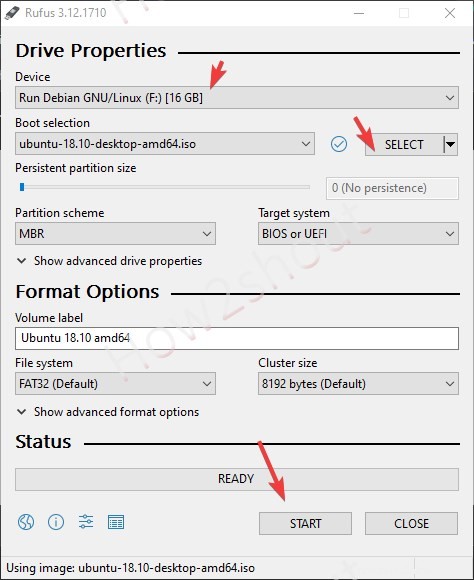
3. balenaEtcher
- Sehr einfach zu verwendender bootfähiger USB-Ersteller
- Funktioniert fast für die meisten Live-Linux-ISO-Dateien, einschließlich Ubuntu
- Verfügbar für Windows, Linux und macOS
balenaEtcher, eine plattformübergreifende, bootfähige Live-USB-Creator-Anwendung, nicht nur für Ubuntu, sondern auch für andere Linux-Distributionen. Es ist auch als Etcher für Flash OS-Images auf SD-Karten und USB-Laufwerken bekannt. Wir können es unter Windows, macOS und Linux OS verwenden, um einen Live Ubuntu USB zu erstellen.
Das Beste an diesem USB-Creator ist seine Benutzeroberfläche, die drei Schritte zum Flashen eines beliebigen USB-Laufwerks umfasst.
- Holen Sie sich eine Linux-ISO-Datei , für Ubuntu Sie können den Link am Anfang dieses Artikels verwenden.
- Installieren und starten Sie balenaEtcher
- Klicken Sie auf Bild auswählen , Datei-Explorer wird geöffnet, wählen Sie die ISO, IMG oder komprimierte ZIP-Datei von Linux, Windows oder einem anderen Betriebssystem.
- Wählen Sie den USB-Stick, die externe Festplatte oder die Speicherkarte aus. Interne Festplatten werden ausgeblendet, um eine falsche Laufwerksauswahl zu verhindern.
- Und drücken Sie den Blitz Schaltfläche
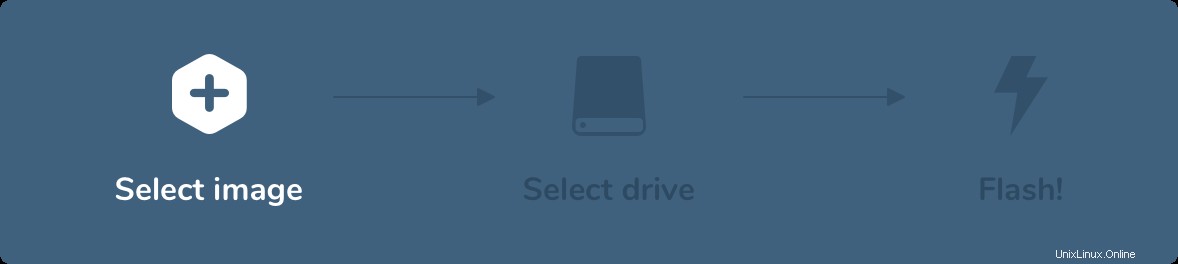
Es kann sowohl 32-Bit- als auch 64-Bit-Versionen des Betriebssystems unterstützen. Die Installation von Etcher ist nicht nur unter Windows supereinfach, sondern auch unter Linux. Doppelklicken Sie auf das heruntergeladene Setup und das war's. Erfahren Sie mehr über die balenaEtcher-Installation unter Linux.
Neben den Dateien können wir auch die URL-Option dieses Tools verwenden. Es ruft automatisch das ISO-Image ab und flasht es dann auf dem USB-Stick.
Darüber hinaus ermöglicht die Funktion "Laufwerk kopieren" Benutzern, jedes vorhandene Laufwerk auf ein anderes Laufwerk zu kopieren, unabhängig davon, ob es sich um ein externes, ein internes oder ein USB-Laufwerk handelt.
Rufus herunterladen
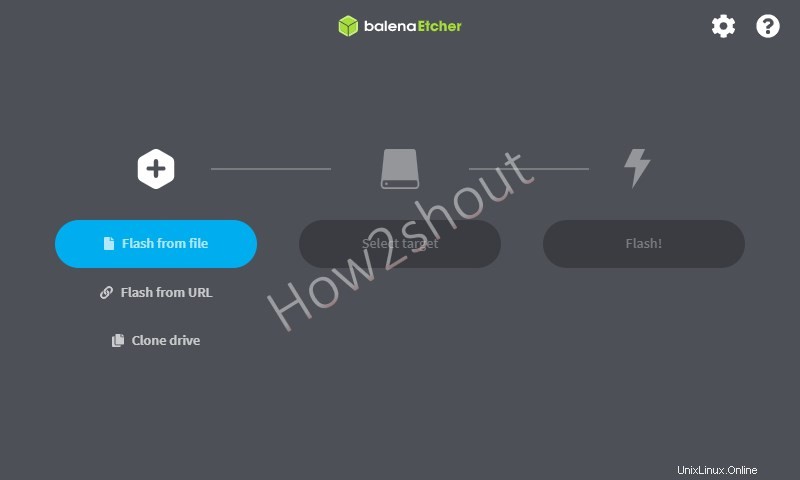
4. UNetbootin – Ubuntu Live USB Creator
- Ermöglicht das direkte Herunterladen von Linux OS Live-Images
- Unterstützt auch Offline-ISO-Images
- Plattformübergreifend
- Tragbar
Unetbootin (Universal Netboot Installer) ist eine weitere Open-Source-Software, die die Möglichkeit hat, die ISO-Dateien verschiedener Linux-Distributionen direkt von ihrer Oberfläche herunterzuladen. Das macht es sehr einfach, ein LIVE-USB-System zu erstellen, ohne die Software verlassen zu müssen. Wenn Sie jedoch bereits die bootfähige ISO haben, ist die Verwendung dieser auch auf UNetbootin möglich.
Genau wie Etcher ist auch UNetbootin ein plattformübergreifendes Dienstprogramm, das es zu einer netten Option macht, Live-USB-Sticks mit Linux zu erstellen.
Es ist sehr leicht und tragbar und erfordert daher keine Installation. Das Programm bietet in einem Dropdown-Menü unter „Distribution“ eine Auswahl verschiedener Linux-Distributionen und weiterer Tools wie Parted Magic, Dr. Web Antivirus oder SystemRescueCD.
Holen Sie sich UnetbootinErstellen Sie mit Untebootin einen Ubuntu Live USB mit der neuesten Version
- Besorgen Sie sich zuerst das Ubetbootin und führen Sie es aus.
- Nun, wenn Sie bereits eine Ubuntu-ISO-Datei haben Wählen Sie dann die Festplatte aus andernfalls wählen Sie die Verteilung .
- Wenn Sie die Verteilung ausgewählt haben Option, wählen Sie Ubuntu aus der Dropdown-Box und die neueste Version dafür in der nächsten. Zum Beispiel , aktuell ist die neueste LTS-Version 20.04.
- Wählen Sie danach das Flash-Laufwerk und klicken Sie auf OK Schaltfläche.
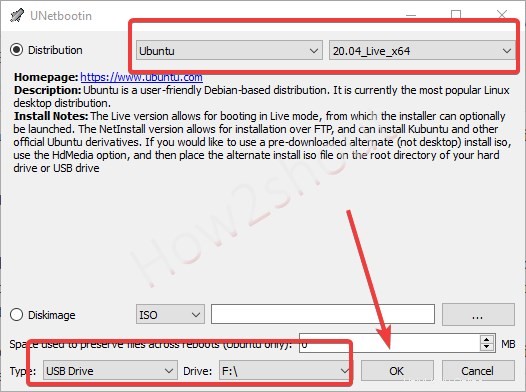
Sobald der Vorgang abgeschlossen ist, können Betriebssysteme direkt von einem USB-Stick ausgeführt werden. Darüber hinaus können auch vorhandene Windows-ISO-Images sehr einfach geladen werden. Kurz gesagt, wer Linux ohne Installation nutzen oder Windows über eine vorhandene ISO-Datei neu installieren möchte, sollte sich dieses Programm genauer ansehen.
5. Universelles USB-Installationsprogramm
Das portable und kostenlose Tool unterstützt eine Vielzahl von Linux-basierten Betriebssystemen, Tools zum Klonen von Festplatten und Datenrettung oder Windows-Datenträgern und hilft auch beim Herunterladen der passenden ISO-Dateien. Ja, dieses ist auch nur für Windows-Betriebssysteme verfügbar und portabel, das verwendet werden kann, ohne es zu installieren. Somit kann der Universal USB Installer direkt nach dem Download unter Windows Vista gestartet werden, Windows 7, Windows 8 oder Windows 10 (32-bit / 64-bit) muss zur Nutzung vorhanden sein.
UUI herunterladenDurch das Herunterladen des Universal USB Installer können USB-Sticks bootfähig gemacht und als Installationsmedium sowie für lebende Betriebssysteme verwendet werden. Dafür:
- Führen Sie Universal USB Installer aus
- Wählen Sie den Betriebssystemtyp aus, hier verwenden wir beispielsweise Ubuntu .
- Klicken Sie auf Durchsuchen klicken, öffnet sich ein Datei-Explorer, wählen Sie ISO Bild.
- Wählen Sie aus Drop das angeschlossene USB-Laufwerk aus
- Klicken Sie abschließend auf Erstellen Schaltfläche.
Für die meisten Linux-Systeme bietet der Universal USB Installer auch Download-Links an, falls die passende ISO-Datei noch nicht verfügbar ist.
Außerdem können Sie nach einem Klick auf „Erstellen “, erledigt das kleine Programm automatisch seine Arbeit. Wie bei jedem anderen LIVE-USB-Ersteller muss der Benutzer das bootfähige USB-Laufwerk in der Startreihenfolge als Priorität über das BIOS auswählen, um LIVE Ubuntu oder ein anderes Betriebssystem auszuführen.
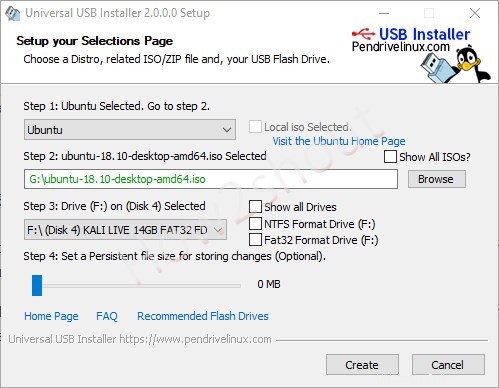
6. Ventoy- Für Multi-ISO-USB
Ventoy hat ein anderes Konzept, wenn es um ein Live-Ubuntu-System geht, nicht nur um Linux, sondern auch um die ISO-Datei eines beliebigen Betriebssystems zu installieren. Während alle anderen oben genannten Live-USB-Ersteller das Flashen von jeweils einem Betriebssystem zulassen, kann Ventoy zum Booten eines einzelnen USB-Laufwerks für mehrere Betriebssysteme verwendet werden.
Anstatt das USB-Laufwerk immer wieder zu flashen, um das Betriebssystem zu installieren oder für Live-USB; Ventoy macht das nur einmal. Es bedeutet, dass Sie Ihren USB-Stick einmal mit Ventoy flashen und dann einfach ISO-Dateien der verschiedenen Betriebssysteme direkt auf diesen USB-Stick kopieren.
Ventoy bietet eine Boot-Umgebung, die ein Boot-Menü anzeigt Wenn wir unser System mit einem damit geflashten USB-Laufwerk booten, werden in diesem Menü alle ISO-Dateien aufgelistet, die auf diesem bestimmten USB-Stick verfügbar sind. Es unterstützt x86 Legacy BIOS, IA32 UEFI, x86_64 UEFI, ARM64 und UEFI.
Sie können sich anhand des folgenden Screenshots eine Vorstellung machen.
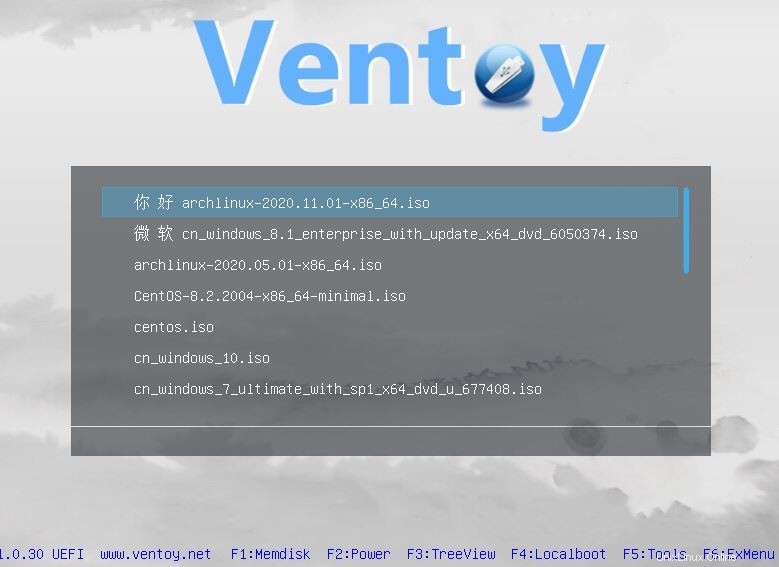
Verwendung von Ventoy
Wenn Sie ein Windows sind Benutzer, dann einfach herunterladen seine Einrichtung, führen Sie es aus, wählen Sie das USB-Laufwerk aus und mit Ventoy formatieren. Öffnen Sie danach das USB-Laufwerk und übertragen Sie die ISO-Datei des Linux oder Windows, das Sie LIVE ausführen oder auf Ihrem System installieren möchten.
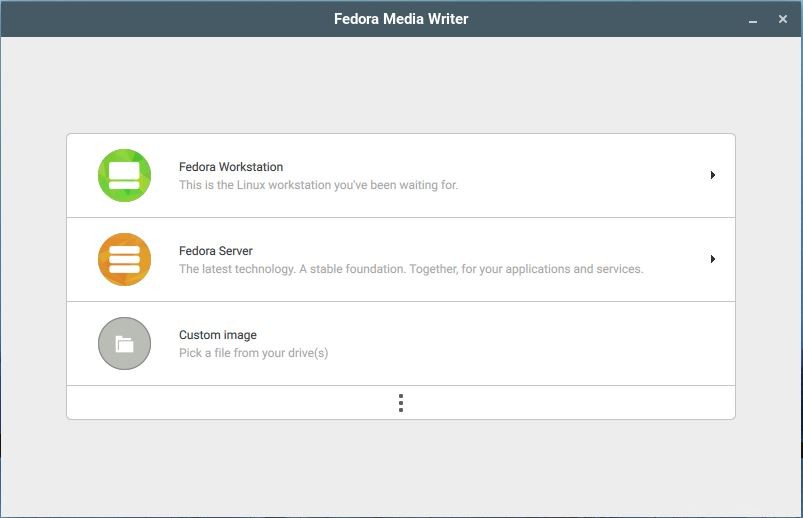
Für Linux-Benutzer:
- Laden Sie die Tar-Datei von Ventoy Linux herunter
- Extrahieren
- Klicken Sie mit der rechten Maustaste und wählen Sie Terminal to aus dem extrahierten Ordner aus
- Skript ausführen:
sh Ventoy2Disk.sh i /dev/XXX
Hinweis :ersetzen Sie das XXX mit dem USB-Gerät, zum Beispiel /dev/sdb .
Alternativ können wir die ISO-Datei von Ventoy verwenden das ist auch auf der Github-Seite verfügbar. Flashen Sie diese ISO-Datei einfach mit einem der oben genannten Tools wie Rufus und Etcher . Verschieben Sie danach Ihre ISO-Datei auf das geflashte USB-Laufwerk.
7. Fedora Media Writer
Fedora Media Writer ist eine weitere Option zum Erstellen von Ubuntu Live USB, offiziell wird es jedoch als ein Tool beworben, das es Benutzern ermöglicht, LIVE USB mit Fedora-Image zu erstellen, aber mit seiner benutzerdefinierten Image-Option kann der Benutzer auch Ubuntu und andere Linux-ISO-Dateien verwenden auf ihre tragbaren Laufwerke zu schreiben.
Es ist für Windows, macOS und Linux (als Flatpak-Image) verfügbar.
GitHub-Seite
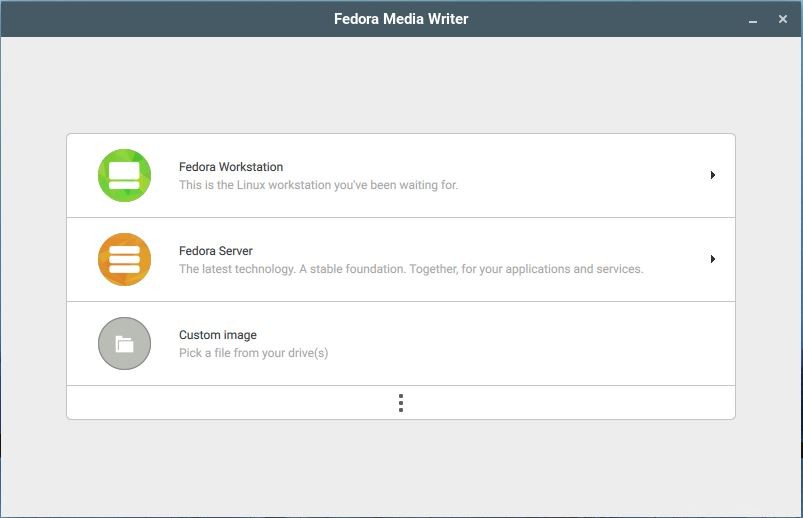
Schlussfolgerung
Das waren also einige der besten Ubuntu Live USB-Ersteller, die man einfach herunterladen und mit denen man arbeiten kann. Sie können alle kostenlos heruntergeladen werden. Wenn Sie jedoch ein Windows-Betriebssystem verwenden, empfehlen wir die Verwendung von Rufus und Linux Benutzer können sich für BalenaEtcher entscheiden und Ubuntu-Startvolume.