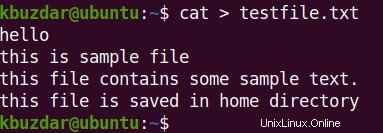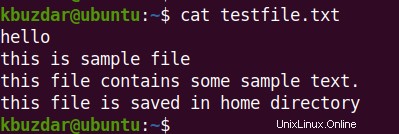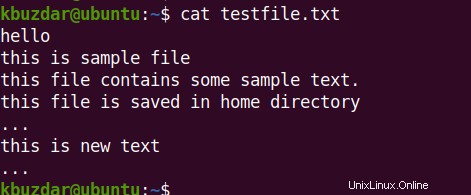Da es mehrere Möglichkeiten gibt, eine einzelne Aufgabe in einem Linux-System zu erledigen. Dasselbe gilt auch für das Erstellen einer Datei unter Linux. Unter Linux können Sie eine Datei auf verschiedene Arten erstellen, einschließlich der Befehlszeile und der grafischen Methoden. Einige der Befehle, die zum Erstellen einer Datei in Linux verwendet werden, umfassen Touch-, Cat- und Echo-Befehle. Sie können auch Texteditoren wie Nano, Vim und Gedit verwenden, um eine Datei unter Linux zu erstellen.
Im heutigen Beitrag geht es darum, wie man eine Datei unter Linux mit dem cat-Befehl erstellt. Dies ist eine schnelle Methode für diejenigen, die schnell eine neue Datei erstellen oder Text zu ihren Dateien hinzufügen möchten.
Hinweis :Die hier beschriebene Methode konzentriert sich auf die Linux-Distribution Ubuntu, aber Sie können dieselbe Methode anwenden, wenn Sie eine andere Linux-Distribution verwenden.
Erstellen Sie eine Datei mit dem Cat-Befehl
Um eine Datei unter Linux mit dem cat-Befehl zu erstellen, geben Sie cat ein gefolgt von > Operator und den Dateinamen wie folgt:
$ cat > filename
Zum Beispiel, um eine Datei namens testfile.txt zu erstellen , verwenden Sie den cat-Befehl wie folgt:
$ cat > testfile.txt
Nachdem Sie den obigen Befehl ausgeführt haben, kehren Sie nicht zur Terminal-Eingabeaufforderung zurück. Stattdessen wartet Terminal auf Ihre Eingabe. Geben Sie den Text ein, den Sie in dieser Datei speichern möchten. Drücken Sie Enter nach dem Tippen jeder Zeile. Sobald Sie den gesamten Text eingegeben haben, drücken Sie Strg+D zum Speichern und Beenden.
Um nun zu überprüfen, ob die Datei erstellt wurde, führen Sie diesen Befehl aus:
$ ls
Dieser Befehl listet alle Dateien im aktuellen Arbeitsverzeichnis auf. In der Ausgabe dieses Befehls finden Sie die testfile.txt die Sie mit dem cat-Befehl erstellt haben.
Nachdem Sie die Dateierstellung überprüft haben, können Sie ihren Inhalt auch mit dem folgenden Befehl anzeigen:
$ cat testfile.txt
Dieser Befehl zeigt Ihnen den Text dieser Datei testfile.txt enthält.
Text mit Cat-Befehl an Datei anhängen
Nachdem Sie die Datei erstellt haben, müssen Sie der Datei möglicherweise weiteren Text hinzufügen. Sie können dies auch mit dem cat-Befehl tun. Zum Beispiel, um der Datei testfile.txt mehr Text hinzuzufügen , geben Sie Katze ein gefolgt vom Operator >> und dem Dateinamen, den Sie bearbeiten möchten:
$ cat >> testfile.txt
Fügen Sie nun den Text hinzu, den Sie in der Datei anhängen möchten. Dieser Befehl hängt den Text in der Datei testfile.txt an. Der bereits hinzugefügte Text wird nicht überschrieben. Nachdem Sie den Text hinzugefügt haben, drücken Sie Strg+D, um die Datei zu speichern und zu verlassen.
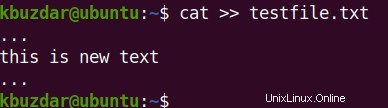
Um nun zu überprüfen, ob die Datei angehängt wurde, verwenden Sie den folgenden Befehl:
$ cat testfile.txt
Dieser Befehl zeigt Ihnen den Text, der in der Datei testfile.txt angehängt wurde .
Hinweis:Wenn eine Datei den Text bereits enthält, wird bei Verwendung des cat-Befehls mit dem>>-Operator der Text in der Datei angehängt. Vorhandener Text in der Datei wird nicht ersetzt oder überschrieben. Bei Verwendung des cat-Befehls mit> überschreibt der Operator den Text in der Datei.
Dort erfahren Sie, wie Sie mit dem cat-Befehl eine Datei unter Linux erstellen. Mit dem cat-Befehl können Sie auch eine Datei erstellen, den Inhalt einer Datei anzeigen, ohne sie zu öffnen, und mehrere Dateien verketten.