FileZilla ist eine quelloffene, schnelle und zuverlässige plattformübergreifende FTP-, FTPS- und sFTP-Client- und Serverlösung. Es ist in C++ geschrieben und mit Quellcode verfügbar. Die kostenpflichtige Pro-Version unterstützt zusätzliche Protokolle wie Amazon S3, Google Cloud Storage, WebDAV, Backblaze B2, Dropbox, Microsoft OneDrive, Google Drive, Microsoft Azure Blob und File Storage usw.
Funktionen,
- Unterstützt FTP, FTP über SSL/TLS (FTPS) und SSH File Transfer Protocol (SFTP)
- Plattformübergreifend verfügbar für Windows, Linux, *BSD, Mac OS X und mehr
- Einfach einzurichten und zu verwenden, verfügbar in vielen Sprachen
- Unterstützung von IPv6, HTTP/1.1, SOCKS5 und FTP-Proxy-Unterstützung
- Unterstützt das Fortsetzen und Übertragen von großen Dateien>4 GB
- Benutzeroberfläche mit Registerkarten, leistungsstarker Site-Manager, Übertragungswarteschlange
- Lesezeichen, Drag &Drop-Unterstützung, Konfigurierbare Übertragungsgeschwindigkeitsbegrenzungen
- Dateinamenfilter, Verzeichnisvergleich, Remote-Dateibearbeitung, synchronisiertes Durchsuchen von Verzeichnissen, Protokollierung in Datei, Remote-Dateisuche
- Netzwerkkonfigurationsassistent, Keep-Alive
Weitere Informationen finden Sie in dieser offiziellen Funktionsliste.
FileZilla auf Ubuntu installieren
Es gibt zwei Methoden, um FileZilla auf Ubuntu zu installieren, erstens mit dem Befehl apt-get und zweitens mit dem Ubuntu Software Package Manager.
Ubuntu ist schnell, sicher und eine der am weitesten verbreiteten Linux-Distributionen. Wir werden eine Version 18.04 verwenden, um die Installationsschritte zu erklären.
Hinweis:- Diese Schritte sollten auch auf den Ubuntu-Versionen 16.04, 20.04 funktionieren.
Mit apt-get installieren
Melden Sie sich bei Ubuntu an, öffnen Sie das Terminalfenster und geben Sie die folgenden apt-get-Befehle ein. Der Befehl apt-get bietet eine schnelle und einfache Möglichkeit, beliebige Software über eine Terminal-Eingabeaufforderung zu installieren. Es kümmert sich während der Installation auch um alle Abhängigkeiten.
Unten sind die Schritte zum Installieren von FileZilla auf Ubuntu über die Befehlszeile.
Aktualisieren Sie zuerst den Paketindex und aktualisieren Sie das Repository mit dem Befehl.
$ sudo apt-get update
Lassen Sie uns nun das Repository durchsuchen.
$ apt-cache search filezilla
Führen Sie den folgenden Befehl aus, um Filezilla zu installieren.
$ sudo apt-get install filezilla
Geben Sie einfach filezilla auf dem Terminal ein, um die Anwendung zu starten, wenn die Installation abgeschlossen ist.
$ filezilla
Mit dem Software-Manager installieren
Dies ist eine grafische Methode, bei der Sie keinen Befehl ausführen müssen.
Öffnen Sie Anwendungen -> Ubuntu Software und suchen Sie im Suchfeld nach FileZilla, wie unten gezeigt.
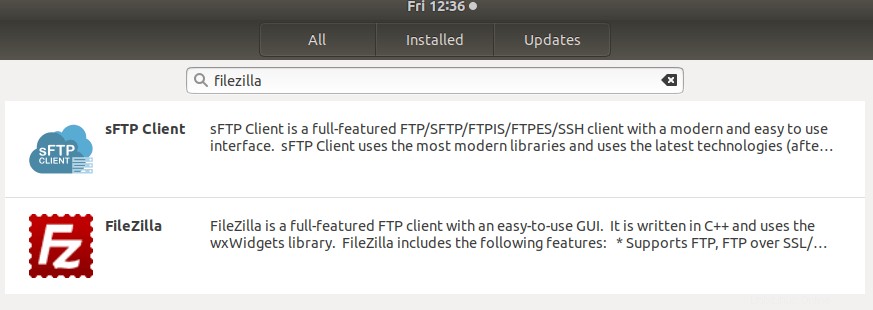
Wählen Sie FileZilla – FTP-Client mit vollem Funktionsumfang. Dies öffnet sich unter Windows, das Informationen über die App anzeigt. Klicken Sie auf die Schaltfläche Installieren.
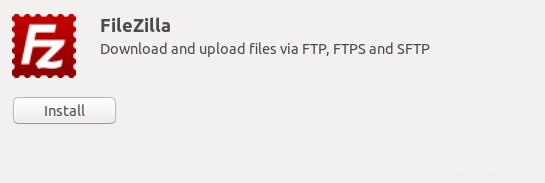
Geben Sie das Passwort in den nächsten Fenstern ein. Stellen Sie sicher, dass Sie ein Administrator des Systems sind.
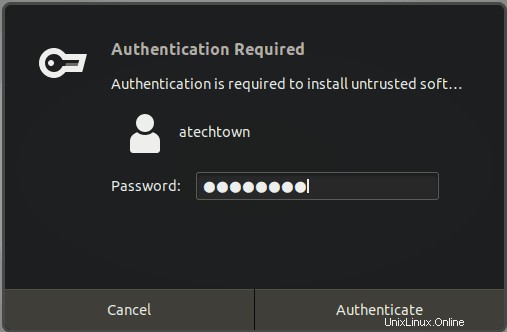
Die App wird aus dem Standard-Repository heruntergeladen und auf dem System installiert. Verwenden Sie die Schaltfläche Starten und Entfernen, um das Programm zu starten und zu entfernen.
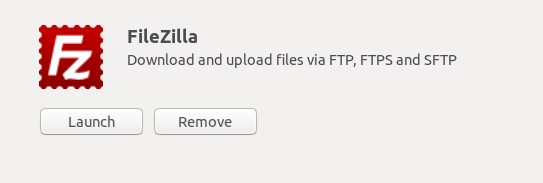
Mit FileZilla
Unten sehen Sie das Standard-Dashboard für FileZilla.
Geben Sie Host, Benutzername, Passwort und Portinformationen ein und klicken Sie auf die Schaltfläche Quickconnect, um eine Verbindung zum Remote-Host herzustellen. Verwenden Sie jetzt Drag &Drop, um Dateien von der lokalen Site auf die Remote-Site zu verschieben.
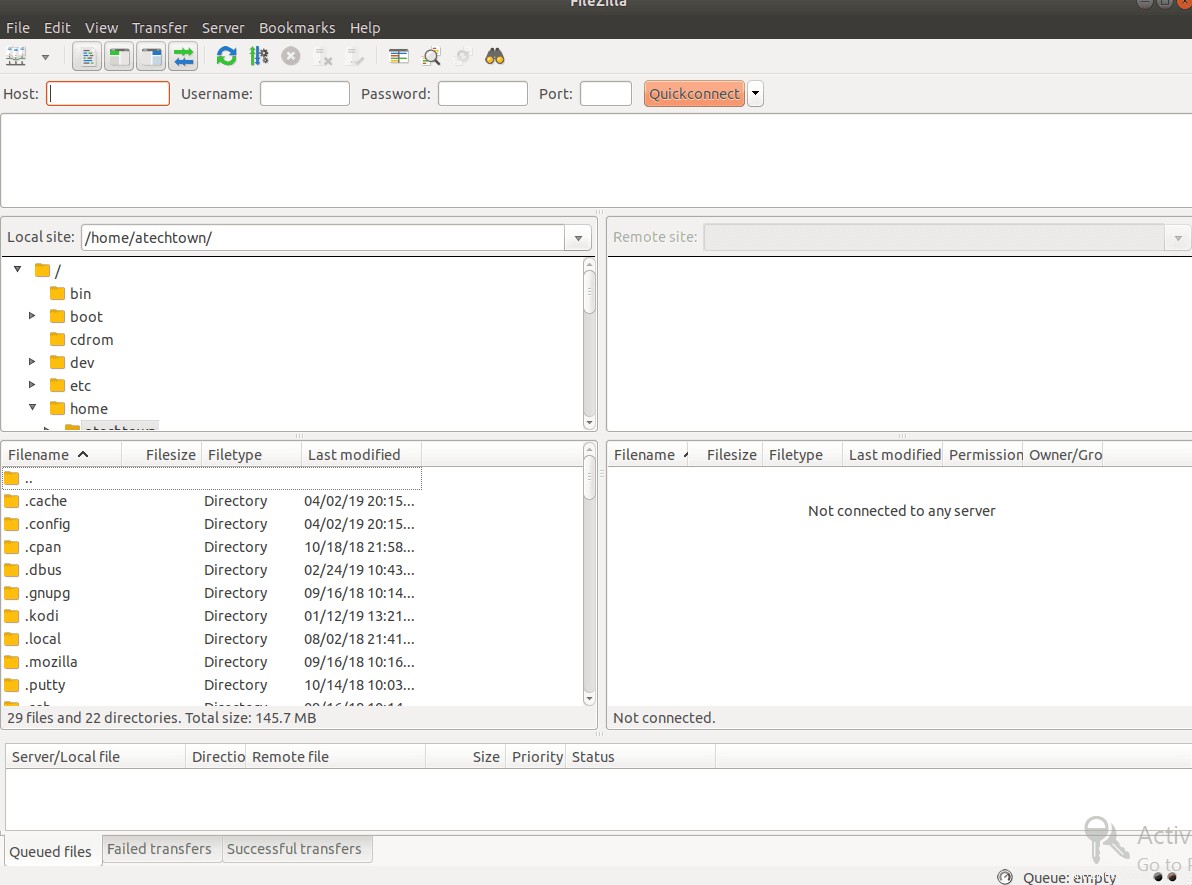
Filezilla von Ubuntu entfernen
Sie können einfach die FileZilla-App in der Ubuntu-Software durchsuchen und auf die Schaltfläche „Entfernen“ klicken oder den folgenden Befehl auf dem Terminal verwenden, um FileZilla vollständig von Ihrem Ubuntu-System zu entfernen.
sudo apt-get purge --auto-remove filezilla
Zusammenfassung
FileZilla ist einer der besten verfügbaren FTP-Clients für das Linux-Betriebssystem, das kostenlos und Open Source ist. Sie müssen sich für die kostenpflichtige Version entscheiden, wenn Sie zusätzliche unterstützte Protokolle aktivieren möchten.
Ich hoffe, Sie fanden diesen Artikel hilfreich. Bitte teilen und abonnieren.