Lighttpd ist ein beliebter Webserver, der für seine schnelle Geschwindigkeit und sein geringes Gewicht bekannt ist. Genau wie Apache2 ist es auch sehr einfach zu installieren und mit PHP zu betreiben, um verschiedene Webanwendungen und Content-Management-Systeme wie WordPress auszuführen.
Hier zeigen wir heute den Prozess der Installation von WordPress auf Lighttpd zusammen mit MySQL und PHP. Führen Sie daher die folgenden Schritte aus, um loszulegen.
Schritte zum Installieren und Einrichten von WordPress auf dem Lighttpd-Webserver
Es spielt keine Rolle, ob Sie sich auf einem lokalen Server oder einem Cloud-Hosting befinden, der Prozess ist für beide gleich. Hier verwenden wir Ubuntu 20.04, aber man kann es auf Ubuntu 18.04 LTS-Server und anderen ähnlichen Betriebssystemen wie Linux Mint, MX Linux und Debian ausführen.
Systemaktualisierungsbefehl ausführen
Lassen Sie die vom System installierten Pakete ihren neuesten Stand erreichen, indem Sie die Update- und Upgrade-Befehle ausführen:
sudo apt update
sudo apt upgrade
Installieren Sie Lighttpd für WordPress und andere Web-Apps
Da wir hier Ubuntu Linux verwenden, müssen wir kein Drittanbieter-Repository für die Installation des Lighttpd-Webservers hinzufügen. Alles ist im offiziellen Repo dieses Linux vorhanden, führen Sie einfach den folgenden Befehl aus:
sudo apt install lighttpd
Lighttpd-Status aktivieren und prüfen
Um sicherzustellen, dass der Webserver jedes Mal automatisch beim Systemstart angegeben wird, müssen wir ihn aktivieren. Führen Sie daher den folgenden Befehl aus:
sudo systemctl enable lighttpd
Überprüfen Sie den Status:
sudo systemctl status lighttpd
Öffnen Sie nun den Systembrowser oder auf einem beliebigen in Ihrem Netzwerk verfügbaren PC und geben Sie die Server-IP-Adresse ein, auf der Sie den Lighttpd installiert haben:http://ip-address
Installieren Sie PHP
Der folgende Befehl installiert nicht nur PHP, sondern auch die Erweiterungen, die wir bei der Verwendung von WordPress benötigen würden. Bei der Installation wird jedoch Apache2 automatisch installiert, daher ignorieren wir das.
sudo apt-get install php php-cgi php-cli php-fpm php-curl php-gd php-mysql php-mbstring zip unzip apache2-
FastCGI- und FastCGI-PHP-Module aktivieren
Jetzt ist alles erledigt, nur noch eine Sache, bevor wir bestätigen, dass unser PHP absolut einwandfrei mit dem Lighttpd-Webserver funktioniert, der die FastCGI-Erweiterungen aktiviert.
sudo lighty-enable-mod fastcgi fastcgi-php
Dienst neu laden, damit die Änderungen wirksam werden
sudo service lighttpd force-reload
MySQL herunterladen und installieren
Wenn Sie bereits die Datenbank MySQL oder MariaDB haben, können Sie diesen Schritt überspringen, andernfalls installieren Sie sie mit dem folgenden Befehl:
sudo apt install mysql-server
Standardmäßig ist auf Ubuntu 20.04 LTS die Mysql-Version 8 zur Installation verfügbar.
Sichere MySQL-Installation
Um sicherzustellen, dass unser Datenbankserver sicher ist und nicht leicht kompromittiert wird, führen Sie den MySQL-Befehl „secure“ aus. Dadurch werden die Demo-Benutzer und -Datenbanken entfernt, die Remote-Root-Anmeldung deaktiviert und Sie können ein Passwort für den MySQL-Root-Benutzer einrichten.
sudo mysql_secure_installation
Datenbank für Wordpres erstellen
Wenn Sie mit dem Sichern Ihres MySQL fertig sind, führen Sie die folgenden Befehle aus, um eine Datenbank zu erstellen, die wir mit unserer WordPress-Instanz verwenden werden:
sudo mysql
Erstellen Sie eine Datenbank, die wir verwenden, um Daten unserer Wordpres-CMS-basierten Website zu speichern, die auf Lighttpd läuft. Hier im folgenden Befehl light_word ist unser Datenbankname. Sie können es beliebig ändern.
create database `light_word` character set = 'utf8';
Erstellen Sie jetzt einen Benutzer zur Verwendung mit der oben erstellten Datenbank
create user 'demoh2s'@'localhost' identified by 'password';
Die demoh2s ist der Benutzername im obigen Befehl, der auf unserem System erstellt wurde, um auf die Datenbank zuzugreifen. Ändern Sie das ‘password ‘ mit dem Passwort, das Sie Ihrem MySQL-Datenbankbenutzer zuweisen möchten.
Geben Sie abschließend dem Benutzer alle Berechtigungen zum Lesen, Schreiben, Ändern und Löschen von Daten in der Datenbank. Also für diesen Lauf:
GRANT ALL PRIVILEGES ON `light_word`.* to `demoh2s`@localhost;
Verlassen Sie die MySQL-Befehlszeile:
exit
WordPress herunterladen
Jetzt müssen wir die Open-Source-WordPress-Dateien beschaffen, die wir benötigen, um dieses CMS auf Lighttpd einzurichten.
cd /tmp
wget https://wordpress.org/latest.zip
Erstellen Sie einen Ordner im Webroot-Verzeichnis von Lighttpd
sudo mkdir /var/www/html/h2s
Hinweis :Sie können h2s ändern in der obigen Syntax mit dem Namen der Website, für die Sie WordPress installieren.
WordPress-Dateien extrahieren und dann in den oben erstellten Ordner verschieben:
sudo unzip /tmp/latest.zip
sudo mv /tmp/wordpress/* /var/www/html/h2s
Jetzt haben wir ein Verzeichnis im Webroot mit dem Namen h2s und alle Dateien, die wir brauchen, um Wordpres darin zu verwenden.
Geben Sie Ihrem Webbenutzer außerdem uneingeschränkten Zugriff auf den erstellten Ordner:
sudo chown -R www-data:www-data /var/www/html/h2s
WordPress auf Lighttpd einrichten
Gehen Sie schließlich wieder zu Ihrem Browser und geben Sie serer IP-address ein mit dem Verzeichnisnamen, in dem Sie die WordPress-Datei extrahiert haben. Wenn wir die obigen Schritte durchgehen, lautet der Verzeichnisname in unserem Fall h2s . Daher sieht die folgendermaßen aus:http://server-ip-address/h2s
Hier ist der Screenshot, um eine Vorstellung zu bekommen:
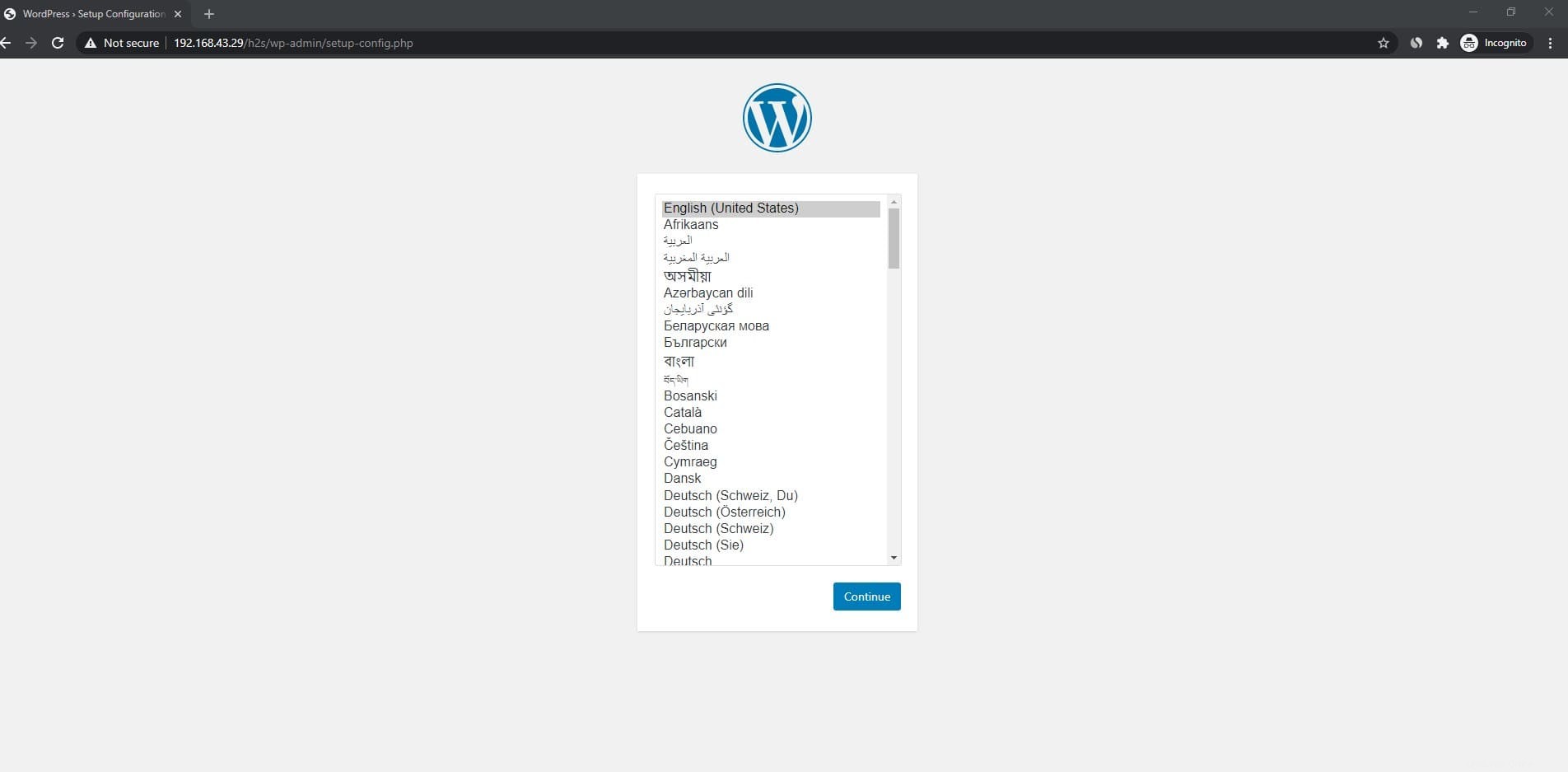
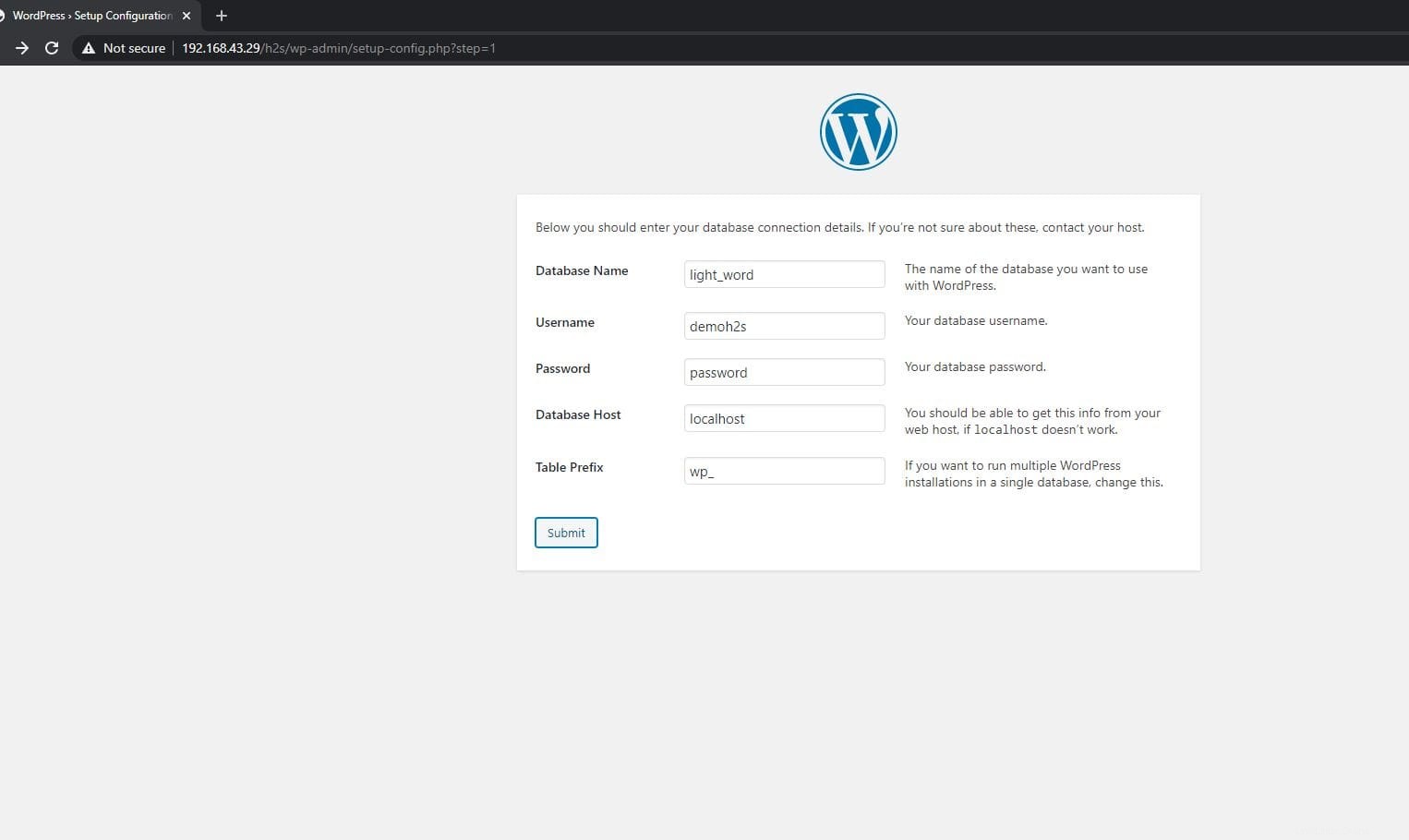
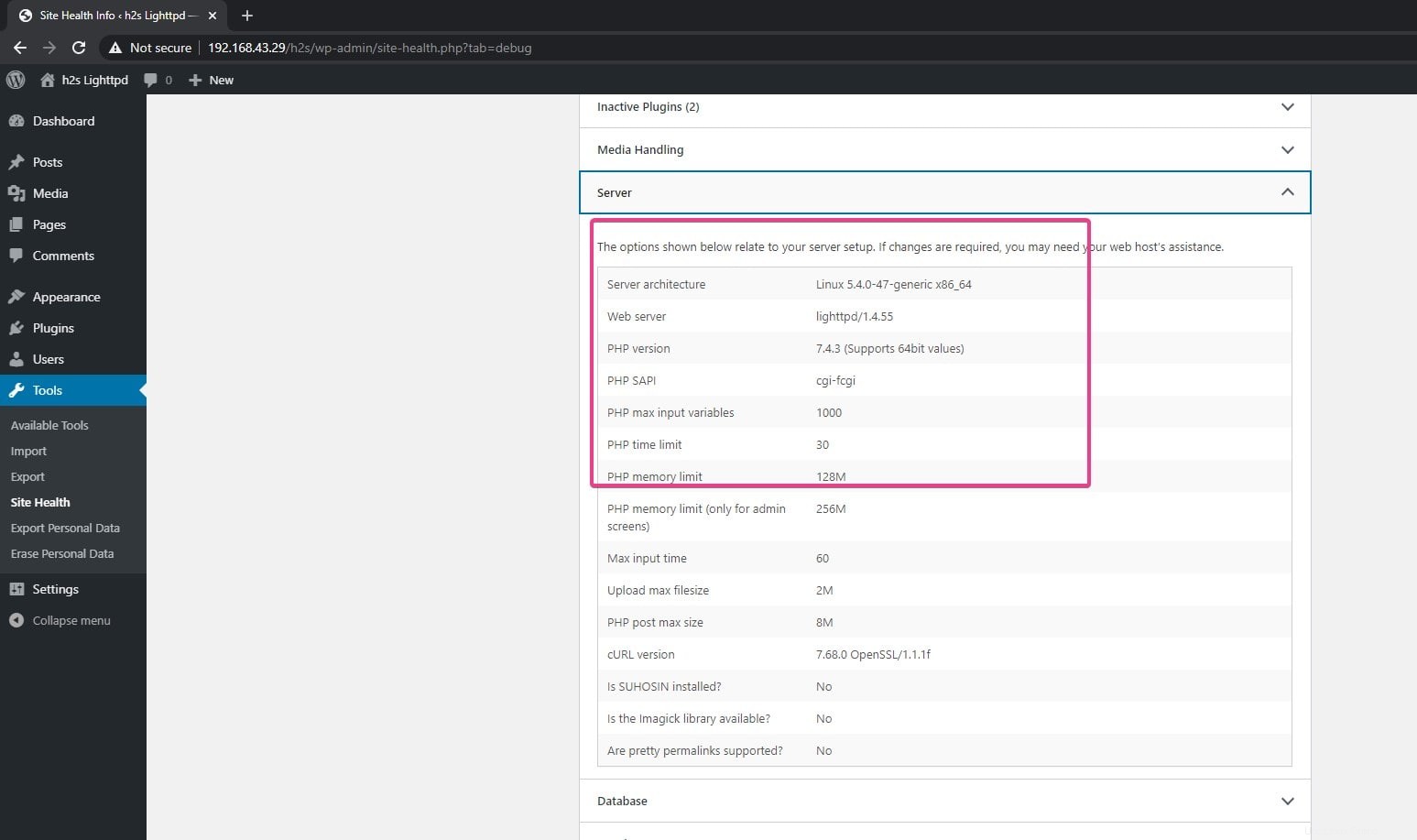
Virtuellen Host auf Lighttpd einrichten
Falls Sie es jetzt auf einem Hosting-Server oder einer Cloud installieren und eine Domain oder Subdomain mit Lighttpd verwenden möchten, müssen wir eine virtuelle Host-Konfigurationsdatei für sie erstellen. Nehmen wir also an, wir möchten example.com verwenden für die oben erstellte WordPress-Instanz.
Hinweis :Ersetzen Sie example.com durch Ihren Domainnamen.
Erstellen Sie dann eine Konfigurationsdatei dafür
sudo nano /etc/lighttpd/example.com.conf
Fügen Sie die folgenden Zeilen hinzu.
$HTTP["host"] =~ "example\.com" {
server.document-root = "/var/www/html/h2s"
accesslog.filename = "/var/www/html/h2s/logs/access.log">
}
Ersetzen Sie in den obigen Zeilen das Beispiel mit Ihrem Domainnamen und .com mit der TLD haben Sie z. B. .com, .in, .org usw. Danach für /var/www/html/h2s – Geben Sie den Ordnerpfad ein, in dem Sie WordPress-Dateien haben. Wenn wir unser Tutorial durchgehen, werden die h2s ist der Ordner, in den wir unsere Dateien im Webroot extrahiert haben.
Jetzt speichern.
Auf die gleiche Weise können wir eine Subdomain-Konfigurationsdatei erstellen . Sobald Sie all dies erstellt haben, ist es an der Zeit, sie in die Hauptkonfigurationsdatei von Lighttpd hinzuzufügen, um ihr mitzuteilen, dass „hier die Dateien für den spezifischen Domainnamen sind und Sie sie nur bedienen müssen“.
Öffnen Sie die Lighttpd-Konfigurationsdatei:
sudo nano /etc/lighttpd/lighttpd.conf
Fügen Sie die öffentliche IP-Adresse Ihres Webservers hinzu.
36.0.1.106 Ersetzen Sie es beispielsweise einfach durch Ihr eigenes.
server.bind = "36.0.1.106"
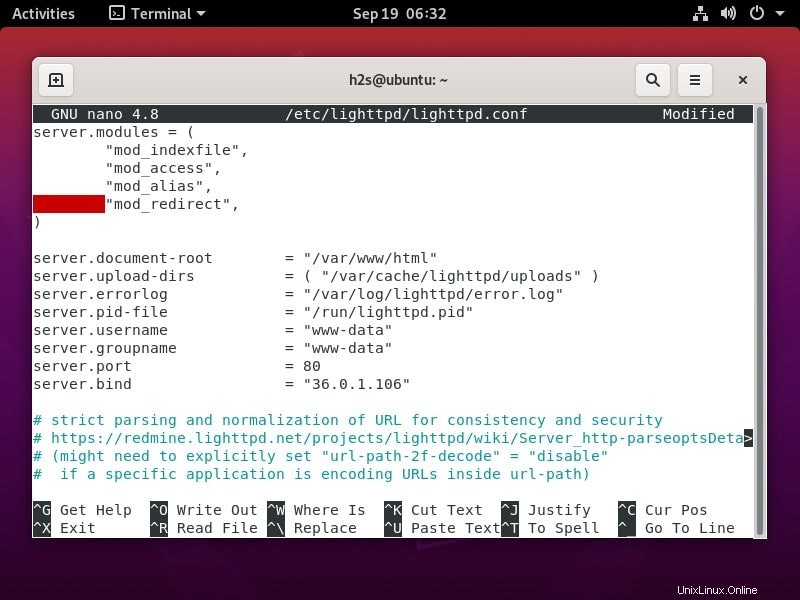
Fügen Sie außerdem die Konfigurationsdatei Ihrer Domain hinzu:
include "example.com.conf"
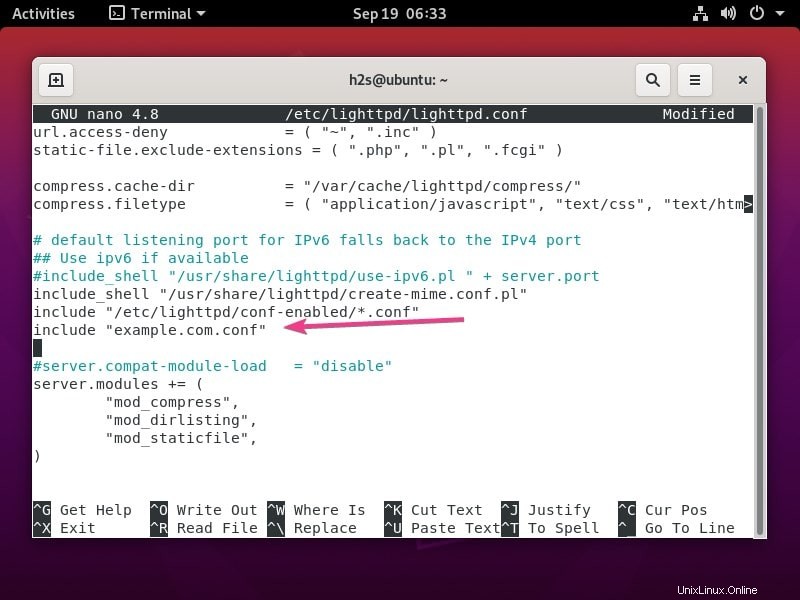
Speichern Sie nach den Änderungen die Datei und beenden Sie sie. Strg+X , drücken Sie Y, und drücken Sie dann die Enter Schlüssel.
Lighttpd neu starten:
sudo systemctl restart lighttpd
Auf diese Weise können wir mehrere Domänen verwenden, die Dateien abrufen, die auf einem Server gehostet werden, der über den Lighttpd-Webserver bereitgestellt wird. Auf dieser Webseite erfahren Sie mehr über die Konfiguration des virtuellen Lighttpd-Hosts