Verwenden Sie Tutorial-Befehle, um die Kylin Desktop-Umgebung auf Ubuntu 22.04 Jammy JellyFish über das Terminal zu installieren.
Kylin ist eine Standard-Desktop-Umgebung für die offizielle chinesische Version von Linux, die mit Hilfe von Ubuntu-Entwicklern entwickelt wurde. Das Betriebssystem ist als „Ubuntu Kylin“ bekannt. Es richtet sich speziell an Windows-Umsteiger und möchte direkt nach der Installation ein hervorragendes Benutzererlebnis bieten.
In diesem Desktop werden große Anstrengungen unternommen, wie z. B. eine angepasste chinesische Benutzererfahrung mit einer chinesisch lokalisierten Desktop-Oberfläche.
Der Desktop erinnert stark an Windows 10. Anders als beispielsweise bei LinuxFX wird hier aber kein identischer Klon versucht. Vielmehr suggeriert es trotz vieler Referenzen nicht bis ins kleinste Detail ein Windows-System zu sein. Standardmäßig kann der Benutzer zwischen hell und dunkel wechseln. Wir können das Design jedoch nicht konfigurieren. Die Symbole können geändert werden. Ab Werk gibt es insgesamt drei Sets, die alle drei sehr hübsch aussehen. Wir können immer noch Cursorthemen hinzufügen. Ganz unten gibt es die Möglichkeit, den Leistungsmodus einzustellen, sowie die Transparenz zu verfeinern.
Nun, Kylin ist nicht nur in China wegen seiner schönen grafischen Oberfläche beliebt. Wenn Sie es also ausprobieren möchten, indem Sie Ihre vorhandene GNOME Dekstop-Umgebung wechseln, können wir das ebenfalls tun.
Hier in diesem Tutorial lernen wir die Schritte zur Installation von Kylin Desktop Environment auf Ubuntu 22.04 LTS Jammy Jellyfish.
1. Anforderungen
Um dieses Tutorial durchzuführen, benötigen wir die folgenden Dinge:
• Ubuntu 22.04 Linux
• Ein Nicht-Root-Benutzer mit sudo-Rechten
• Terminalzugriff
• Internetverbindung
2. Führen Sie ein System-Update durch
Unter Linux empfiehlt es sich, den Systemaktualisierungsbefehl einmal auszuführen, bevor Sie Software installieren. Es mindert das Risiko von Paketkompatibilitätsproblemen.
sudo apt update && sudo apt upgrade
3. Installieren Sie Kylin Desktop Environment auf Ubuntu 22.04
Da Ubuntu Kylin eine der offiziellen Distributionsvarianten von Canonical-Entwicklern ist, können wir es problemlos auf jedem Ubuntu-Betriebssystem einschließlich Ubuntu 22.04 Jammy JellyFish installieren, ohne ein Drittanbieter-Repository hinzuzufügen.
sudo apt install ubuntukylin-desktop -y
Hinweis :Wenn Sie beim Ausführen des Kylin-Installationsbefehls eine Fehlermeldung erhalten, z. B.
Depends: libwacom-common (= 1.8-2ubuntu2) but 2.1.0-2 is to be installed
Führen Sie dann zuerst die beiden angegebenen Befehle aus und führen Sie danach erneut den Installationsbefehl aus.
sudo apt remove libwacom2
sudo apt upgrade
4. Wählen Sie lightdm
Während der Installation der Pakete von Kylin Desktop UI fordert Sie das System auf, den Display-Manager auszuwählen, den Sie für diese Desktop-Umgebung verwenden möchten. Verwenden Sie den „Tab ”-Taste, um ok auszuwählen , danach „Lightdm“ auswählen “ mit den Pfeiltasten. Verwenden Sie erneut die Tabulatortaste, um Ok auszuwählen und drücken Sie die Enter Schlüssel.
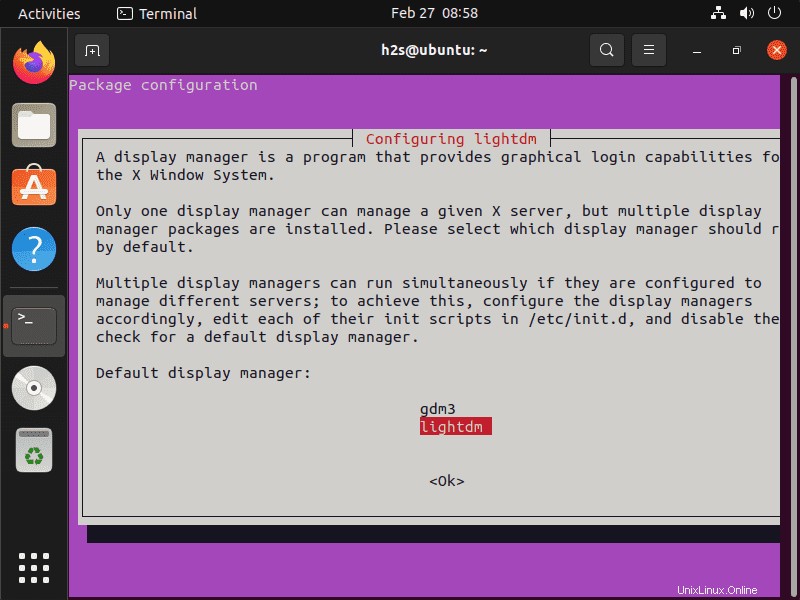
Hinweis: Wenn Sie in Zukunft wieder zum GDM-Anzeigemanager Ihres Standard-Ubuntu Gnome wechseln möchten, verwenden Sie den Befehl -sudo dpkg-reconfigure lightdm
Sobald die Installation abgeschlossen ist, starten Sie das System neu:
sudo reboot
5. Melden Sie sich bei Kylin Desktop unter Ubuntu 22.04
anSobald die Installation abgeschlossen und neu gestartet wurde, haben Sie die Kylin Desktop-Anmeldeschnittstelle. Geben Sie das Benutzerkennwort ein und melden Sie sich an.
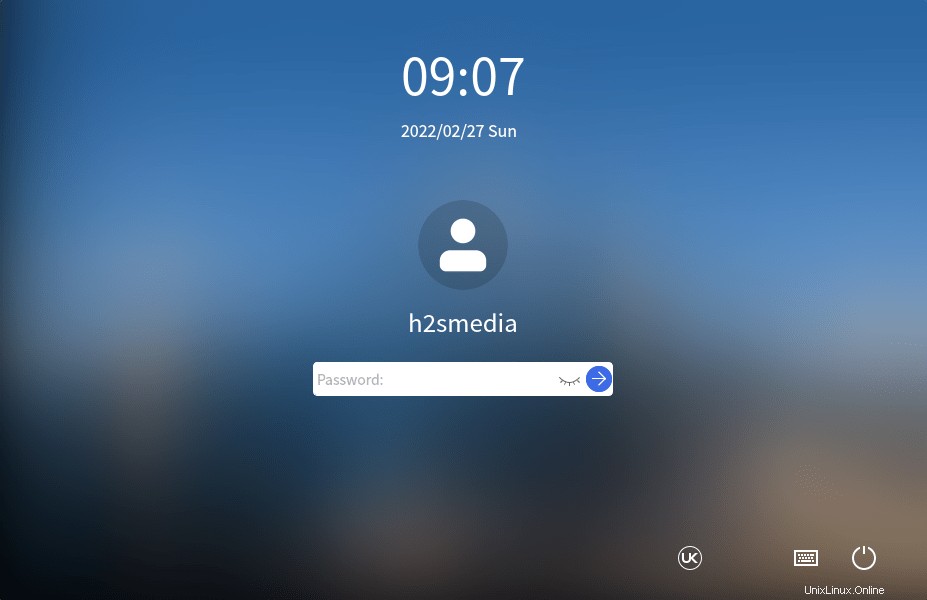
Nun, Sie haben die Windows 10-ähnliche Benutzeroberfläche auf Ihrem Ubuntu 22.04 Jammy JellyFish mit Rechtsklick-Kontextmenü und Systemaktualisierungsoption. Dies macht es Benutzern leicht, ihr Windows-System durch Linux zu ersetzen, während sie eine ähnliche grafische Benutzeroberfläche haben.
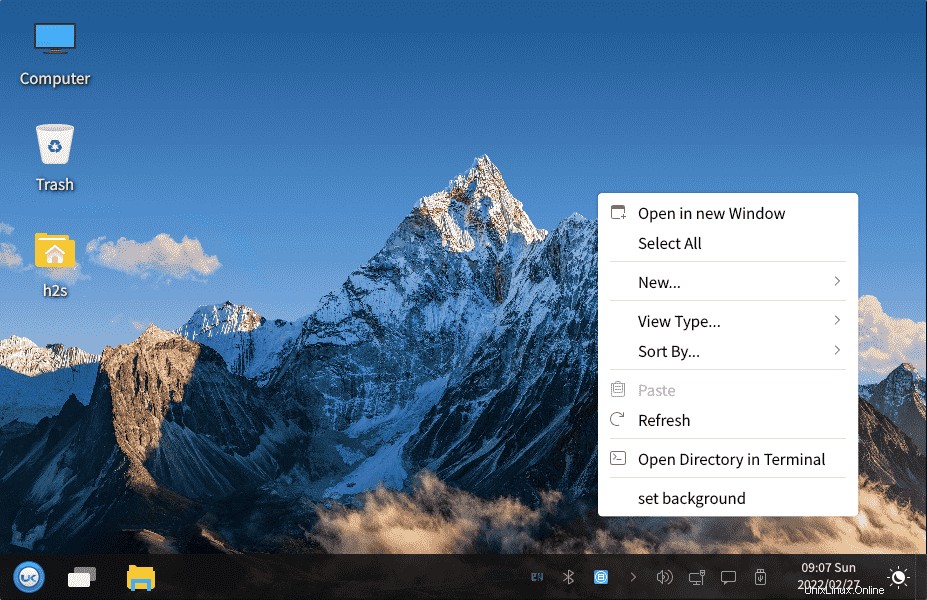
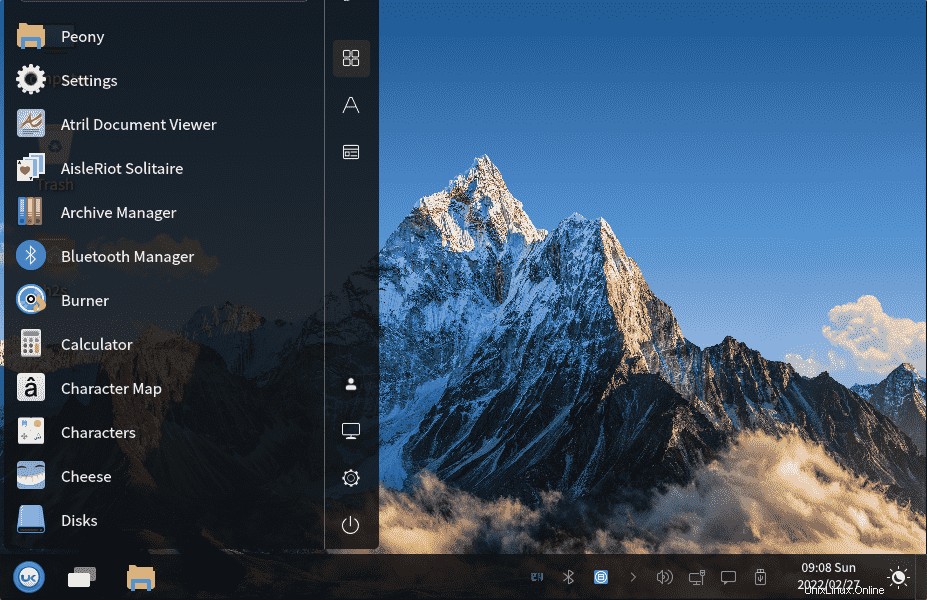
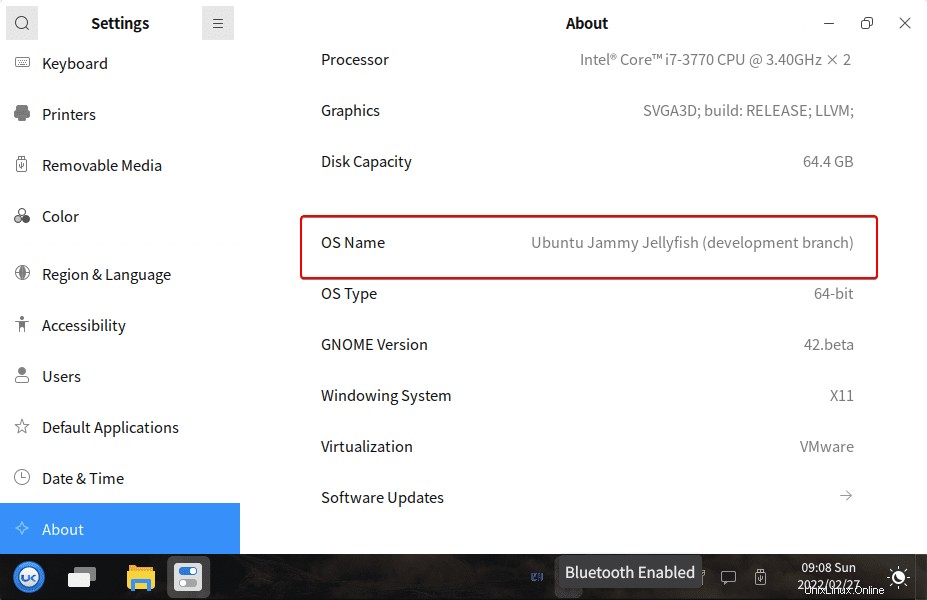
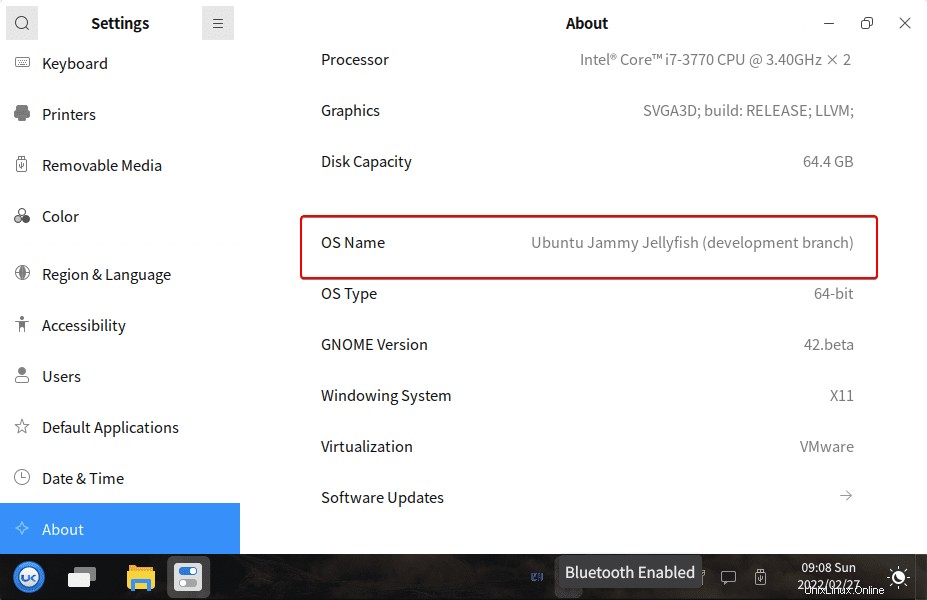
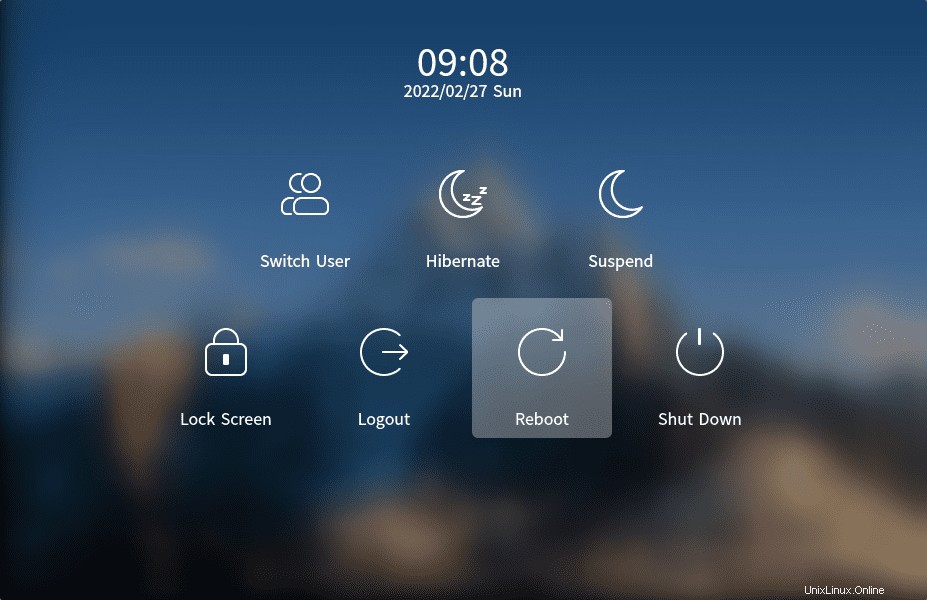
6. Kylin Desktop deinstallieren oder entfernen
Nun, wenn die Dinge nicht gut laufen, dann ist hier der Befehl, um die Kylin Desktop-Umgebung vollständig von Ihrem Ubuntu 22.04 Jammy JellyFish zu entfernen.
Wählen Sie zuerst Ihren vorherigen Display-Manager aus
sudo dpkg-reconfigure lightdm
#Wählen Sie die angegebenen Optionen wie gdm3, lightdm, sddm, lxdm
Entfernen Sie jetzt den Desktop:
sudo apt-get remove ubuntukylin-desktop sudo apt-get autoremove ubuntukylin-desktop sudo apt-get purge ubuntukylin-desktop sudo apt-get autoremove --purge ubuntukylin-desktop
Danach andere Elemente entfernen:
sudo apt-get remove 'peony*' sudo apt-get remove 'ukuy*'