Lernen Sie die Schritte zur Installation des Tor-Browsers unter Ubuntu 22.04 LTS Jammy Linux mit dem Befehlsterminal, um anonym und sicher zu surfen.
Tor verwendet das Prinzip des Onion-Routing, um die Verbindung zu verschlüsseln und Daten von Benutzern im Internet zu übertragen. Es ermöglicht anonymes, sicheres Surfen im Internet.
Es bietet auch einen eigenen Browser (Tor Browser Bundle), der bereits die passenden Tor-Konfigurationen und andere modifizierte Skripte enthält – er basiert auf Mozilla Firefox ESR. Seit 2015 gibt es auch den offiziellen Tor-Messenger, der Instantbird als Basis nutzt, aber Informationen per Off-the-Record (OTR)-Messaging verschlüsselt – auch die Tor-Netzwerk-Anonymisierung ist bereits integriert.
Tor ermöglicht eine vollständige Zwei-Wege-Anonymisierung; eine zufällig gewählte Route findet über Tor-Server statt. Das Netzwerk selbst nutzt also nicht nur einen Server, sondern verbindet sich in der Regel mit mindestens drei Servern, um die Qualität der Anonymisierung zu erhöhen.
Hier in diesem Tutorial lernen wir die Schritte zum Installieren des Tor-Browsers auf Ubuntu 22.04 LTS.
1. Systemaktualisierung
Nun, Tor-Pakete sind über das Standard-Ubuntu-Repository verfügbar. Bevor wir fortfahren, lassen Sie uns daher einmal den Systemaktualisierungsbefehl ausführen.
sudo apt update && sudo apt upgrade
2. Installieren Sie den Tor-Browser in Ubuntu 22.04
Tor Browser ist über das offizielle Repository von Ubuntu 22.04 als „torbrowser-launcher“ verfügbar. Daher müssen wir kein Drittanbieter-Repository hinzufügen. Verwenden Sie einfach den folgenden Befehl des APT-Paketmanagers.
sudo apt install torbrowser-launcher
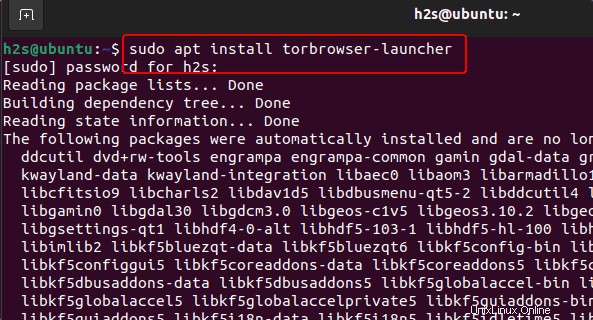
3. Starte den Tor Browser Launcher
Sobald die Installation mit dem im vorherigen Schritt angegebenen Befehl abgeschlossen ist, können wir mit dem letzten Schritt fortfahren, um den Tor-Browser zu installieren. Klicken Sie dazu auf die entsprechende Schaltfläche in den Launcher-Einstellungen.
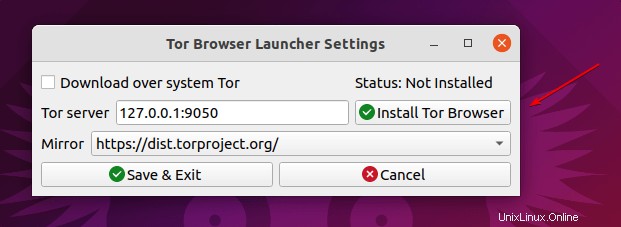
4. Beginnen Sie mit der Verwendung des sicheren Browsers
Nun, nachdem Sie alle vorherigen Schritte durchlaufen haben, haben Sie den TOR-Browser auf Ihrem System. Obwohl es automatisch gestartet wird, wenn nicht, gehen Sie zum Anwendungsstarter und suchen Sie dort nach „Tor Browser“. Wenn das Symbol erscheint, klicken Sie darauf, um dasselbe auszuführen.
Klicken Sie danach auf „Verbinden“. “, um eine Verbindung über das Tor-Netzwerk herzustellen. Jetzt können Sie lossurfen.
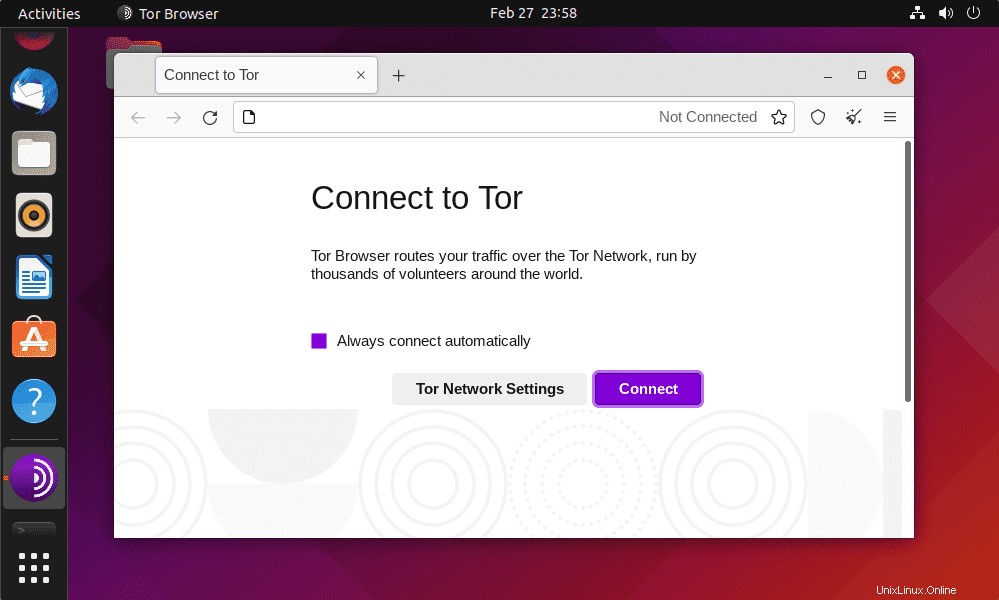
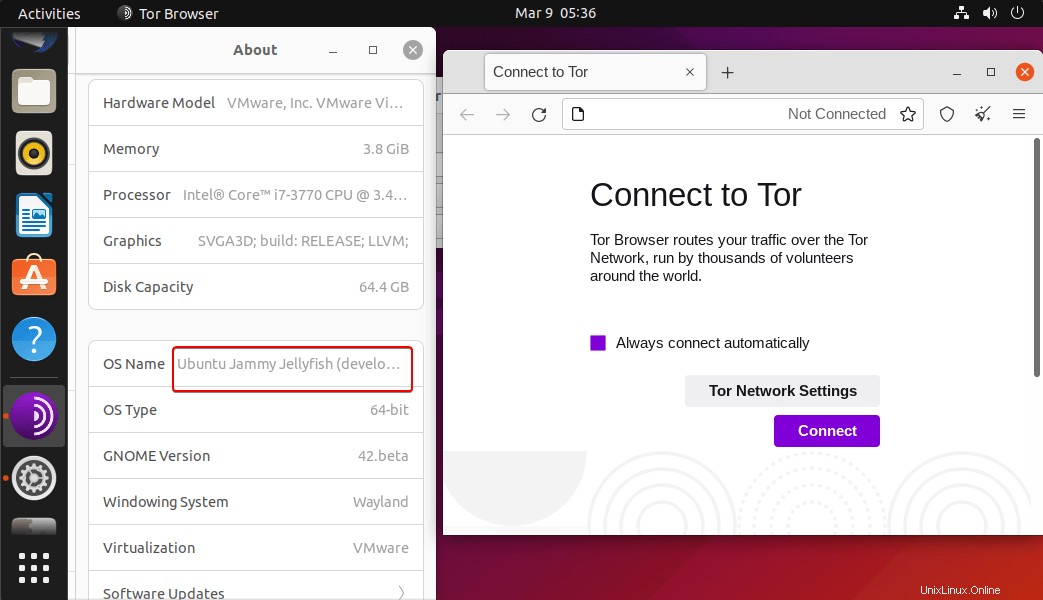
5. So aktualisieren oder aktualisieren Sie
Wir haben den APT-Paketmanager verwendet, um Tor Launcher zu installieren, jetzt können wir mit demselben alle Updates erhalten, die für den Browser in der Zukunft verfügbar sind.
Sie müssen nur den Systemaktualisierungsbefehl ausführen:
sudo apt update && sudo apt upgrade
6. Entfernen oder deinstallieren Sie den Tor-Browser
Wenn Sie diesen Browser aus irgendeinem Grund nicht mehr auf Ihrem System haben möchten, können wir ihn mit demselben Befehl entfernen, mit dem Sie ihn installiert haben. Allerdings mit anderen Argumenten, z. B. – remove.
sudo apt autoremove --purge torbrowser-launcher