In diesem Tutorial lernen wir die Schritte zum Installieren des beliebten Deepin Dekstop-DEE auf POP_OS 20.04 LTS oder 21.04 Linux über das Befehlsterminal.
Deepin ist eine der schönsten Linux-Distributionen, die auf dem Debian-Betriebssystem basiert. Es gibt jedoch viele Leute, die entweder wegen der Herkunft oder des langsamen Repository auf die Verwendung verzichten. Daher ist eine der besten Möglichkeiten, seine Schönheit zu erleben, die Installation der Deepin Desktop-GUI auf unseren bestehenden POP_OS-Betriebssystemen.
Außerdem ist die Installation eines neuen Betriebssystems auch umständlich, wenn Sie darauf bereits benötigte Anwendungen eingerichtet haben. In einem solchen Szenario ist es eine gute Idee, neben der Standard-GUI eine zusätzliche GUI zu installieren.
POP_OS wird mit einer beliebten Gnome-Desktopumgebung geliefert, da es sich jedoch um eine Linux-Distribution handelt, können Benutzer jede beliebte Linux-GUI mit wenigen Befehlen wie Cinnamon, XFCE usw. installieren. Im Gegensatz zu anderen GUIs ist der Deepin-Linux-Desktop jedoch nicht über verfügbar Standard-Basis-Repository von POPOS. Um es zu bekommen, müssen wir daher manuell ein Repo hinzufügen. Und der beste Weg ist, das Paket-Repo zu verwenden, das von UbuntuDDE, einem Linux-Betriebssystem, das auf Ubuntu basiert und mit DDE läuft, zur Verfügung gestellt wird.
So installieren Sie Deepin Desktop Environment (DDE) auf POP!_OS
Der hier angegebene Befehl kann auch für andere Ubuntu-Systeme wie Ubuntu 20.04/18.04 verwendet werden; Linux Mint, Elementary OS, MX Linux und mehr …
1. Anforderungen
• Sie sollten bereits POP!_OS
• haben Ein Nicht-Root-Benutzer mit sudo-Zugriff
• Internetverbindung
• 4 GB RAM für gute Leistung
2. Führen Sie das Update aus und installieren Sie das Softwareeigenschaftenpaket
Um sicherzustellen, dass alle Pakete auf Ihrem System auf dem neuesten Stand sind, und um PPA hinzuzufügen, installieren Sie auch Softwareeigenschaften, um Pakete von Softwarequellen unabhängiger Softwareanbieter zu erhalten.
sudo apt update && sudo apt upgrade -y
sudo apt install software-properties-common -y
2. Fügen Sie Ubuntu DDE PPA hinzu
Nun, wie gesagt, diese Desktop-Umgebung kann nicht über das offizielle Repository installiert werden, daher müssen wir das Drittanbieter-PPA hinzufügen. Nun, wenn Sie POP OS für einige Produktionsarbeiten verwenden, empfehlen wir nicht, sich für das PPA zu entscheiden. Für Standardbenutzer-PCs können Sie jedoch das angegebene PPA mit dem Befehl hinzufügen.
sudo add-apt-repository ppa:ubuntudde-dev/stable
Drücken Sie die Eingabetaste drücken, wenn es danach fragt, und danach das Systemupdate erneut ausführen:
sudo apt update
3. Befehl zum Installieren von Deepin Desktop auf POP_OS
Nachdem Sie das Repository hinzugefügt haben, müssen Sie als Nächstes den APT-Paketmanagerbefehl für die Installation der Deepin Desktop-GUI auf POP 20.04 oder anderen von Ihnen verwendeten Versionen ausführen.
Führen Sie für eine Standardinstallation Folgendes aus:
sudo apt install ubuntudde-dde
Verwenden Sie für vollständig:
sudo apt install ubuntudde-dde ubuntudde-dde-extras
Wenn Sie aufgefordert werden, den Display-Manager festzulegen, wählen Sie GDM3 aus für die standardmäßige POP OS-Anmeldeschnittstelle oder LightDM für die Deepin-Anmeldeschnittstelle.
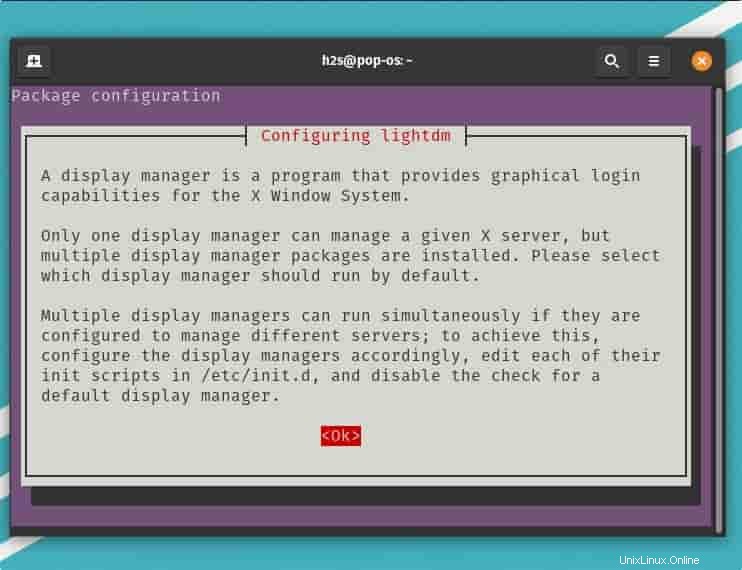
4. Starten Sie Ihr System neu
Sobald die Installation abgeschlossen ist, starten Sie Ihr System neu, um die Änderungen zu übernehmen. Sie können entweder über die GUI-Oberfläche Ihres Computers neu starten oder einfach den folgenden Befehl eingeben
sudo reboot
5. Melden Sie sich bei Pop!_OS mit Deepin Desktop an
Jetzt haben wir zwei Desktops, einer ist der Standard-Gnome und der andere Deepin, daher müssen wir über die Anmeldeoberfläche auswählen, welchen wir verwenden möchten. Klicken Sie auf den Benutzer und dann die Ausrüstung Symbol, rechts unten angegeben.
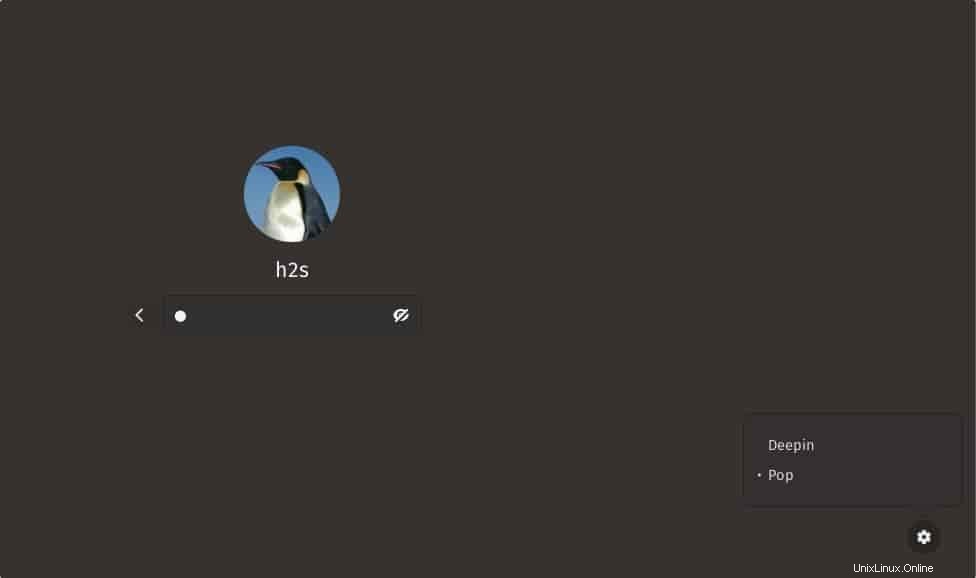
Wenn Sie LightDM ausgewählt haben dann erhalten Sie etwas im Screenshot als Anmeldeschnittstelle; Klicken Sie dann auf das Deepin-Globussymbol, um die GUI-Oberfläche auszuwählen.
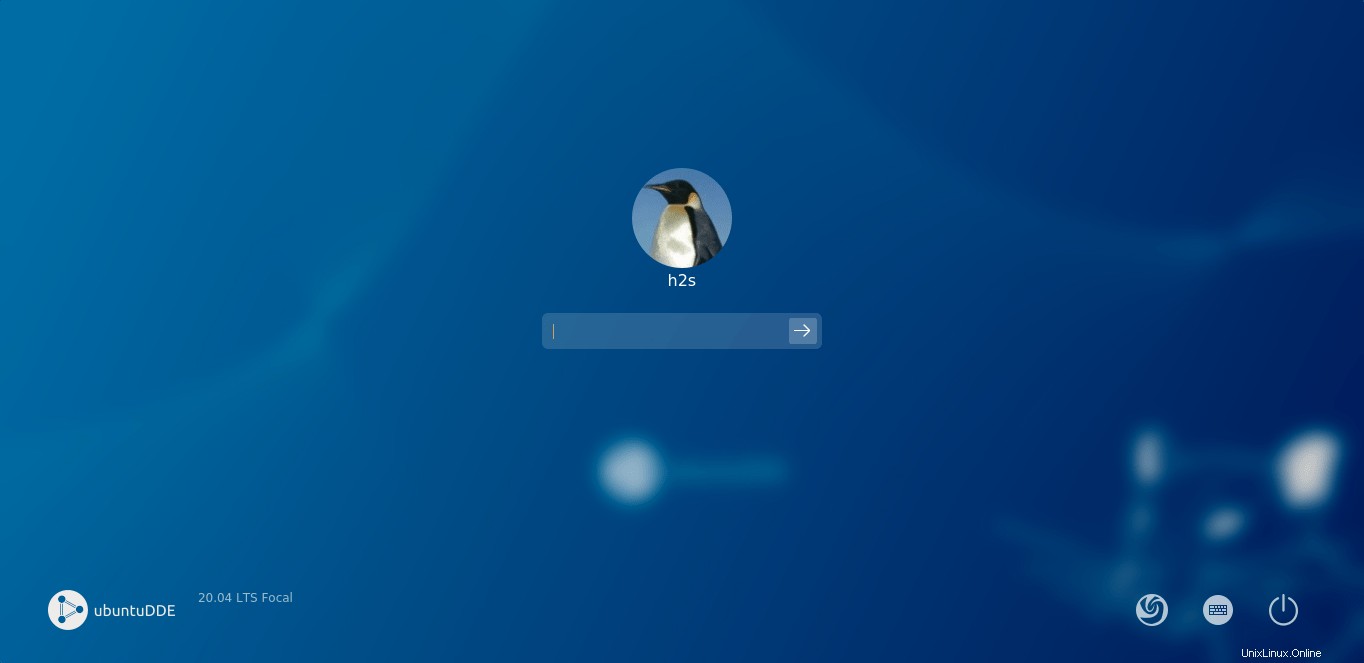
Hinweis :Wer den Display-Manager in Zukunft neu konfigurieren möchte, kann Folgendes verwenden:
sudo dpkg-reconfigure gdm3
6. Deepin-Oberfläche auf Pop_OS
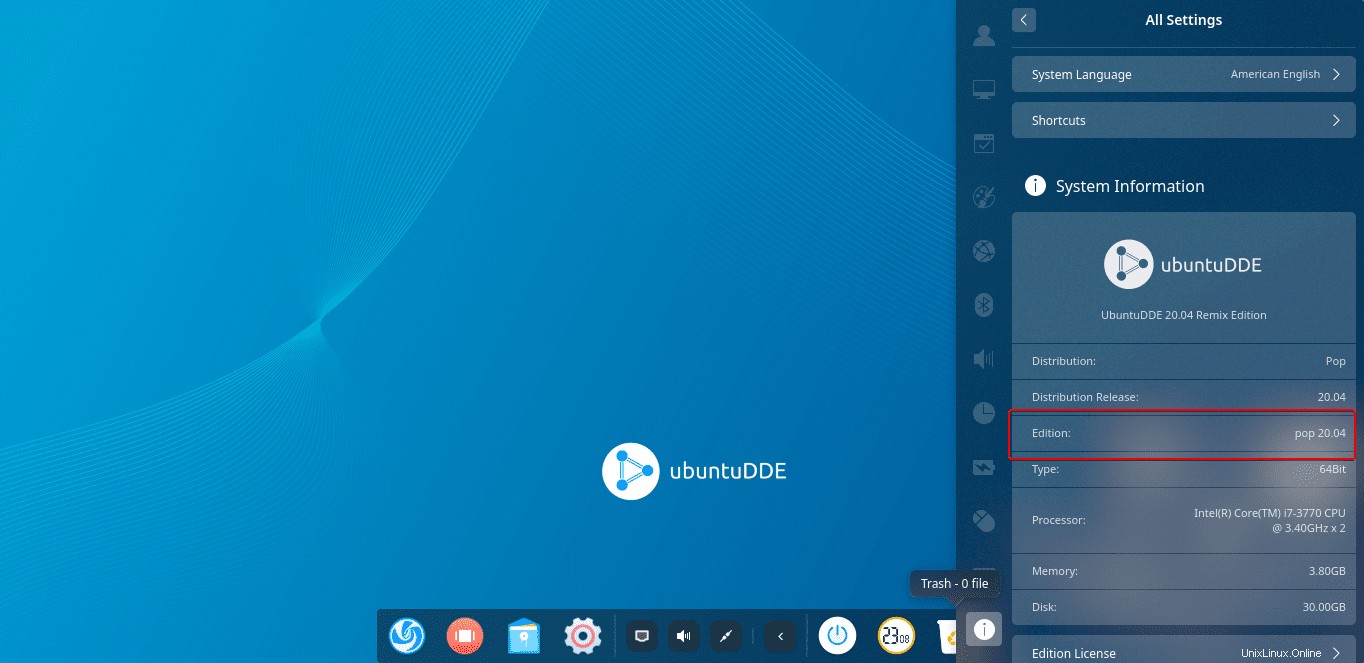
Fehler:deepin-anything-dkms für Ubuntu 20.04 vom PPA kann mit diesem neueren Kernel nicht installiert werden
Falls Sie nach dem Installationsbefehl eine Fehlermeldung erhalten – deepin-anything-dkms failed due to the newer kernel, dann installieren Sie das folgende Deb-Paket.
Benutzer hinzufügen:
sudo useradd deepin-anything-server
Gehen Sie zu dieser Launchpad-Seite
Finden Sie den neuesten Download deepin-anything-dkms_5.x.x-1_all.deb
Und installieren Sie es mit dem Befehl:
sudo apt install ./file-name
Zum Beispiel:
sudo apt install ./deepin-anything-dkms_5.0.1-7_all.deb
Deinstallieren oder entfernen Sie Deepin Desktop von POP OS
Um die Deepin-Oberfläche vollständig aus POP_OS zu entfernen, wechseln Sie zunächst zum gdm3 Display Manager.
sudo dpkg-reconfigure gdm3
oder
sudo dpkg-reconfigure lightdm
Wählen Sie gdm3 aus stattdessen lightdm
Starten Sie Ihr System neu
sudo reboot
Klicken Sie auf der Anmeldeoberfläche auf das Zahnradsymbol und wählen Sie Pop OS um sich anzumelden.
Öffnen Sie das Befehlsterminal und führen Sie Folgendes aus:
sudo apt install ppa-purge
sudo ppa-purge ppa:ubuntudde-dev/stable
sudo apt purge deepin-anything-dkms
Hinweis :Diejenigen, die eine Fehlermeldung beim Entfernen von DDE erhalten, stellen Sie sicher, dass Sie diesen Befehl verwendet haben – sudo useradd deepin-anything-server