Lernen Sie die Schritte zum Installieren der LXQt-GUI-Desktop-Installation auf Ubuntu 20.04 Focal oder 22.04 Jammy mit minimaler CLI-Oberfläche oder mit GUI-Desktop.
LXQt ist eine vollständige Linux-Desktop-Umgebung. Es ist eine Portierung der LXDE-Desktopumgebung auf die Qt-Grafikbibliothek. Es ist ein sehr leichter Desktop mit mindestens 512 MiB RAM, um zu funktionieren, und mehr, wenn Sie anfangen, daran zu arbeiten. Das bedeutet, dass die Hardwareanforderungen fast wie bei XFCE sind. Wie MATE rangiert LXQt bei den benötigten Systemressourcen im Mittelfeld. Nun, wenn Sie Ihren aktuellen Ubuntu Gnome-Desktop nicht haben und nach etwas Leichtem suchen, kann LXQt eine gute Wahl sein.
Installation der LXQt-Desktopumgebung auf Ubuntu 22.04 | 20.04 Linux
Die hier angegebenen Schritte können für Debian 11 oder 10 einschließlich Linux Mint, POP!_OS, Ubuntu 18.04 und andere ähnliche Linux-Systeme verwendet werden.
Voraussetzungen für das Tutorial
Hier verwenden wir Ubuntu 20.04, daher sollten Sie eine ältere oder neueste Version davon haben. Zusammen mit einem Nicht-Root-Benutzer mit sudo-Rechten zum Installieren von Paketen. Außerdem eine Internetverbindung.
Systemaktualisierung
Wenn Sie Ihr System für eine Weile nicht aktualisiert haben, führen Sie zuerst den Update- und Upgrade-Befehl aus. Dadurch wird sichergestellt, dass bei der Installation des LXQt-Desktops auf Ubuntu keine alten Pakete oder Kompatibilitätsprobleme auftreten.
sudo apt update && sudo apt upgrade
Befehl zum Installieren von LXQt Desktop auf Ubuntu 20.4 | 22.04
Das Beste ist, dass wir für die Einrichtung von LXQt kein Repository hinzufügen müssen, da die Pakete, die wir installieren müssen, bereits im Basis-Repository von Debian und Ubuntu verfügbar sind, einschließlich des darauf basierenden Betriebssystems.
sudo apt install task-lxqt-desktop
Wenn Sie einen Minimalserver verwenden, können Sie Folgendes verwenden:
sudo apt install lxqt
Display-Manager festlegen
Standardmäßig verwendet Ubuntu den Anzeigemanager gdm3. Wenn das System nach der Verwendung von Gdm3 oder SDDM fragt, können Sie den Standard gdm3 wählen . Verwenden Sie die Pfeiltaste, um es auszuwählen, und drücken Sie dann die Eingabetaste.
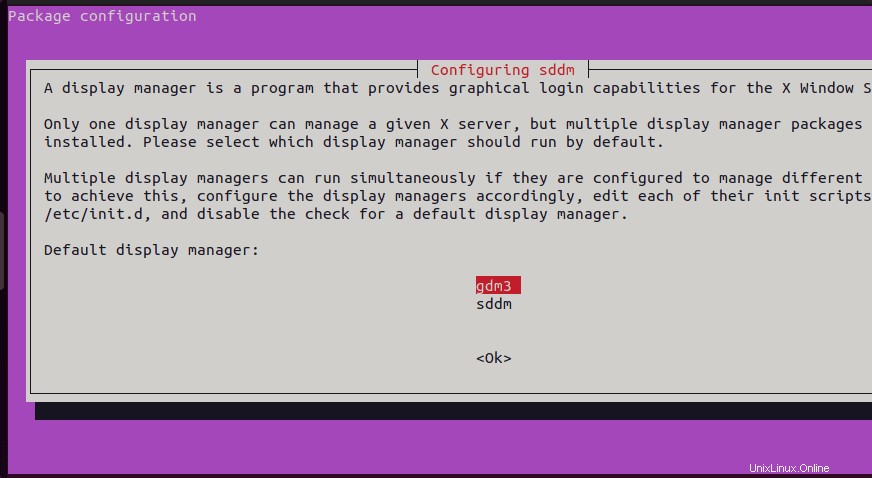
Neu starten und zu LXQt Desktop wechseln
Sobald die Installation abgeschlossen ist, starten Sie Ihr System neu, um die von der LXQt-Desktopumgebung vorgenommenen Änderungen zu übernehmen.
sudo reboot
Klicken Sie nach dem Neustart auf dem Anmeldebildschirm auf das „Zahnrad“. ”-Symbol und wählen Sie LXQt als Standard-Desktop-Umgebung für die Anmeldung.
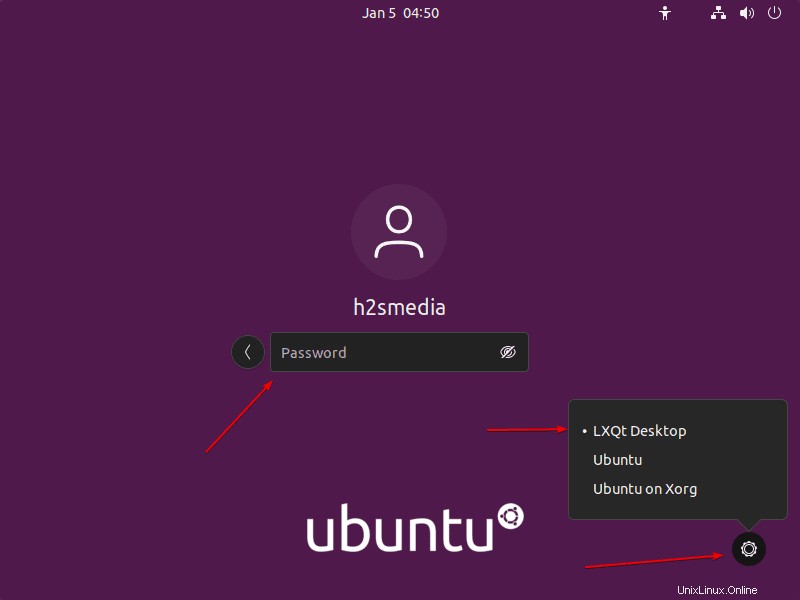
LXQt Desktop-Screenshot
Sobald die Installation abgeschlossen ist, haben Sie die einfache, aber elegante grafische Benutzeroberfläche dieses leichtgewichtigen LXQt auf Ihrem Ubuntu- oder Debian-Desktop.
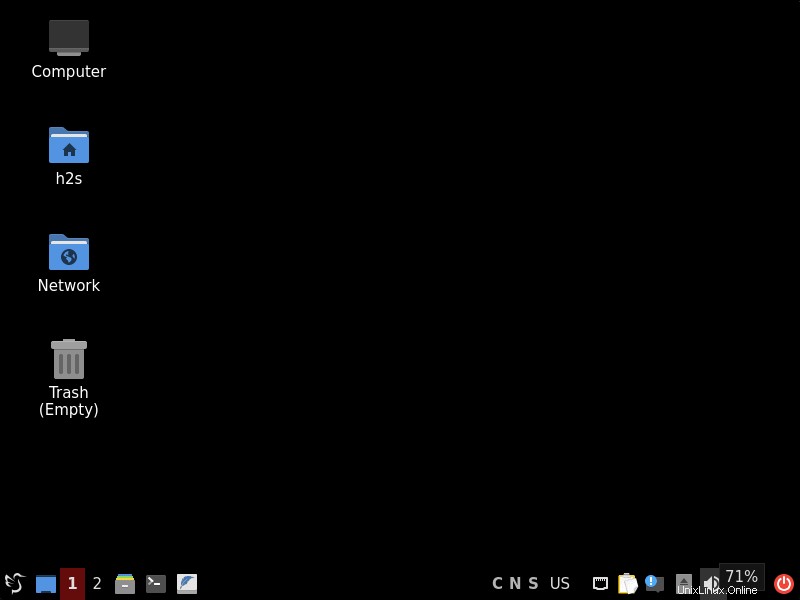
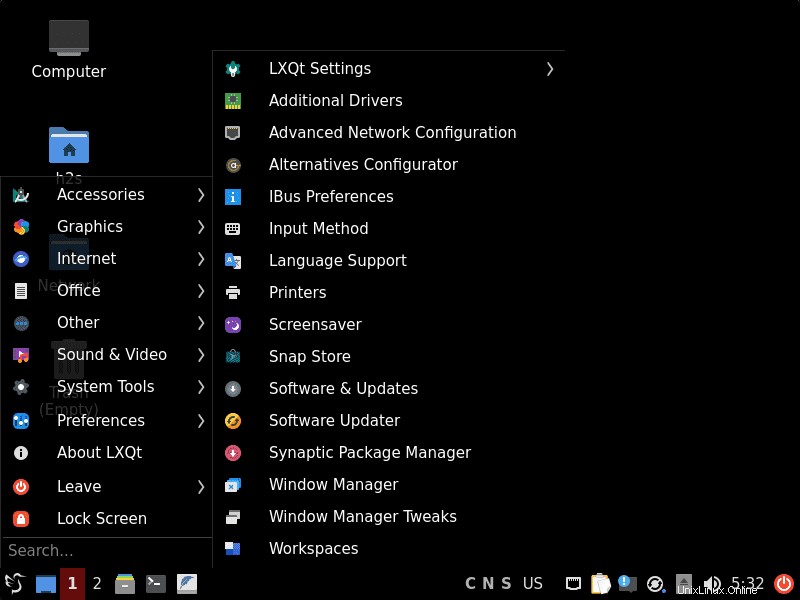
Aktualisiere LXQt Desktop auf Ubuntu 20.04 | 22.04
Nun, um LXQt zu aktualisieren, müssen wir nichts manuell installieren, da seine Pakete über den Standardpaketmanager für Systemaktualisierungen, d. h. APT, kommen , können wir es einfach aktualisieren, indem wir einfach Folgendes ausführen:
sudo apt update && sudo apt upgrade
Abschlussgedanken:
Auf diese Weise können wir mehrere Desktop-Umgebungen auf Ubuntu- oder Debian-Desktop-Linux installieren und sie während der Anmeldung des Systems wechseln.