In diesem Tutorial lernen wir die Befehle und Schritte zum Installieren des alternativen GitHub-Alternativen selbst gehosteten GitLab unter Ubuntu 20.04 Focal Fossa mithilfe des Terminals kennen.
Was ist Gitlab?
GitLab ist ein Versionskontrollsystem (VCS). Es basiert vollständig auf Git , ein verteiltes Versionierungssystem, das als Open-Source-Software zur Verfügung gestellt wird. Git ist mit Abstand das am weitesten verbreitete VCS der Welt. GitLab unterscheidet sich nicht wesentlich von GitHub, beide webbasierten Lösungen basieren auf Git zur Verwaltung der verschiedenen von Entwicklern erstellten Repositorys. Jeder, der GitHub kennt, weiß bereits, was Gitlab ist, aber wenn nicht, dann ist es eine Alternative zu Github. Es ist eine Lösung, die der Ukrainer Dmitriy Zaporozhets in Zusammenarbeit mit Valery Sizov im Jahr 2011 mit der Programmiersprache Ruby on Rails geschrieben hat. Nachdem Microsoft 2018 GitHub übernommen hat, wechseln viele Nutzer zu GitLab, um das Monopol einer Plattform abzuschwächen.
Als Versionsverwaltungsplattform besteht die Hauptaufgabe von GitLab darin, alle Änderungen an Dateien, die von Entwicklern vorgenommen werden, und deren Quellcode zu speichern und zu dokumentieren, um sie jederzeit leicht nachvollziehbar zu machen. Daher ist GitLab einschließlich Github eher geneigt und wird von Programmierern und Entwicklern verwendet, um ihnen die Arbeit zu erleichtern. Durch ein Versionskontrollsystem können mehrere Entwickler gleichzeitig am gleichen Projekt arbeiten. Erfahren Sie mehr über die Geschichte dieser Plattform bei Wikipedia.
Schritte zur Installation von Gitlab auf Ubuntu 20.04 LTS
Bis jetzt hatten Sie bereits eine Vorstellung davon, was Gitlab ist, sehen wir uns nun die Schritte an, um es direkt auf Ihrem Ubuntu 20.04 LTS Linux zu installieren. Sie können dieser Anleitung jedoch auch für andere Linux-Systeme wie Linux Mint, Debian und ähnliche unterstützte Betriebssysteme folgen.
1. Apt-Update durchführen
Aktualisieren Sie den System-Repository-Cache, damit das System weiß, welche Versionen der zur Installation verfügbaren Pakete neu sind. Dadurch werden auch die Systempakete aktualisiert.
sudo apt update && sudo apt upgrade
2. Installieren Sie Abhängigkeiten, die zum Einrichten von Gitlab erforderlich sind
Es gibt ein paar Tools und Pakete, die wir benötigen, bevor wir fortfahren. Wir haben sie für die ordnungsgemäße Installation von GitLab auf unserem System benötigt.
sudo apt install curl openssh-server ca-certificates tzdata perl
(optional) Nun, diejenigen, die auch dasselbe System oder denselben Server verwenden möchten, auf dem sie diese Git-Plattform einrichten und damit E-Mail-Benachrichtigungen an Benutzer senden möchten, installieren dann Postfix, einen Open-Source-Mail-Transfer-Agenten, der E-Mails weiterleitet und zustellt.
sudo apt install postfix -y
Während der Installation von Postfix werden Sie aufgefordert, es einzurichten, zur Option „Internetseite“ zu gehen und dann Ihren externen DNS für den E-Mail-Namen hinzuzufügen und andere erforderliche Dinge einzustellen.
Wenn Sie anstelle von Sendmail oder Postfix einen SMTP-Server zum Senden von E-Mail-Benachrichtigungen verwenden möchten; Installieren Sie zuerst das GitLab mit den unten angegebenen Schritten und bearbeiten Sie danach /etc/gitlab/gitlab.rb Fügen Sie dort die SMTP-Serverdetails hinzu.
Führen Sie danach gitlab-ctl aus neu konfigurieren. Erfahren Sie mehr darüber in der offiziellen Dokumentation .
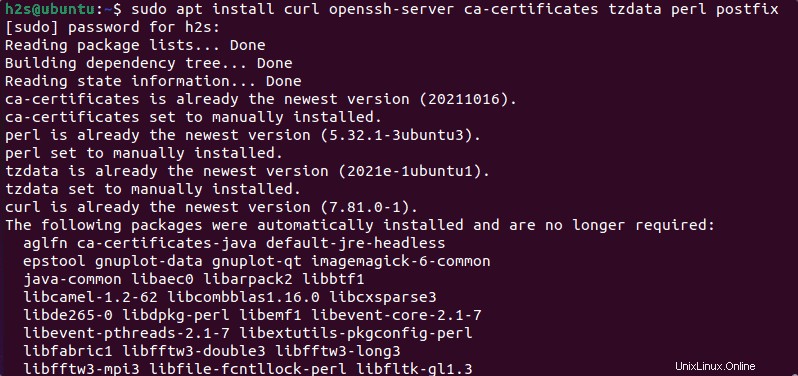
3. Führen Sie das GitLab-Installationsskript
ausDa das GitLab nicht über das standardmäßige Basis-Repository von Ubuntu 20.04 verfügbar ist, führen Sie einfach auf Ihrem Befehlsterminal den angegebenen Befehl aus, es wird ein Skript herunterladen, um das GitLab-Repository, den GPG-Schlüssel und die Einrichtung anderer erforderlicher Pakete auf Ihrem hinzuzufügen System.
curl -sS https://packages.gitlab.com/install/repositories/gitlab/gitlab-ce/script.deb.sh | sudo bash
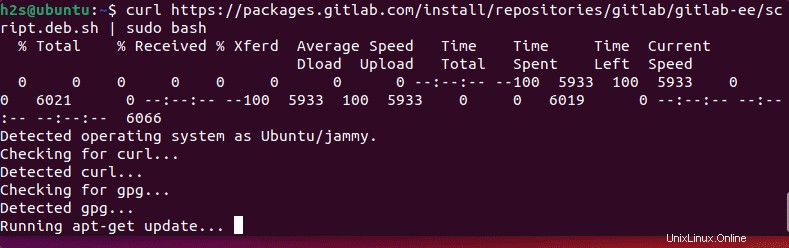
4. Installieren Sie GitLab auf Ubuntu 20.04 LTS
Nachdem wir ein Repository hinzugefügt haben, können wir einfach den APT-Paketmanager für die Installation aller erforderlichen Pakete verwenden, die für die Installation von GitLab auf unserem System erforderlich sind; Führen Sie den angegebenen Befehl aus.
sudo apt install gitlab-ce
5. Ports in der Firewall öffnen
Es gibt einige gängige Ports wie HTTP-, HTTPS- und SSH-Ports, die in der Systemfirewall geöffnet werden müssen, sofern aktiviert. Hier sind die Befehle:
sudo ufw allow http sudo ufw allow https sudo ufw allow OpenSSH
6. Erhalten Sie ein automatisch generiertes Gitlab-Root-Passwort
Da wir kein Passwort für den Root-Benutzer festgelegt haben, erstellt GitLab automatisch eines. Um zu sehen, was das ist, verwenden Sie den angegebenen Befehl:
sudo cat /etc/gitlab/initial_root_password
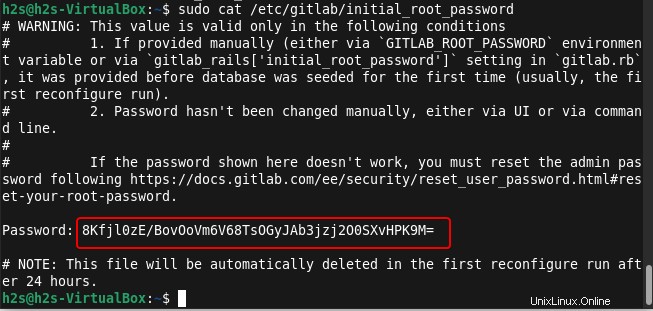
7. Greifen Sie auf die Webschnittstelle zum Einrichten zu
Gehen Sie nach Abschluss der Installation zu Ihrem Browser und zeigen Sie auf die Server-IP-Adresse oder Domain-URL, um auf die Weboberfläche von Gitlab zuzugreifen.
http://server-ip or http://your-domain.com
Wenn Sie es auf demselben PC verwenden, auf dem die Installation durchgeführt wird, können Sie http://localhost verwenden
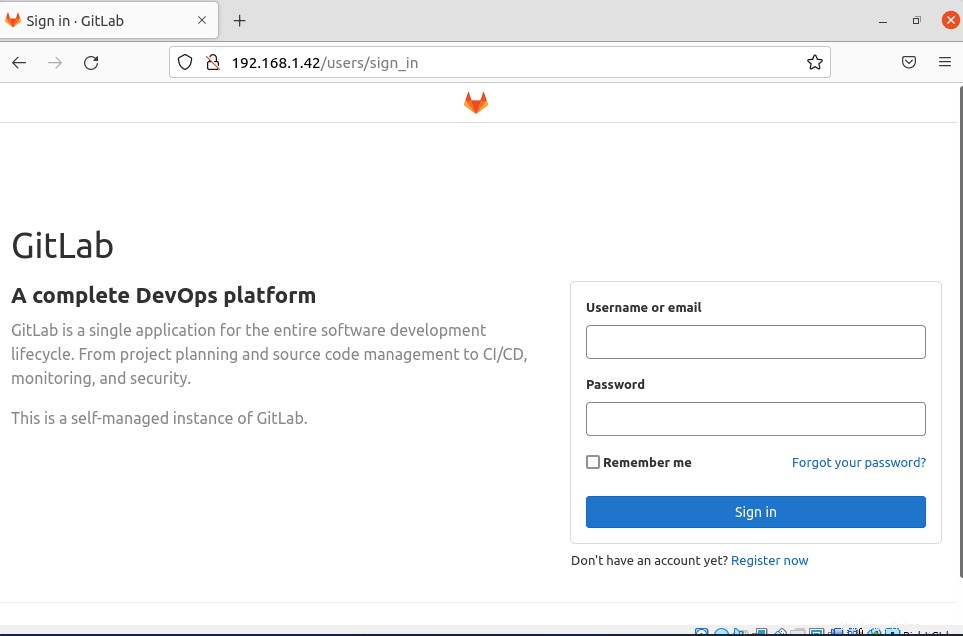
Wenn Sie den vollständig qualifizierten Domänennamen verwenden möchten, stellen Sie zunächst sicher, dass Ihr DNS-A-Eintrag auf die Server-IP-Adresse zeigt, auf der Sie diese Versionskontrollplattform installieren, und fügen Sie dann die Domänen-URL hinzu, die Sie verwenden möchten.
Verwenden Sie Ihre Root-Domain oder Subdomain wie git.example.com durch Bearbeiten:
sudo nano /etc/gitlab/gitlab.rb
Zeile suchen:
external_url 'http://example.com'
Ersetzen Sie example.com mit welcher Domain Sie verwenden möchten. Danach speichern Sie die Datei mit Strg+O , drücken Sie die Eingabetaste und dann Strg+X zum Beenden.
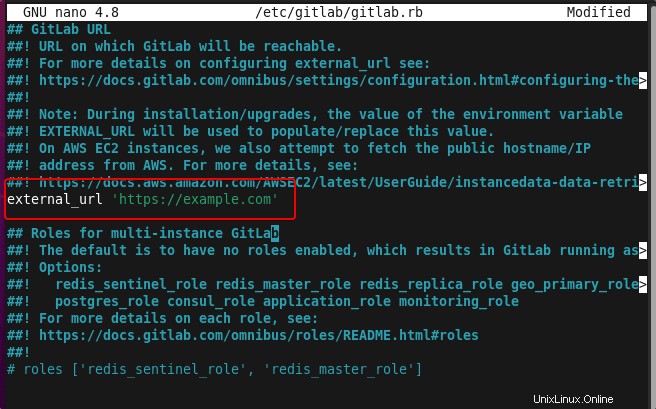
Nachdem Sie die Domain-URL festgelegt haben, führen Sie den GitLab-Befehl reconfigure aus.
sudo gitlab-ctl reconfigure
8. Melden Sie sich an, um das GitLab-Dashboard zu sehen
Verwenden Sie nun den Benutzer root und das Passwort, das Sie in Schritt 7 erhalten dieses Artikels, um sich anzumelden.
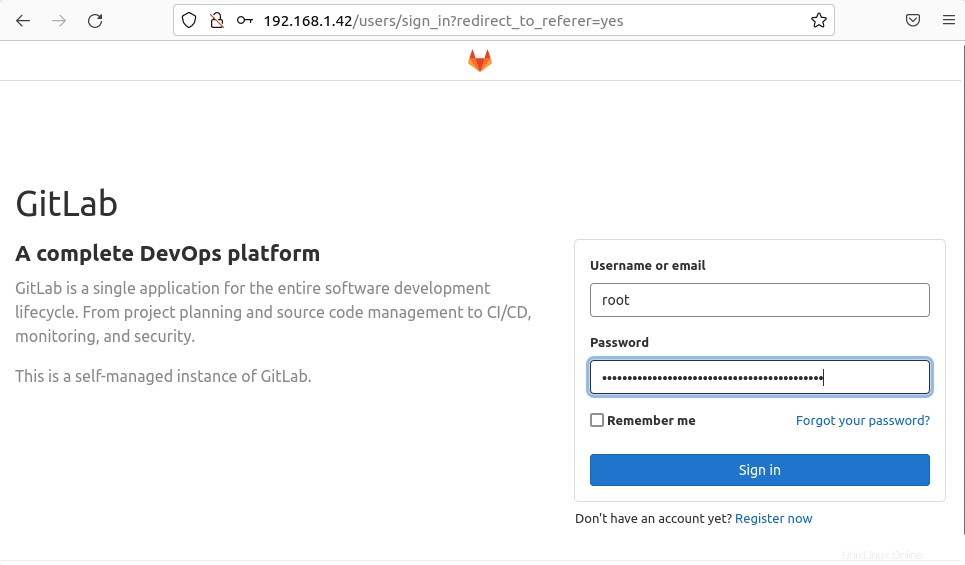
Sobald Sie sich angemeldet haben, wird Ihnen das Dashboard zum Verwalten von projizierten und anderen Kerneinstellungen angezeigt.
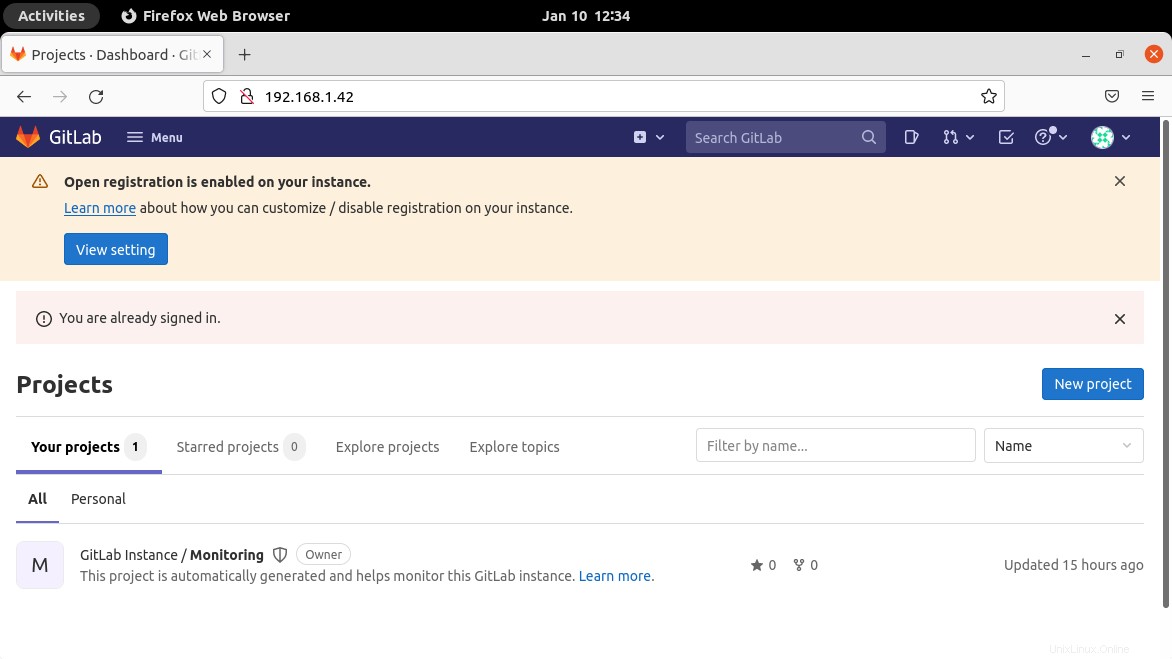
9. Aktualisieren und upgraden
Da die Pakete von GitLab über das APT-Repository installiert wurden, wird durch einfaches Ausführen des Befehls update und upgrade auch sichergestellt, dass diese Plattform auf dem neuesten Stand ist.
sudo apt update && sudo apt upgrade
Entfernen oder Deinstallieren
Wenn Sie denken, dass Sie GitLab nicht mehr auf Ihrem System benötigen, können Sie es einfach entfernen, indem Sie Folgendes eingeben:
sudo apt remove gitlab-ce
Wo kann die Verwendung des Repositorys entfernt werden:
sudo rm /etc/apt/sources.list.d/gitlab_gitlab-ce.list
Fazit
Auf diese Weise können wir schnell mit Gitlab auf Ubuntu 20.04 beginnen, während die Leser die offizielle Dokumentationsseite für die Verwaltung von GitLab besuchen können, um mehr über die Einrichtung zu erfahren.