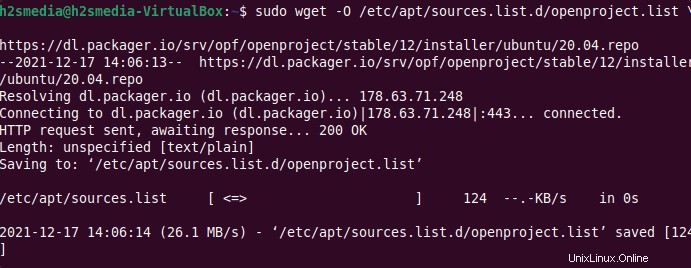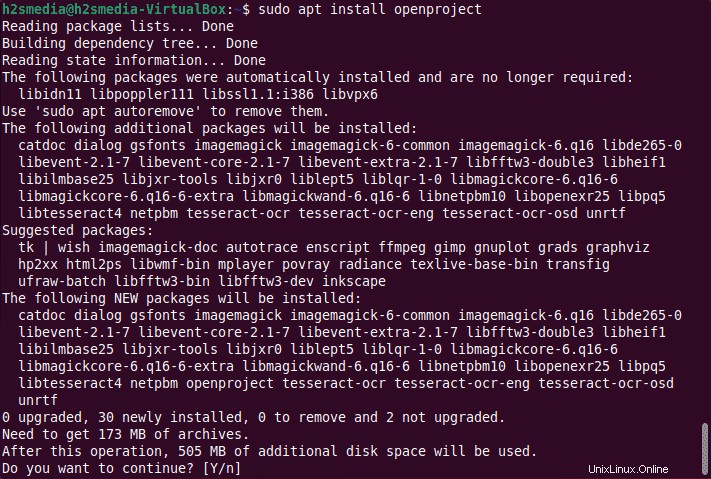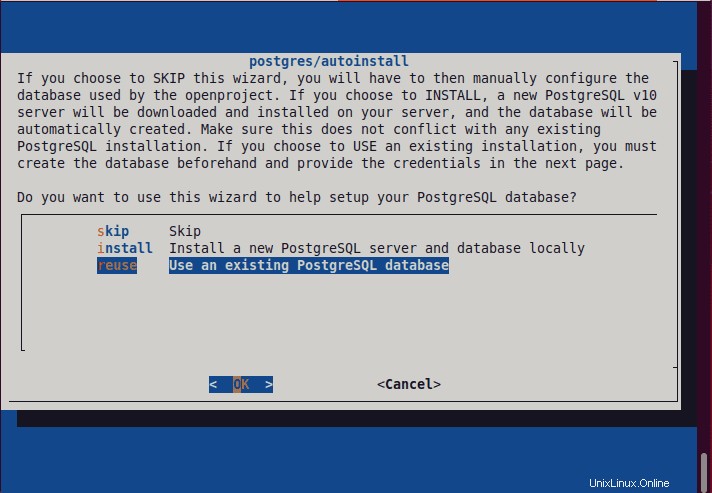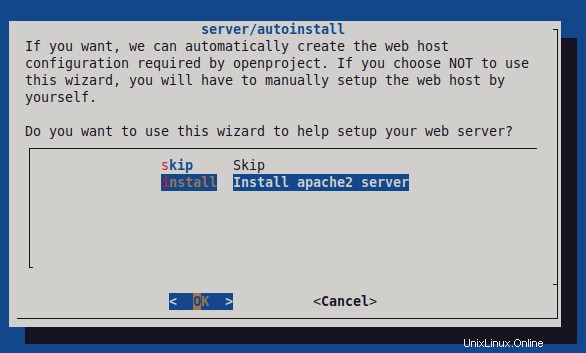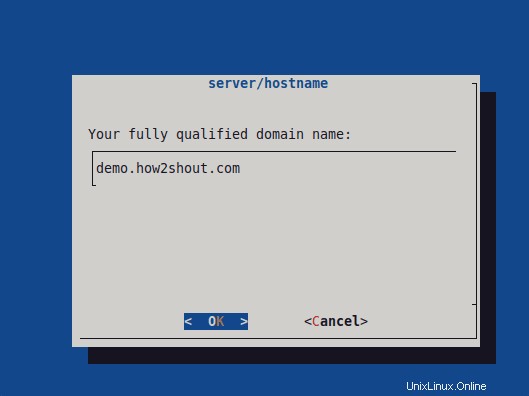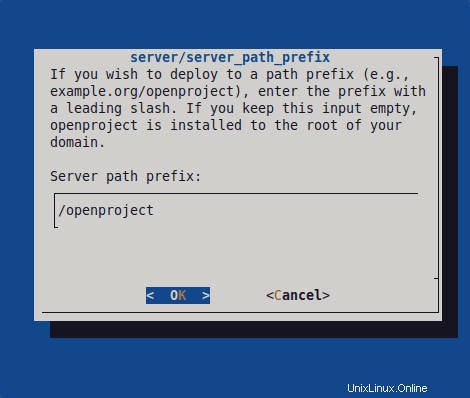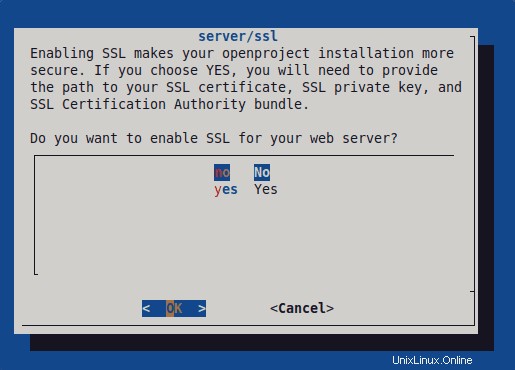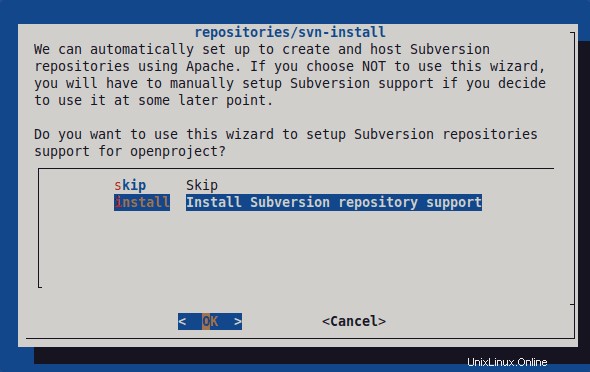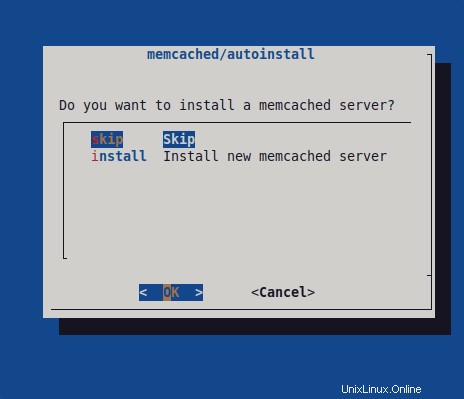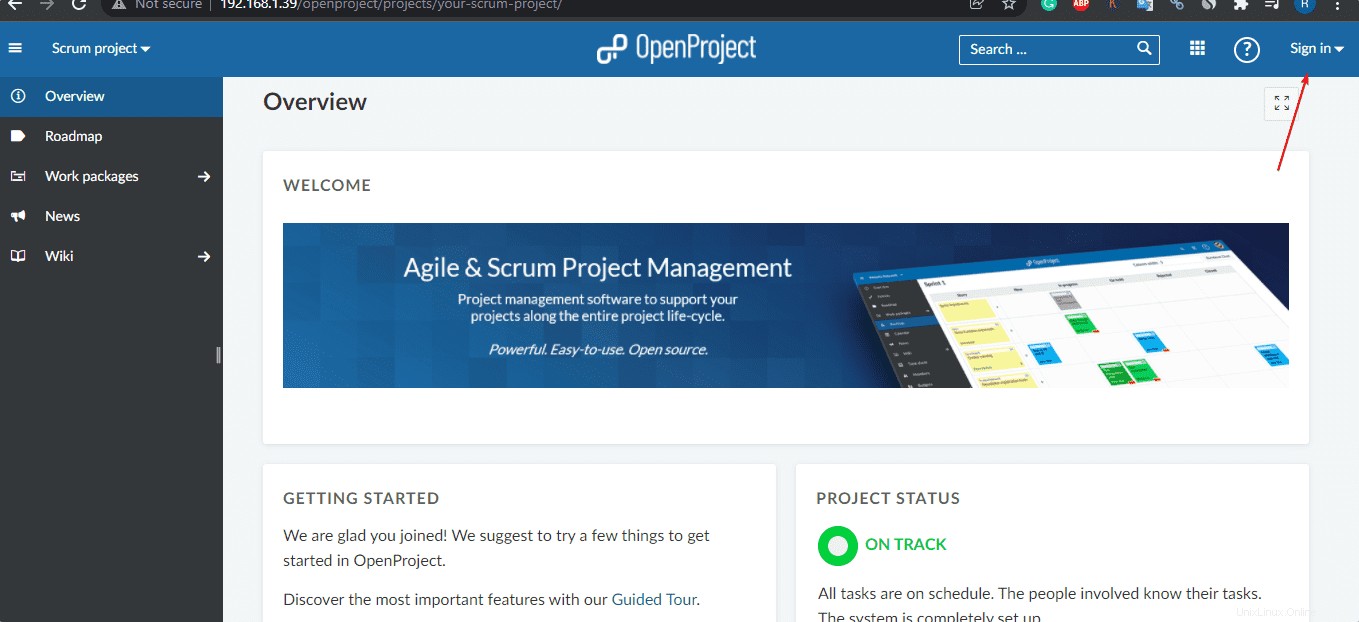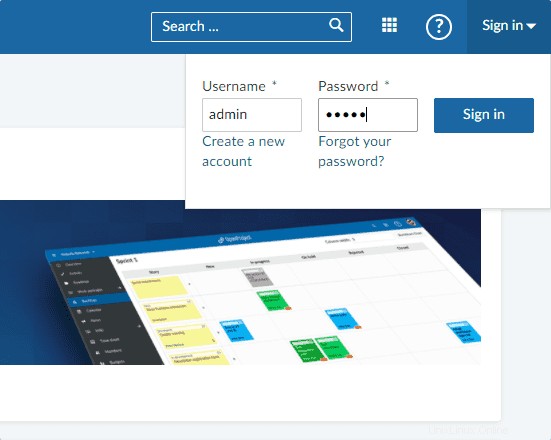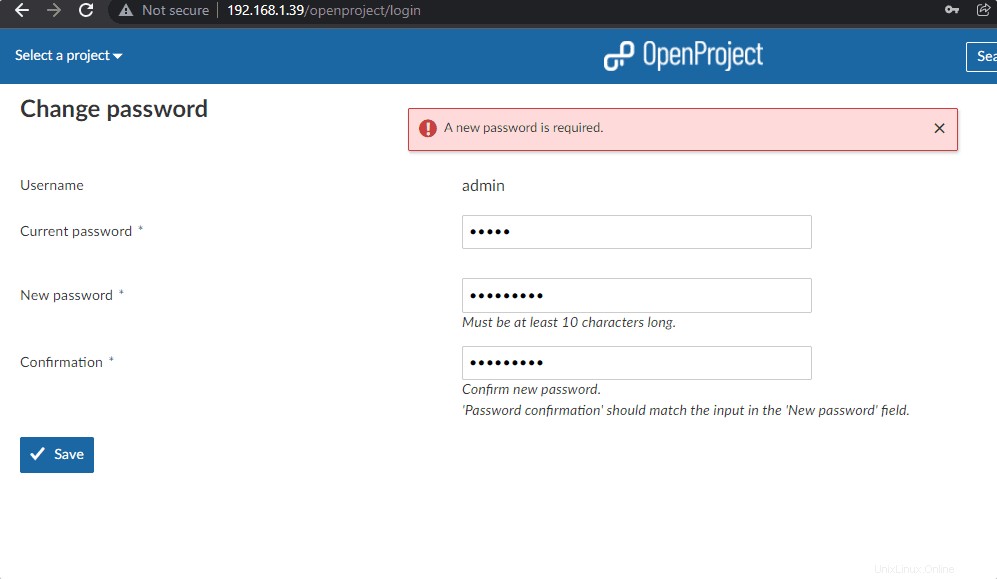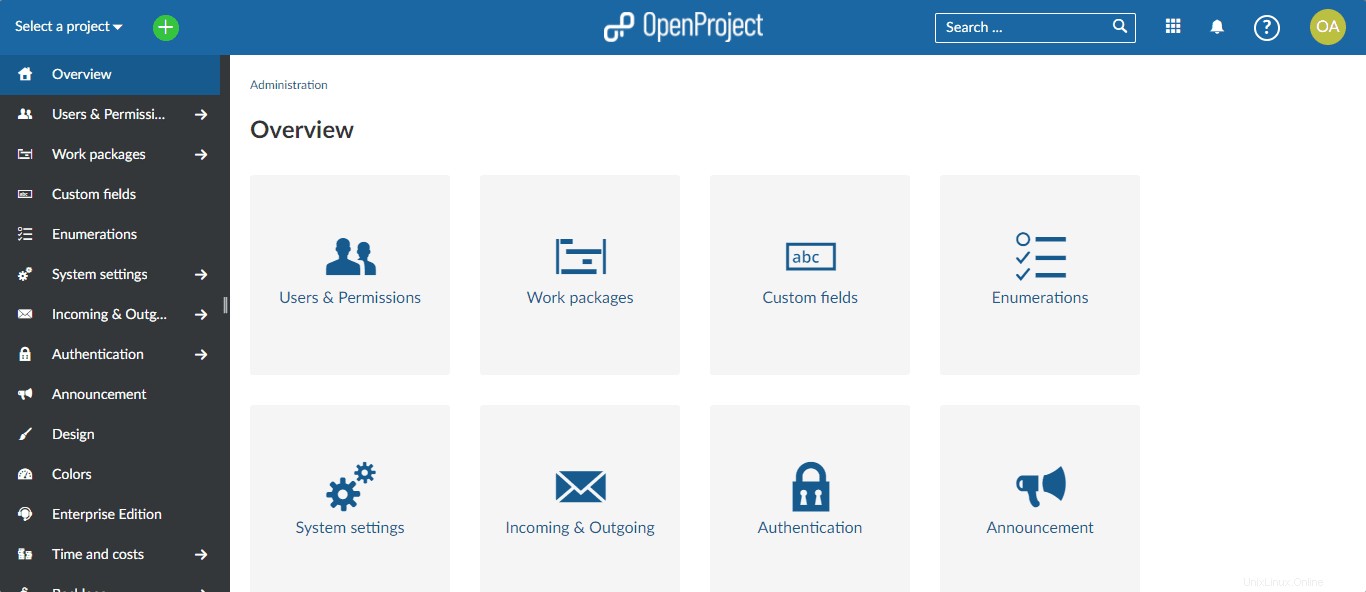Tutorial zur Installation einer selbst gehosteten webbasierten Open-Source-Projektmanagementsoftware namens „OpenProject“ auf Ubuntu 20.04 Focal Fossa über das Befehlsterminal. OpenProject ermöglicht es Unternehmen, Projektreferenzen, Dokumentationen, Benutzerhandbücher und mehr an einem zentralen Ort zu haben, auf den von überall aus zugegriffen werden kann, um Informationen mit Teams zu teilen.
OpenProject ist eine webbasierte Projektmanagementsoftware, die in der Community Edition, Enterprise On-Premises und Enterprise Cloud verfügbar ist. Natürlich verfügen die Enterprise-Editionen über einige Premium-Funktionen sowie Support- und Hosting-Einrichtungen. Während die Community Edition kostenlos heruntergeladen werden kann und auf jedem Server gehostet werden kann, ist der Benutzer hier für die Installation und Konfiguration verantwortlich.
Wir können Opensource für Universitäten, Bildungseinrichtungen, Forschung, IT-/Technologieunternehmen, NGOs, Verwaltungen, Stiftungen, öffentliche Einrichtungen, Behörden, Banken und Versicherungen sowie die Automobilindustrie einsetzen.
Die Plattform bietet Projektplanung und -visualisierung, Anwendungsverwaltung, Release-Planung, Produktverwaltung, Teamzusammenarbeit, Aufgabenverwaltung, Fehlerverfolgung und Budgetplanung.
Mit dieser Open-Source-Lösung können die Benutzer alle Prozesse an einem zentralen Ort aufzeichnen, Produkt-Roadmaps erstellen, alle Prozesse an einem zentralen Ort aufzeichnen; Projektvorlagen erstellen; verwenden Sie Widgets, um den Projektstatus und -fortschritt zu visualisieren; Erstellen Sie eine detaillierte Release-Planung, teilen Sie die Informationen mit dem Team und sammeln Sie Feedback von Kunden und Mitarbeitern.
Abgesehen davon Gantt-Diagramme/Timeline-Verwaltung; benutzerdefinierte Felder für Arbeitspakete; Sitzungsmanagement; Scrum (Backlogs und Task Board); Kalender, Zeiterfassung, Kostenberichterstattung, Budgetierung, Fehlerverfolgung, Wiki; TWP-Authentifizierung und mehr sind einige andere Funktionen, die die Community Edition bietet.
In Premium-Funktionen umfasst OpenProject agile Boards, Logo- und Farbschemata, Ihr eigenes Design und Logo, benutzerdefinierte Felder, Single Sign-On, individuelle Hilfetexte, Hervorhebung von Attributen und mehr. Einen kompletten Funktionsvergleich zwischen drei Versionen findet man auf der offiziellen Seite dieses Projekts.
Schritte zur Installation von OpenProject auf einem Ubuntu 20.04 LTS Linux-Server
1. PGP-Schlüssel hinzufügen
Die Pakete zum Installieren von OpenProject sind nicht direkt über das Basis-Repository von Ubuntu 20.04 verfügbar, daher müssen wir ein von den Entwicklern dieser Softwareplattform bereitgestelltes Repository hinzufügen. Nun, aber das System muss immer sicherstellen, dass die Pakete, die es erhält, authentisch sind und nur aus der Quelle des dafür hinzugefügten Repositorys stammen. Und dafür müssen wir den PGP-Schlüssel hinzufügen, der zum Signieren der OpenProject-Pakete verwendet wird.
wget -qO- https://dl.packager.io/srv/opf/openproject/key | sudo apt-key add -
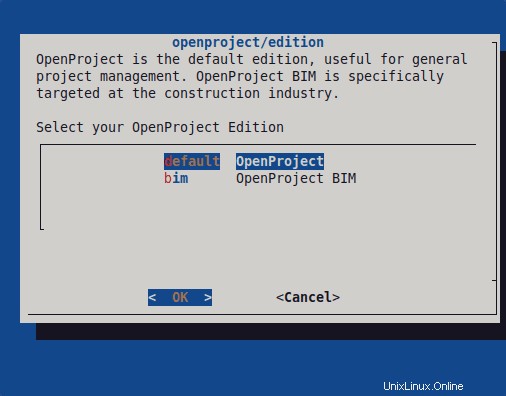
2. Integrieren Sie das OpenProject-Repository in Ubuntu 20.04
Wie ich oben erwähnt habe, müssen wir manuell ein Repository hinzufügen, um die OpenProject-Pakete für die Installation zu erhalten. Führen Sie dazu den folgenden angegebenen Befehl aus:
Gesamten Block des angegebenen Befehls kopieren und einfügen:
sudo wget -O /etc/apt/sources.list.d/openproject.list https://dl.packager.io/srv/opf/openproject/stable/12/installer/ubuntu/20.04.repo
3. Systemaktualisierung ausführen
Um dem System mitzuteilen, dass wir ein neues Repository hinzugefügt haben, um eine Drittanbieteranwendung zu erhalten, führen Sie einmal den Systemaktualisierungsbefehl aus:
sudo-apt-Update
4. Befehl zum Installieren von OpenProject in Ubuntu 20.04 LTS
Endlich sind alle wichtigen Dinge, die wir benötigen, um OpenProject zu erhalten, eingestellt, es ist an der Zeit, den APT-Paketmanager zu verwenden, um den Installationsprozess zu starten.
sudo apt install openproject
5. Beginnen Sie mit der Konfiguration von OpenProject
Nun, die Installation ist abgeschlossen, muss aber noch konfiguriert werden, um die Weboberfläche zum Laufen zu bringen. Um die weitere Konfiguration zu starten, führen Sie den angegebenen Befehl aus:
sudo openproject configureWählen Sie Standard-OpenProject aus
Benutzer aus dem Baubereich können sich für BIM entscheiden.
6. Konfigurieren Sie PostgreSQL
Zur Speicherung seiner Daten benötigen wir einen Datenbankserver, hier bietet OpenProject Ihnen die Möglichkeit, „Postgres automatisch zu installieren “Wenn Sie jedoch bereits Postgres irgendwo oder auf demselben Server installiert haben, können Sie die Option “Vorhandene PostgreSQL-Datenbank verwenden” wählen.
Hier entscheiden wir uns jedoch für „Einen neuen PostgreSQL-Server und eine neue Datenbank lokal installieren “. Wählen Sie es aus, Okay, und drücken Sie dann die Eingabetaste Schlüssel.
7. Installieren Sie den Apache-Webserver
Als nächstes benötigen wir einen Webserver, um Webseiten von OpenProject über ein Netzwerk bereitzustellen. Daher lässt Sie der Installationsassistent den Apache-Webserver installieren, falls dies noch nicht geschehen ist.
Vollständig qualifizierte Domain festlegen
Um auf OpenProject mit FQDN zuzugreifen, erwähnen Sie dasselbe hier. Hier verwenden wir zum Beispiel demo.how2shout.com. Sie können alles verwenden, was Sie haben.
Wenn Sie alternativ über eine Server-IP-Adresse darauf zugreifen möchten, geben Sie diese anstelle eines Domänennamens an.
Serverpfad (optional)
Dies ist optional. Wenn Sie unter einem Ordner auf Ihre OpenProject-Weboberfläche zugreifen möchten, können Sie dies hier erwähnen. Zum Beispiel Angenommen, Sie haben bereits eine Website auf Ihrem Server und verwenden für den Zugriff Ihre Root-Domain. Dann können wir dieselbe Domain nicht für den Zugriff auf eine andere Webplattform verwenden. Daher können wir zur Lösung eine andere Website in einem Unterordner installieren. Und den Namen dieses Unterordners können Sie hier angeben.
8. Server-SSL
Diejenigen, die bereits SSL für die Domain haben, die sie mit OpenProject verwenden möchten, müssen kein neues SSL-Zertifikat installieren, auch nicht diejenigen, die entweder Let’s Encrypt oder Cloudflare verwenden. Wenn Sie jedoch kein vorhandenes SSL-Zertifikat haben, entscheiden Sie sich natürlich für das Ja Option andernfalls NEIN .
9. Subversion installieren
Wählen Sie einfach „Subversion-Repository-Unterstützung installieren“ aus.
Drücken Sie erneut die Eingabetaste, um den Standardpfad festzulegen, und installieren Sie dann Git Repository-Unterstützung, wenn Sie möchten.
10. STMP zum Versenden von E-Mails
Benutzer, die E-Mails von der Weboberfläche von OpenProject an andere senden möchten, müssen entweder SendMail oder SMTP konfigurieren. Wir empfehlen die Verwendung von SMTP zum Weiterleiten von E-Mails über Ihre E-Mail-Server. Wählen Sie es aus und konfigurieren Sie dasselbe. Oder ÜBERSPRINGEN Sie einfach diejenigen, die gerade keinen E-Mail-Dienst benötigen.
Wählen Sie als Nächstes aus, den Memcache-Server für eine bessere Cache-Leistung zu installieren, oder überspringen Sie ihn einfach, wenn Sie ihn nicht benötigen.
Warten Sie ein paar Minuten und die OpenProject-Open-Source-Projektverwaltung befindet sich auf Ihrem Server.
11. Greifen Sie auf die OpenProject-Weboberfläche zu
Sobald die Installation abgeschlossen ist, ist es an der Zeit, auf die Weboberfläche von OpenProject zuzugreifen, um unser Projekt darüber zu verwalten. Öffnen Sie also einen beliebigen Webbrowser auf Ihrem lokalen System, der auf die Server-IP-Adresse zugreifen kann, auf der OpenProject installiert ist.
Geben Sie in der URL entweder die Server-IP-Adresse oder den damit verbundenen vollqualifizierten Domänennamen ein.
http://server-ip-addressoder
http://your-domain.comWenn Sie das OpenProject nicht im Root-Verzeichnis installiert haben und mit einem Server-Suffix oder in einfachen Worten den Ordnernamen erwähnt haben, den Sie während der Installation dieser Projektmanagement-Plattform vergeben haben.
Beispiel:
http://server-ip-address/your-sub-folderoder
http://your-domain.com/your-sub-folerHinweis: Ersetzen Sie Ihre-Domain. com mit der Domäne, die Sie zur Verwendung mit OpenProject hinzugefügt haben, während Sie es konfigurieren. Während der
sub-folderist das Suffix des Serverpfads, wenn Sie es bei der Einrichtung erwähnt haben.
12. Anmelden oder OpenProject-Backend anmelden
Melden wir uns jetzt im Backend an. Der Standardbenutzername ist admin und das Passwort ist auch admin .
Ändern Sie das standardmäßige Admin-Passwort in ein starkes.
13. Admin-Dashboard
Endlich haben Sie das OpenProject erfolgreich auf Ihrem Ubuntu 20.04 LTS Linux installiert. Jetzt können Sie beginnen, seine Lernkurven zu durchlaufen, um Ihre Projekte effizient zu verwalten. Weitere Informationen finden Sie auf der Dokumentationsseite
14. Video-Tutorial