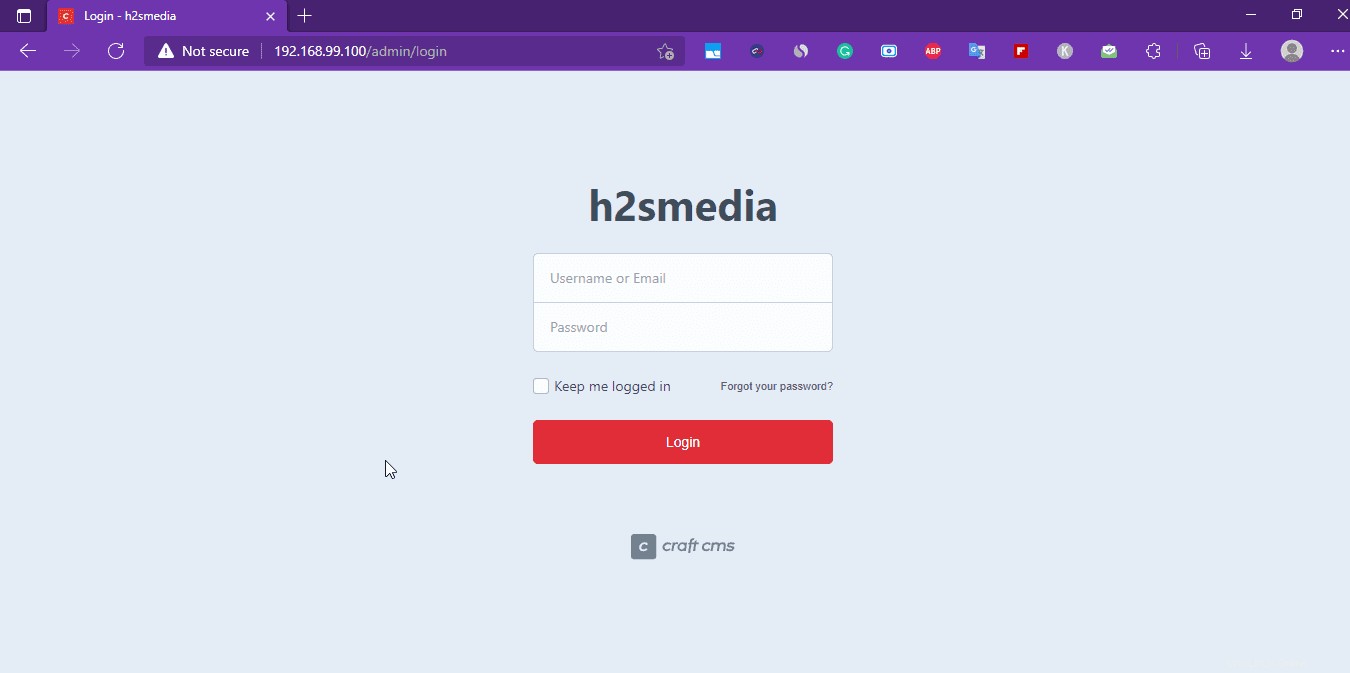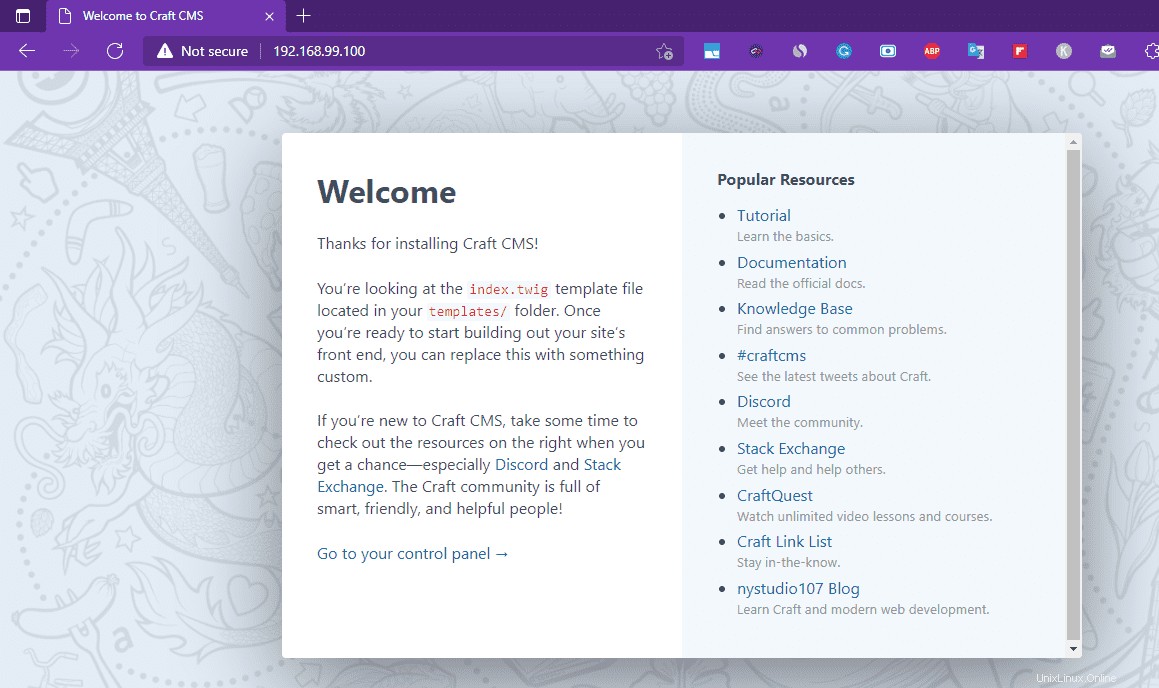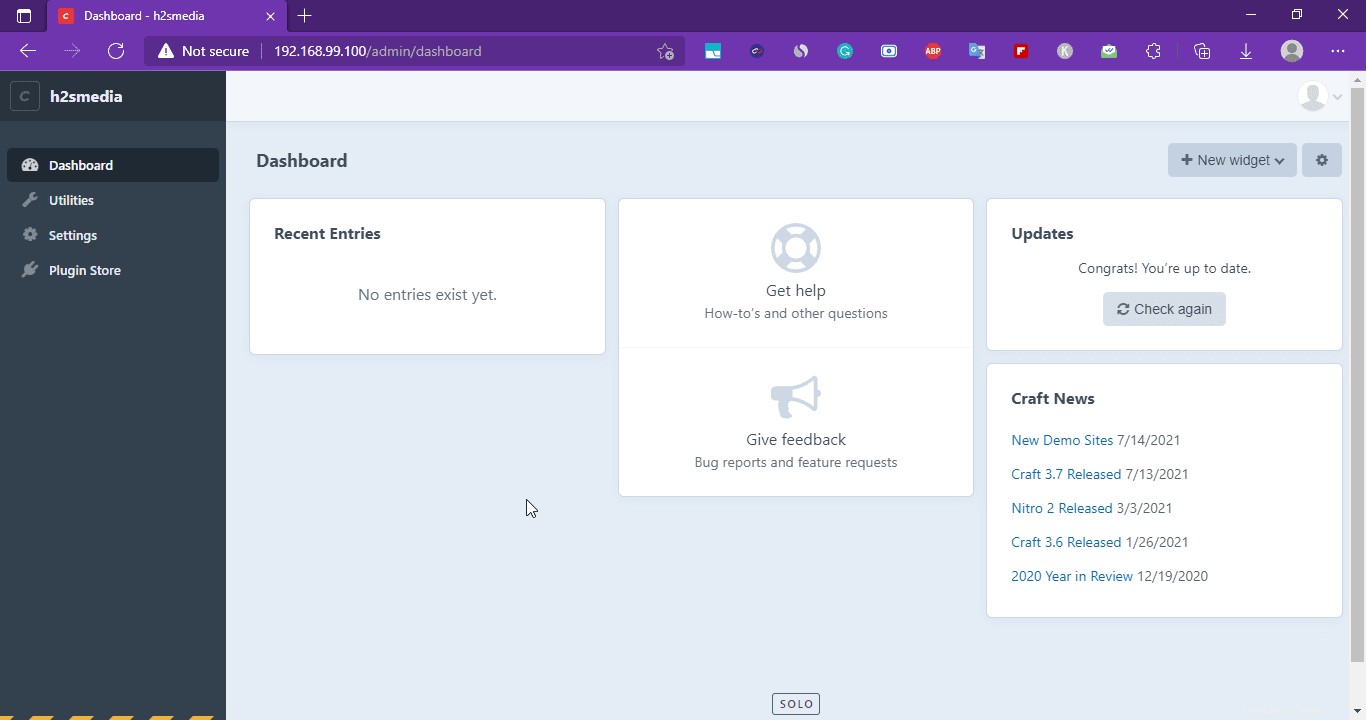Genau wie WordPress haben wir ein weiteres Open-Source-Craft-CMS, das ein neues und innovatives Content-Management-System mit einer großen Community von Entwicklern und Communitys weltweit ist. Hier lernen wir die Schritte zum Installieren von Craft CMS unter Ubuntu 20.04 oder 18.04 kennen.
Es ist ein Open-Source-CMS auf Basis von PHP/MySQL mit der TWIG-Template-Engine, flexibel in der Natur und verfügt über eine benutzerfreundliche Oberfläche zum Erstellen digitaler laufender und administrativer Aufgaben. Craft CMS bietet auch einen integrierten Plugin-Store mit Hunderten von kostenlosen und kostenpflichtigen Plugins. Während dieses robuste Framework es Entwicklern ermöglicht, Module und Plugins zu entwickeln.
Schritte zur Installation von Craft CMS mit Apache auf Ubuntu 20.04/18.04 LTS
Hier in diesem Tutorial haben wir die Schritt-für-Schritt-Anleitung zur Installation von Craft CMS auf einem Ubuntu 20.04 LTS-Serverbetriebssystem gegeben, das lokal oder auf einem Cloud-Hosting-Server ausgeführt wird.
Systemvoraussetzung für Craft CMS
Mindestsystemanforderung:
- Für DB:MySQL 5.5+ mit InnoDB, MariaDB 5.5+ oder PostgreSQL 9.5+
- PHP 7.2.5+
- 256 MB+ Arbeitsspeicher für PHP zugewiesen
- 200 MB+ freier Speicherplatz
Empfohlene Systemvoraussetzung:
- PHP 7.4*
- MySQL 5.7+ mit InnoDB, MariaDB 10.5+ oder PostgreSQL 10+
- 512 MB+ Speicher werden PHP zugewiesen
- 200 MB+ freier Speicherplatz
- Composer 1.3+ bei Installation von Craft über Composer
Systemaktualisierung ausführen
Um Pakete zu installieren, sollten wir zuerst unser System auf den neuesten Stand bringen. Führen Sie dazu den Ubuntu-Update-Befehl aus, der auch den Repository-Cache aktualisiert.
sudo apt update
Installieren Sie auch curl, nano und git:
sudo apt install curl nano git
Installieren Sie den Apache-Webserver auf Ubuntu 20.04
Hier verwenden wir Apache als Webserver für Craft CMS, nun, es ist eines der beliebten Open-Source-Projekte, das auf Millionen von Servern läuft, und wir müssen nur einen einzigen Befehl für seine Installation ausführen.
sudo apt install apache2
Starten und aktivieren Sie den Apache-Dienst
Stellen Sie nach Abschluss der Installation dieses Webservers sicher, dass Sie seinen Dienst mit den unten angegebenen Befehlen starten und aktivieren:
sudo systemctl start apache2 sudo systemctl enable apache2
So überprüfen Sie den Dienststatus:
systemctl status apache2
Installieren Sie PHP und Erweiterungen, die von Craft CMS benötigt werden
Standardmäßig war auf Ubuntu 20.04 LTS beim Schreiben dieses Artikels die Version von PHP 7.4, aber keine Sorge, der unten angegebene Befehl installiert die neueste Version, die für Ihr System über das Basisrepo verfügbar ist.
apt install php-{common,mysql,gmp,curl,intl,mbstring,imagick,fpm,mysql,pgsql,json,xmlrpc,gd,bcmath,xml,cli,zip} Überprüfen Sie nach Abschluss der Installation die PHP-Version.
php -v
Verwenden Sie nun diese Version im folgenden Befehl, um die php.ini zu bearbeiten Datei.
Zum Beispiel wir haben Version 7.4.24 , daher sieht der Bearbeitungsbefehl so aus:
nano /etc/php/7.4/fpm/php.ini
Suchen Sie nun die folgenden Zeilen in der Datei und ändern Sie die Werte wie angegeben:
memory_limit = 512M post_max_size = 32M upload_max_filesize = 32M max_execution_time = 360
Speichern und schließen die Datei durch Drücken von Strg+O , drücken Sie die Eingabetaste drücken und zum Beenden Strg+X verwenden .
Apache neu starten:
sudo systemctl restart apache2
Installieren Sie den MariaDB-Datenbankserver auf Ubuntu 20.04/18.04
Um den Inhalt von Craft CMS zu speichern, können wir entweder MySQL oder PostgreSQL verwenden. Daher verwenden wir hier den Open-Source-Fork von MySQL, d. h. MariaDB.
sudo apt install mariadb-server mariadb-client
Starten und aktivieren Sie die Datenbankdienste:
sudo systemctl start mysql sudo systemctl enable mysql
So prüfen Sie den Status:
systemctl status mysql
Sobald die Installation abgeschlossen ist. Sichern Sie die Installation mit diesem Befehl:
sudo mysql_secure_installation
Es werden einige Schritte erforderlich sein, um Ihre MySQL/MariaDB-Installation zu sichern, indem Sie Root-Benutzerkennwörter für den Datenbankserver festlegen und Demobenutzer und Datenbanken entfernen. Folgen Sie daher einfach dem Textassistenten.
Datenbank für Craft CMS erstellen
Lassen Sie uns nun eine Datenbank für dieses Content-Management-System erstellen. Melden Sie sich zuerst beim Datenbankserver an;
sudo mysql -u root -p
DB erstellen:
CREATE DATABASE craftcmsdb;
Datenbankbenutzer erstellen:
CREATE USER 'h2suser'@'localhost' IDENTIFIED BY 'mypassword';
Geben Sie dem Benutzer alle Rechte der erstellten Datenbank:
GRANT ALL ON craftcmsdb.* TO 'h2ssuser'@'localhost';
Beenden:
FLUSH PRIVILEGES; EXIT;
Hinweis :Ändern Sie die rot angegebenen Werte Farbe nach Ihrer Wahl.
CraftCMS auf Ubuntu 20.04 oder 18.04 zur Installation herunterladen
Wir brauchen Composer auf unserem Ubuntu 20.04 LTS-Server, um Craft CMS zu installieren, verwenden Sie daher das unten stehende, um das Installationsskript herunterzuladen und auszuführen.
curl -sS https://getcomposer.org/installer | sudo php -- --install-dir=/usr/local/bin --filename=composer
Verwenden Sie nach der Installation den Composer zum Herunterladen das Craft CMS. Wechseln wir in das Root-Verzeichnis www von Apache und laden Sie die Projektdateien herunter.
cd /var/www/html composer create-project craftcms/craft craftcms
Geben Sie den heruntergeladenen CraftCMS-Dateien Lese- und Ausführungsberechtigungen für den Apache-Benutzer des Systems:
sudo chown -R www-data:www-data /var/www/html/craftcms/ sudo chmod -R 755 /var/www/html/craftcms/
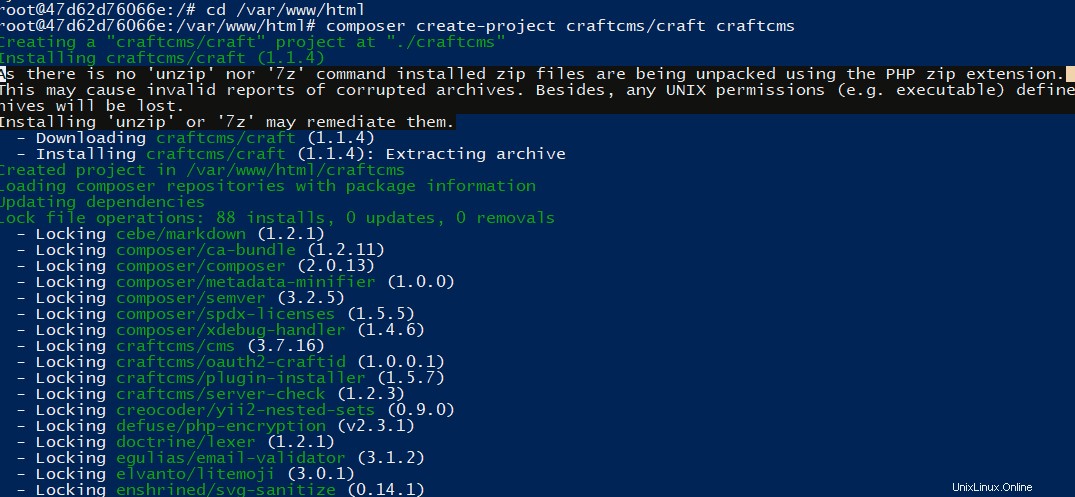
Das Setup fordert Sie auch auf, die MySQL-Datenbankdetails einzugeben. Lassen Sie daher den Datenbankport unverändert, während Sie den Datenbanknamen, den Benutzernamen und das Passwort angeben, wenn Sie danach gefragt werden.
Apahce2-Site-Konfigurationsdatei für CraftCMS erstellen
Um auf CraftCMS zuzugreifen, erstellen Sie eine Site-Konfigurationsdatei mit Werten, um über den Webserver auf dieses Content-Management-System zuzugreifen.
sudo nano /etc/apache2/sites-available/craftcms.conf
Fügen Sie den folgenden Codeblock ein:
<VirtualHost *:80>
ServerAdmin [email protected]
DocumentRoot /var/www/html/craftcms/web
ServerName example.com
ServerAlias www.example.com
<Directory /var/www/html/craftcms/web/>
Options FollowSymlinks
AllowOverride All
Require all granted
</Directory>
ErrorLog ${APACHE_LOG_DIR}/error.log
CustomLog ${APACHE_LOG_DIR}/access.log combined
<Directory /var/www/html/craftcms/web/>
RewriteEngine on
RewriteBase /
RewriteCond %{REQUEST_FILENAME} !-f
RewriteRule ^(.*) index.php [PT,L]
</Directory>
</VirtualHost>
Craft CMS Apache-Konfiguration aktivieren
Aktivieren Sie als Nächstes die oben erstellte CMS-Konfigurationsdatei, schreiben Sie das Modul neu und deaktivieren Sie die standardmäßige Apache-Konfiguration.
sudo a2ensite craftcms.conf sudo a2dissite 000-default sudo a2enmod rewrite
sudo systemctl restart apache2
Zugriff auf die Weboberfläche
Gehen Sie jetzt zu Ihrem Browser. Geben Sie entweder die Website-URL (Domain) ein, die Sie für die Verwendung mit dem CMS festgelegt haben, oder geben Sie einfach die IP-Adresse ein des Servers, auf dem das Craft CMS installiert wurde.
Beispiel:
http://your-domain.com or http://server-ip-address
Melden Sie sich mit den von Ihnen festgelegten Anmeldeinformationen an.