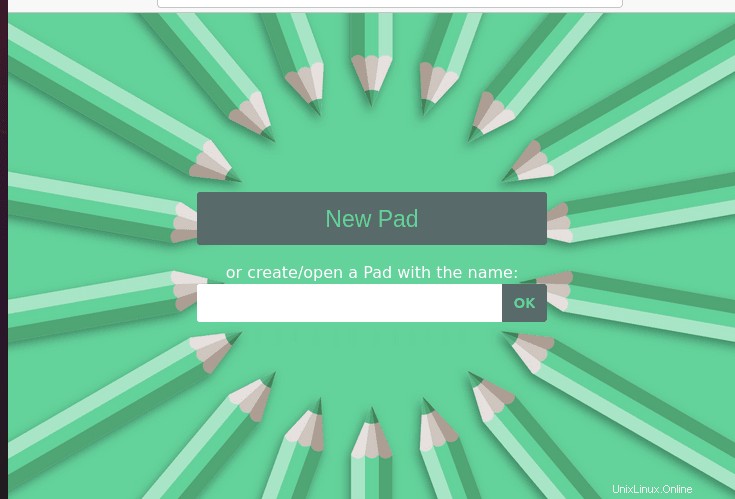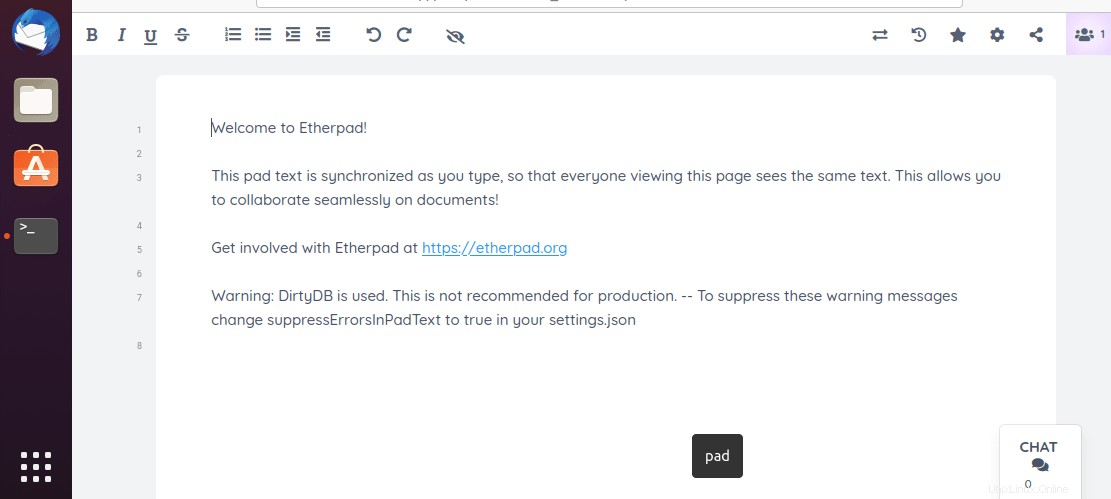Lernen Sie die Schritte zum Installieren und Verwenden von Etherpad unter Ubuntu 20.04 Fossa /18.04 Bionic Beaver LTS/Debian Linux-Distributionen für einen kostenlosen und kollaborativen Open-Source-Texteditor.
EtherPad ist ein kollaborativer webbasierter Echtzeit-Texteditor, in dem mehrere Personen bequem online an einem Dokument arbeiten können. Es ist eine Open-Source-Webanwendung und muss daher nichts bezahlen. Die Anwendung ist für Tausende von gleichzeitigen Echtzeitbenutzern skalierbar. Es bietet vollständige Datenexportfunktionen und wird auf Ihrem Server unter Ihrer Kontrolle ausgeführt.
Sie können darüber nachdenken, Ihren eigenen Google Docs-ähnlichen Dienst zu haben, aber mit Plugins, Unterstützung zur Erweiterung der Anwendungsmöglichkeiten. Neue Nutzer können Sie einfach über die integrierte Teilen-Funktion einladen oder ihnen den Link zum Dokument per E-Mail schicken.
Vermeiden Sie lästige Kompatibilitätsprobleme mit der kostenlosen EtherPad-Web-App. Anders als beispielsweise bei Googles Dienst Google Docs benötigt man für die Nutzung der Web-App keinen Account beim Hersteller. Eine Registrierung ist nicht mehr notwendig, was die Zusammenarbeit noch einfacher macht.
Ein Etherpad wird im Internet erstellt, indem auf der entsprechenden Seite ein Titel angegeben wird, über den generierten Link gelangt man auf das Pad inklusive Editierfunktion. Das Schöne an der Arbeit an einem Etherpad ist, dass man den Teilnehmern eine Farbe zuordnen kann, damit man sieht, wer was geschrieben hat. Durch das Uhrensymbol haben Sie auch eine Art ‚Steuerfunktion‘ für die Entwicklung des Pads. Einmal angeklickt, können alle Änderungen am Pad im Zeitraffer betrachtet werden. Über eine integrierte Chat-Funktion können die Bearbeiter des Dokuments miteinander kommunizieren.
Hauptmerkmale:
- Rich-Bearbeitung
- Minimalistischer Editor
- Dunkelmodus
- Bildunterstützung innerhalb eines Pads mit einem Plugin.
- Video-Chat
- Zusammenarbeit++
- Dokumentenanalyse –
- Skalierbar – Skalierung auf ∞ mehrere Active Pads mit bis zu ~20.000 Bearbeitungen pro Sekunde und Pad.
Schritte zur Installation auf Etherpad Lite unter Ubuntu 20.04 oder 18.04 LTS
1. Systemaktualisierung durchführen &Git hinzufügen
Wenn Sie Ihr System noch nicht aktualisiert haben, führen Sie es einmal aus, um den System-Repository-Cache zu aktualisieren und die installierten Pakete zu aktualisieren.
sudo apt update
sudo apt upgrade
Installieren Sie außerdem Git
sudo apt install git -y
2. Installieren Sie NodeJs auf Ubuntu 20.04 oder 18.04
Neben Git benötigen wir zur Installation von Etherpad auch Nodejs auf unserem Ubuntu-System. Um die neueste Version von Nodejs zu installieren, führen Sie daher die unten angegebenen Befehle aus:
Nodejs-Repository hinzufügen
curl -fsSL https://deb.nodesource.com/setup_current.x | sudo -E bash -
Installation
Lassen Sie uns nach dem Hinzufügen des Repositorys seine Pakete installieren
sudo apt install -y nodejs
3. MariaDB-Server installieren
Standardmäßig speichert das Etherpad die Daten in einer Nur-Text-Datei. Um die Sicherheit zu verbessern, sollten Sie daher den MariaDB-Datenbankserver verwenden,
sudo apt install mariadb-server -y
Datenbank erstellen:
sudo mysql
create database etherpad_db;
grant all privileges on etherpad_db.* to h2suser@localhost identified by 'password'; flush privileges; exit;
Hinweis :Ändern Sie den Datenbanknamen, den Benutzer und das Passwort im obigen Befehl, den Sie festlegen möchten.
4. Fügen Sie einen dedizierten Benutzer hinzu
Erstellen Sie zur Sicherheit einfach einen Nicht-Sudo-Benutzer.
adduser ether
Wechseln Sie nun zu Ihrem neu erstellten Benutzer:
su ether
5. Klonen Sie Etherpad-Dateien mit Git
Laden Sie die erforderlichen Dateien herunter, die wir benötigen, um das Etherpad auf unserem Ubuntu-Server auszuführen. Und dafür verwenden Sie einfach das Git, das die Datei direkt auf Ihrem System klont.
git clone --branch master https://github.com/ether/etherpad-lite.git
6. Installieren Sie Etherpad Lite in Ubuntu 20.04 oder Debian
Sobald das Klonen der Dateien abgeschlossen ist, wechseln Sie in das Verzeichnis und führen Sie das Installationsskript unter dem Standardbenutzer aus, nicht als root.
cd etherpad-lite export NODE_ENV=production
src/bin/run.sh
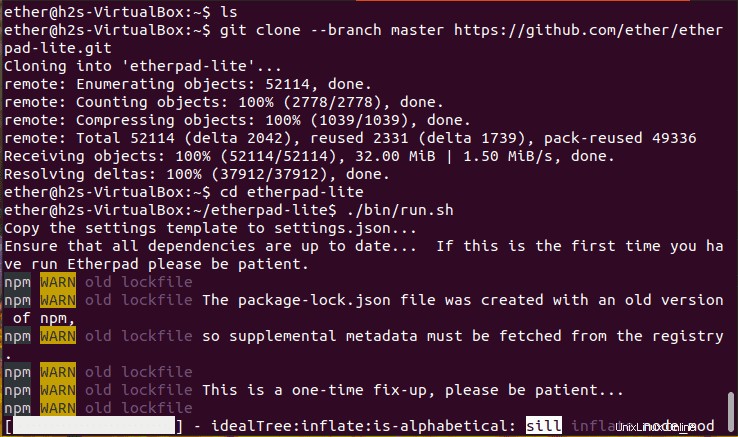
Sobald Sie den untenstehenden Screenshot erhalten, halten Sie den Server an, indem Sie Strg+C drücken .
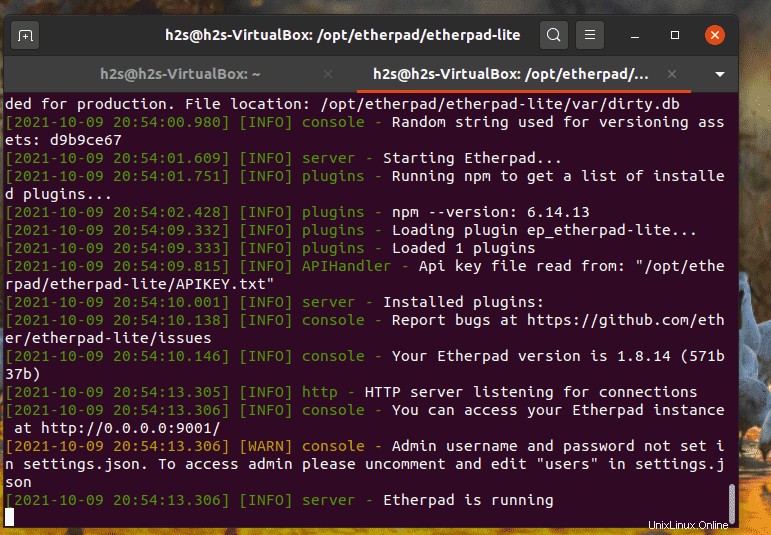
7. Legen Sie die Datenbank, den Benutzernamen und ein Passwort für Etherpad fest
Da wir eine dedizierte MySQL-Datenbank erstellt haben, werden wir diese verwenden und auch das Standard-Admin-Passwort für die Etherpad-Instanz ändern.
Bearbeiten Sie die settings.json
nano etherpad-lite/settings.json
Suchen Sie die Zeile und fügen Sie die Symbole /* &*/ hinzu, um die Zeilen auszukommentieren, wie im Screenshot gezeigt
/*
"dbType" : "dirty",
"dbSettings" : {
"filename" : "var/dirty.db"
},
*/
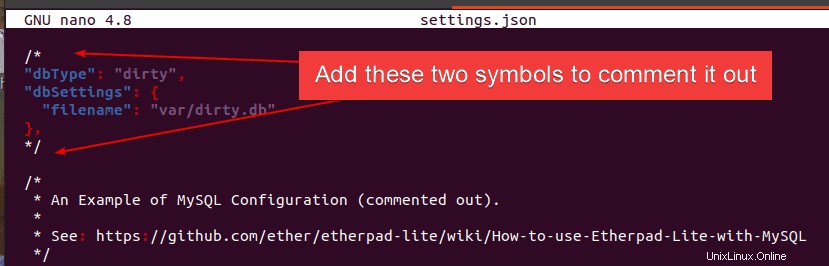
Entfernen Sie auch das Symbol /* und das Symbol */ am Anfang und am Ende der MYSQL-Zeilen angegeben.
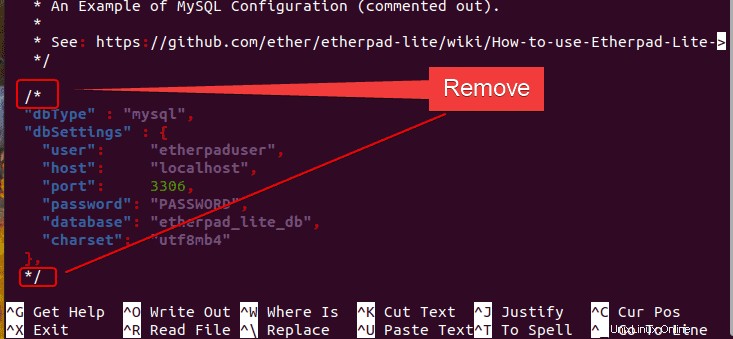
Fügen Sie danach die Datenbankwerte wie Benutzer, Datenbankname und Passwort hinzu, die Sie im MariaDB-Abschnitt erstellt haben.
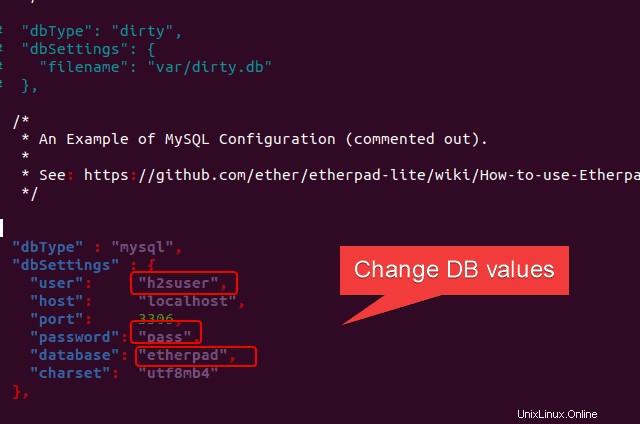
Suchen Sie außerdem den trustProxy und legen Sie ihn fest Wert auf true, Wenn ein Reverse-Proxy als SSL ausgeführt wird, belassen Sie es andernfalls auf der Standardeinstellung.
"trustProxy": true,
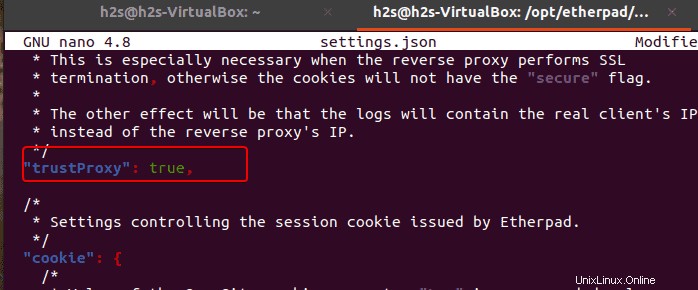
Suchen und aktivieren Sie die Authentifizierung durch Ändern "requireAuthentication": false, the Wert von false auf true .
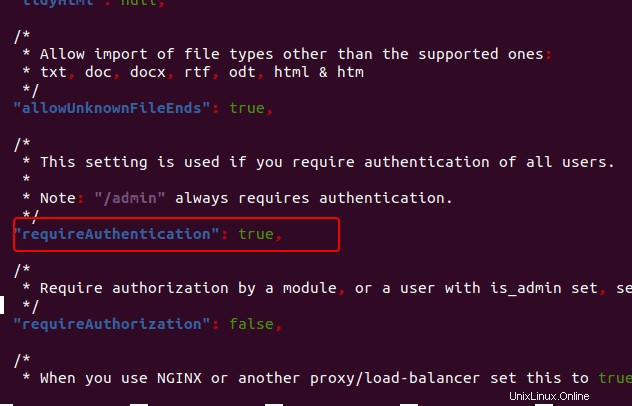
Suchen Sie als Nächstes den Benutzerabschnitt und entfernen Sie das /* und */ Symbole und ändern Sie dann das Passwort des Admin-Benutzers.
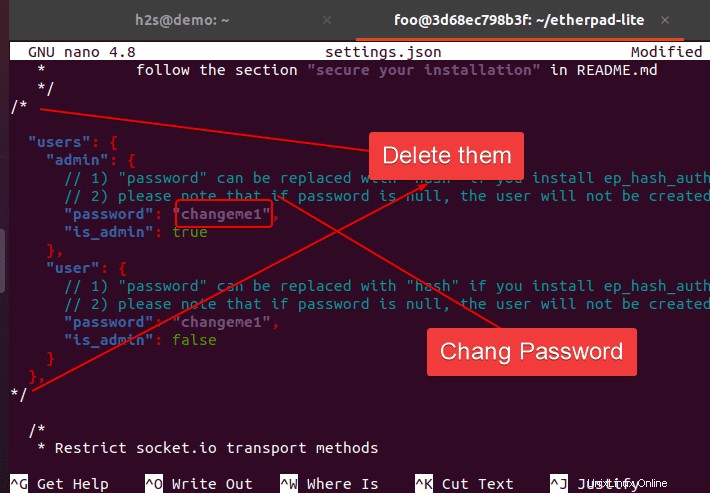
Speichern Sie die Datei, indem Sie Strg+O drücken , drücken Sie die Eingabetaste und dann Strg+X zum Beenden.
Abhängigkeiten installieren:
./bin/installDeps.sh
Etherpad-Benutzer verlassen
exit
8. Erstellen Sie eine Dienstdatei, um Etherpad im Hintergrund auszuführen
Erstellen Sie eine Servicedatei
sudo nano /etc/systemd/system/etherpad.service
Fügen Sie die folgenden Zeilen hinzu:
[Unit] Description=Etherpad-lite, the collaborative editor. After=syslog.target network.target [Service] Type=simple User=ether Group=ether WorkingDirectory=/etherpad-lite Environment=NODE_ENV=production ExecStart=/usr/bin/node /etherpad-lite/src/node/server.js Restart=always [Install] WantedBy=multi-user.target
Speichern die Datei, indem Sie Strg+O drücken , drücken Sie die Eingabetaste Taste und der Ausgang – STRG+X.
Dämon neu laden:
sudo systemctl daemon-reload
Etherpad-Dienst starten und aktivieren
sudo systemctl start etherpad sudo systemctl enable etherpad
Prüfen Sie zur Bestätigung den Status des Dienstes
systemctl status etherpad
9. Greifen Sie auf die Weboberfläche zu
Standardmäßig läuft das Etherpad Lite auf der Portnummer 9001, öffnen Sie daher Ihren Browser und geben Sie Ihre Serveradresse mit Port 9001 ein.
Vergessen Sie nicht, den Port in der Firewall zuzulassen
sudo ufw allow 9001