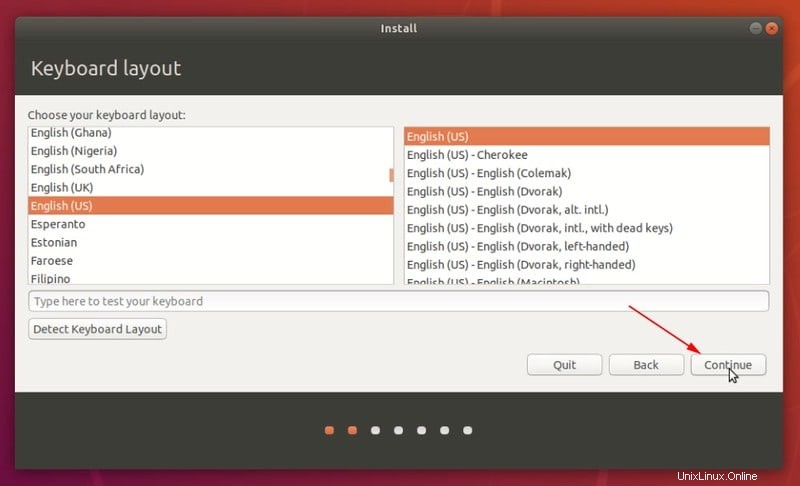Kurz:Dieses Tutorial zeigt die Schritte zur tatsächlichen Installation von Ubuntu Linux auf einem externen US-Laufwerk, wobei der Bootloader auf dem USB installiert ist. Es ist KEIN Live-USB-Setup. Dieser USB funktioniert als tragbares Betriebssystem und kann auf jedem Computersystem verwendet werden.
Lassen Sie mich ein paar Dinge in Erinnerung rufen.
Zum Testen der Distribution wird ein Live-USB verwendet. Es wird auch für die Installation von Linux auf der Computerfestplatte verwendet. Normalerweise gehen alle Änderungen, die Sie an Ihrer Live-Distribution vorgenommen haben, verloren und dies schränkt die Nutzung des Live-USB ein.
Mehrere It’s FOSS-Leser baten um ein Tutorial zur Installation von Linux auf einem USB-Stick. Nicht das normale Live-USB mit Persistenz, sondern das tatsächliche Ubuntu, das auf einem USB-Laufwerk installiert ist.
Das bedeutet, dass Sie ein tragbares Ubuntu Linux auf einem USB-Stick haben, das Sie an jeden Computer anschließen, verwenden und Ihre Arbeit auf dem USB-Stick speichern können, als wäre es eine echte Festplatte.
Das Verfahren scheint sich nicht sehr von der Installation von Ubuntu auf einer tatsächlichen Festplatte zu unterscheiden. Und hier machen Menschen Fehler.
Die verfügbaren Tutorials im Internet vermissen den wichtigsten Teil:den Bootloader.
Problem mit Bootloader auf UEFI-Systemen
Das einzige große Problem bei diesem Setup ist die Bootloader-Installation auf UEFI-Systemen. Ein System kann jeweils nur eine aktive ESP-Partition haben, was zu Problemen führt.
Auch wenn Sie während der Installation von Linux USB als Ziel für den Bootloader auswählen, wird die vorhandene ESP-Partition weiterhin zum Platzieren der EFI-Datei für die neue Distribution verwendet.
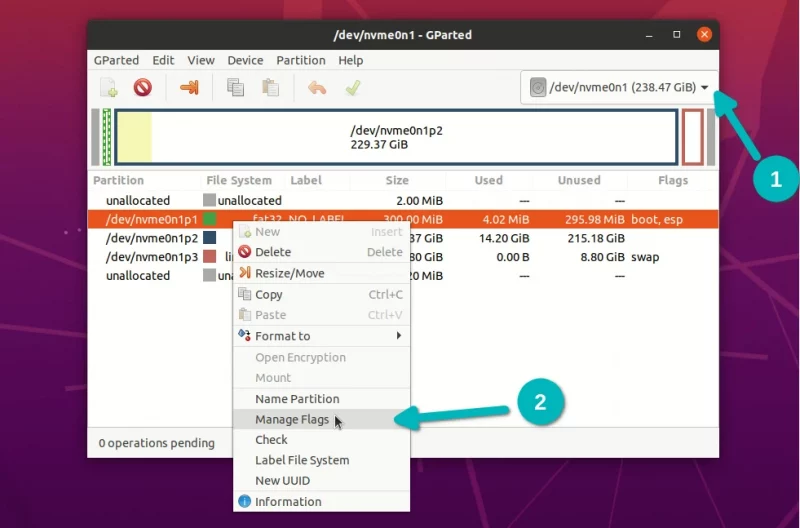
Dies bedeutet, dass das auf dem externen USB installierte Linux das letzte ist, das den Bootloader aktualisiert und steuert. Dies kann zu mehreren Problemen führen, wie z. B.:
- Das System, das Sie für die Installation von Linux auf USB verwendet haben, bootet möglicherweise nicht und endet mit einem Grub-Fehler, wenn Sie das Linux-USB nicht angeschlossen haben.
- Der von Ihnen erstellte Linux-USB-Stick bootet nicht auf anderen Systemen, da sich seine EFI-Dateien auf den ESP-Partitionen des Systems befinden, das zur Installation von Linux auf USB verwendet wurde.
Dies scheitert an der gesamten Idee, einen tragbaren Linux-USB zu haben, oder?
Mach dir keine Sorgen. Ich werde einen netten Trick für die Installation von Ubuntu oder anderen Linux-Distributionen auf einem USB zeigen, ohne den Bootloader des Hostsystems und das System auf dem USB durcheinander zu bringen.
Bevor Sie beginnen, dem Tutorial zu folgen, lesen Sie es vollständig durch und führen Sie es dann auf Ihrem System aus.
Was Sie wissen sollten, bevor Sie Linux auf einem USB installieren
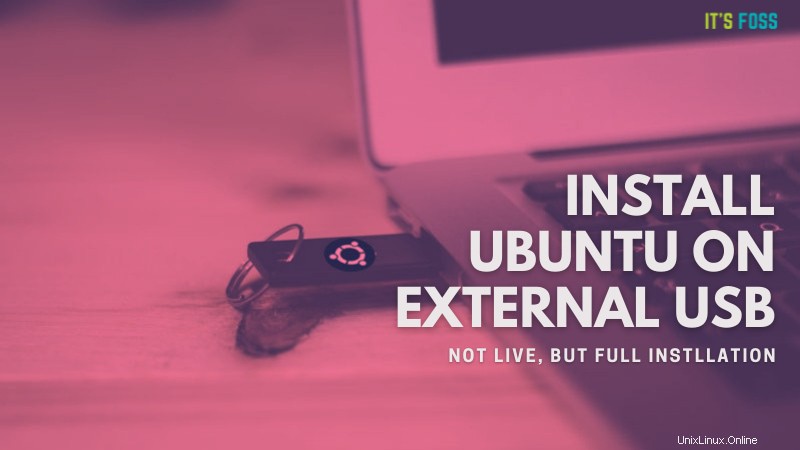
Die Lösung oder Problemumgehung für das Bootloader-Problem besteht darin, dass Sie dem Installationsprogramm nicht mitteilen, dass bereits eine ESP-Partition vorhanden ist.
Wenn Sie einen Desktop-PC haben, können Sie die Festplatte entfernen, und das könnte das Problem lösen, aber die Dinge werden schwierig, wenn es sich um einen Laptop handelt. Das Entfernen der Festplatte kommt hier nicht in Frage.
Ein einfacherer Ausweg besteht darin, das ESP-Flag von der ESP-Partition zu entfernen, bevor Linux auf dem USB installiert wird, und es nach der Installation wieder zurückzulegen. Auf diese Weise täuschen Sie das Ubuntu-Installationsprogramm vor, dass es keine vorhandene ESP-Partition gibt, und es erstellt und verwendet eine neue ESP-Partition auf dem USB. Die ursprüngliche ESP-Partition auf der Festplatte bleibt unberührt.
Cleverer Trick, ich weiß. Lassen Sie mich noch ein paar Zweifel ausräumen und einige Vorschläge hinzufügen:
- Sie benötigen zwei USB-Sticks. Eine für Live-USB und eine andere, auf der Linux installiert wird.
- Verwenden Sie einen USB-Stick mit 4 GB für das Live-System und einen USB-Stick mit mindestens 32 GB für den Linux-USB.
- Ich empfehle dringend, USB 3.0 sowohl für Live-USB als auch für den eigentlichen Linux-USB zu verwenden . USB 2.0 wird sowohl für die Installation als auch für die Verwendung von Linux schmerzhaft langsam sein.
- Selbst wenn Sie USB 3 verwenden, ist die Installation von Linux um ein Vielfaches langsamer als die normale Ubuntu-Installation. Haben Sie Geduld und Zeit.
- Die Verwendung eines Linux-Systems über USB ist immer langsamer als die tatsächliche Festplatte und SSD.
- Wenn Sie Linux USB auf einem System verwenden möchten, müssen Sie zu den Boot-Einstellungen gehen, um vom USB zu booten (es sei denn, das System ist standardmäßig so eingestellt, dass es von USB bootet).
- Der Linux-USB funktioniert möglicherweise nicht mit Systemen, bei denen Secure Boot aktiviert ist.
In Bezug auf die langsamere Erfahrung mit Linux auf USB empfehle ich, wenn Ihr System über einen Thunderbolt-Anschluss verfügt, eine Thunderbolt-SSD zu erwerben. Ich habe eine SanDisk SSD und als ich Linux darauf installiert habe, war die Erfahrung sehr reibungslos, fast wie die SSD auf dem System.
| Vorschau | Produkt | Preis | |
|---|---|---|---|
 | SanDisk 500 GB Extreme Portable SSD – Bis zu 1050 MB/s – USB-C, USB 3.2 Gen 2 – Externes Solid State... | 104,99 $ | Bei Amazon kaufen |
Komplettes Ubuntu auf einem Flash-Laufwerk installieren
Jetzt, da Sie wissen, was Sie brauchen, lassen Sie mich die Teile dieses Tutorials darstellen:
- Erstellen Sie einen Live-Ubuntu-USB-Stick
- Verwenden Sie den Live-USB, um Ubuntu auf einem anderen USB zu installieren, indem Sie ESP-Partitions-Flags vor und nach der Installation entfernen
- Ubuntu USB auf verschiedenen Systemen verwenden
- Wiederherstellen der USBs
Teil 1:Erstellen Sie ein Live-Ubuntu-USB
Ich gehe nicht ins Detail für diesen Teil. Wahrscheinlich kennen Sie die Schritte sowieso. Ich werde die Schritte hier kurz erwähnen. Bei Bedarf können Sie dieses Tutorial zum Erstellen von Live-Ubuntu-USB lesen.
Rufen Sie auf Ihrem Computer die Ubuntu-Website auf und laden Sie eine aktuelle Ubuntu-Version Ihrer Wahl herunter.
Ubuntu herunterladenEs stehen mehrere Tools zum Schreiben des ISO-Images auf den USB-Stick zur Verfügung. Sie können Etcher verwenden, das für Linux, Windows und macOS verfügbar ist.
Etcher herunterladen. Schließen Sie Ihren USB mit geringerer Kapazität an. Führen Sie Etcher aus und navigieren Sie zu den heruntergeladenen ISO- und USB-Dateien und drücken Sie die Flash-Taste. Es ist ganz einfach.
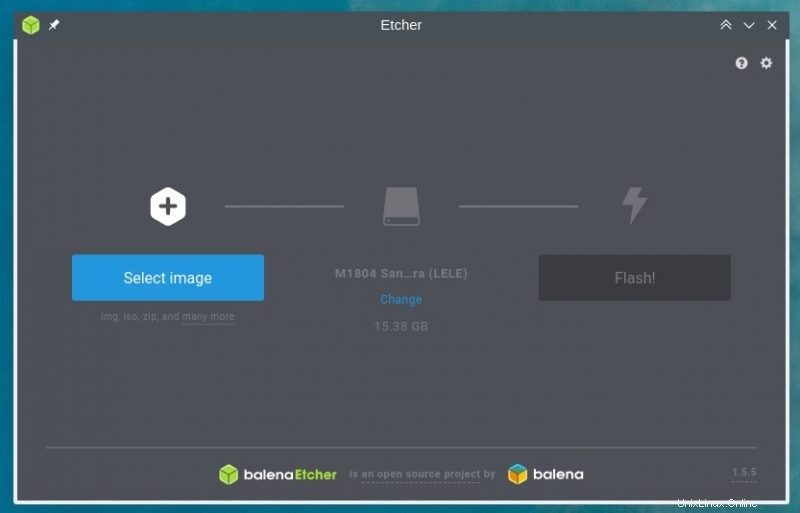
Wenn Sie den Live-USB erstellt haben, können Sie ihn verwenden, um Ubuntu auf dem anderen USB zu installieren.
Teil 2:Ubuntu auf USB installieren
In Ordnung! Sie haben also einen Live-Ubuntu-USB und einen leeren USB, auf dem Sie Ubuntu installieren. Schließen Sie beide an einen Computer an. Sie müssen jetzt von diesem Live-USB booten und dafür müssen Sie auf die Boot-Einstellungen zugreifen.
Schritt 1:Booten Sie von Live-USB
Schließen Sie beide USBs an Ihr System an und starten Sie es neu. Wenn das System hochfährt und das Herstellerlogo angezeigt wird, drücken Sie wiederholt die Tasten F10/F12. Unterschiedliche Hersteller legen unterschiedliche Schlüssel für den Zugriff auf die BIOS-Einstellungen fest.
Hinweis:Einige Systeme lassen das Booten von Live-USB nicht zu, wenn Secure Boot aktiviert ist. Deaktivieren Sie in diesem Fall zuerst den sicheren Start.
Auf meinem Dell-System zeigten die Starteinstellungen diesen Bildschirm. Ich habe Debian auf diesem System installiert.
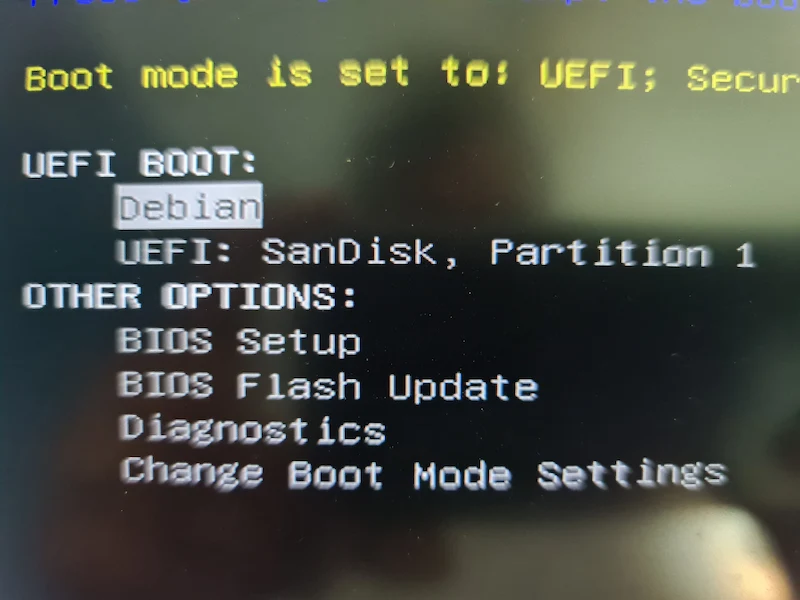
Wenn Sie sich in der Live-Sitzung befinden, wählen Sie die Option „Try Ubuntu“ (Ubuntu ausprobieren):
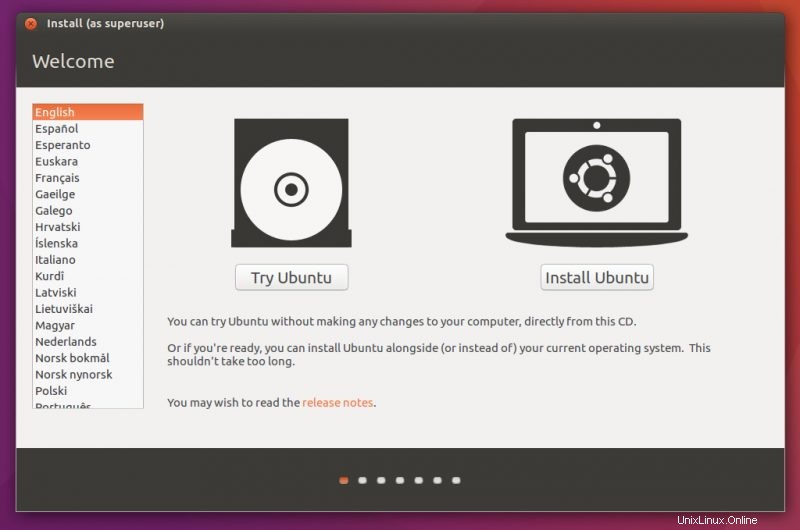
Schritt 2:ESP-Flags von der ESP-Partition deaktivieren
Drücken Sie die Windows-Taste und geben Sie Gparted ein. Dadurch wird der Gparted-Partitionsmanager geöffnet, der (normalerweise) bereits auf der Ubuntu-ISO vorhanden ist.
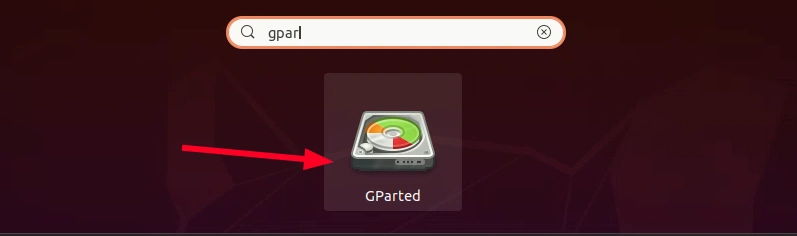
Wenn es nicht gefunden wird, stellen Sie eine Verbindung zum Internet her, öffnen Sie ein Terminal, führen Sie sudo apt update aus und installieren Sie dann gparted unter Ubuntu.
Stellen Sie in Gparted sicher, dass Sie die Festplatte des Systems ausgewählt haben. Suchen Sie nach der Partition mit einer Größe von etwa 100-500 MB, die als ESP gekennzeichnet ist. Klicken Sie mit der rechten Maustaste auf diese Partition und wählen Sie „Flags verwalten“ :
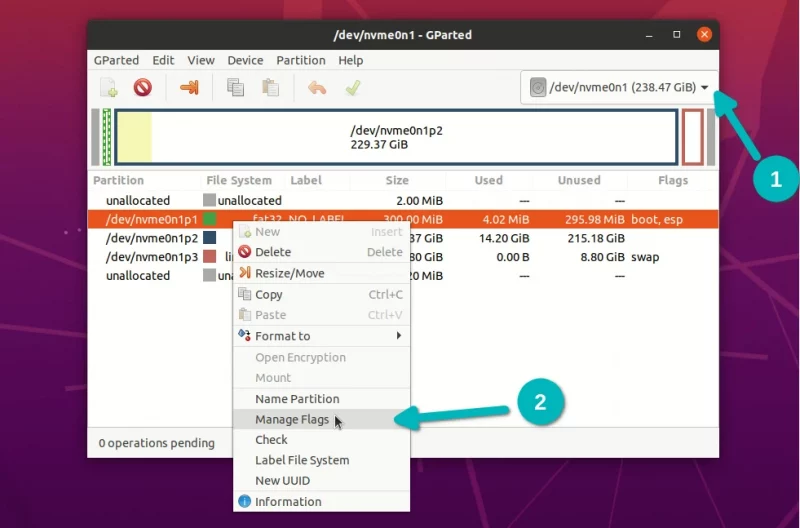
Es sollte ESP- und Boot-Flags anzeigen. Wenn mehr Flags gesetzt sind, machen Sie einen Screenshot, damit Sie nach Abschluss der Installation zu denselben Flags zurückkehren können.
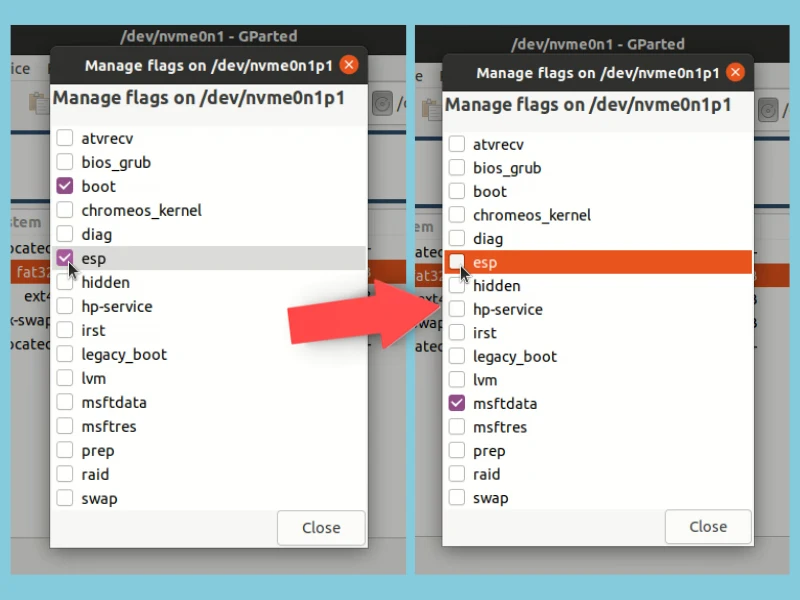
Das Abwählen der Flags fügt normalerweise ein msftdata-Flag hinzu, und Sie können es so belassen. Änderungen treten sofort in Kraft.
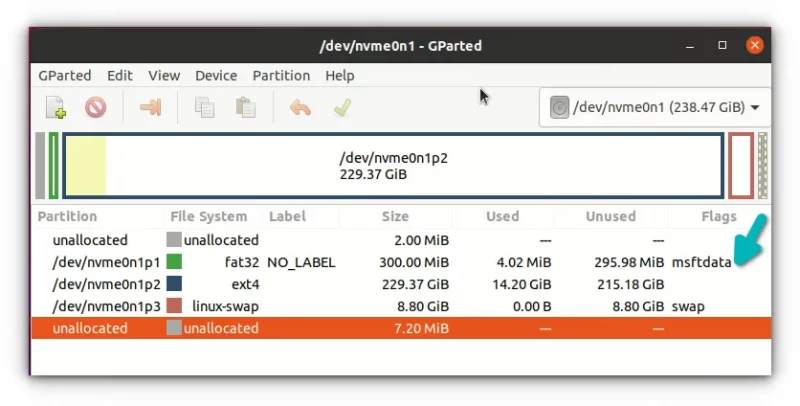
Toll! Jetzt sieht Ihr Live-System die ESP-Partition und damit die vorhandenen Boot-Einstellungen des Computers nicht. Jetzt ist es an der Zeit, Ubuntu auf dem anderen USB zu installieren.
Schritt 3:Ubuntu auf dem anderen USB installieren
Stellen Sie sicher, dass Sie auch den anderen USB mit größerer Kapazität angeschlossen haben. Doppelklicken Sie auf dem Desktop auf das Symbol zum Installieren von Ubuntu.
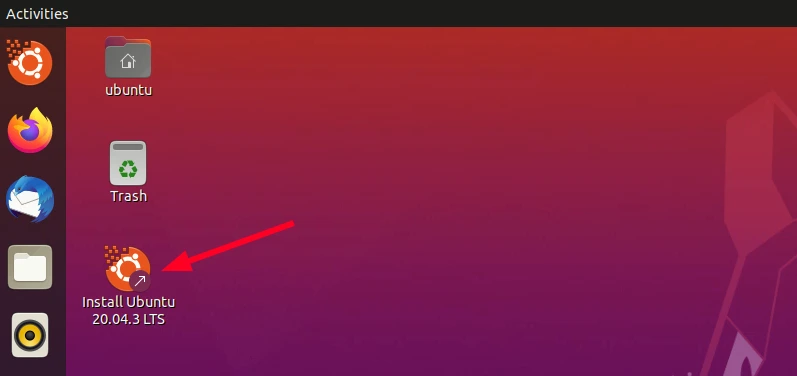
Die Installation wird gestartet. Sie können die ersten Schritte zur Auswahl des Tastaturlayouts und der Sprache durchführen.
Denken Sie daran, ich habe Ihnen am Anfang gesagt, dass es ziemlich lange dauert, Ubuntu auf einem USB-Stick zu installieren? Aus diesem Grund schlage ich vor, hier die minimale Installation zu wählen, die mit einem Browser und wichtigen Dienstprogrammen geliefert wird, aber keine Office-Software, Mediaplayer usw. enthält. Sie können sie später installieren.
Die Verwendung der Minimalinstallation bedeutet, dass weniger Dateien auf den USB-Stick kopiert werden, was die Installationszeit verkürzt.
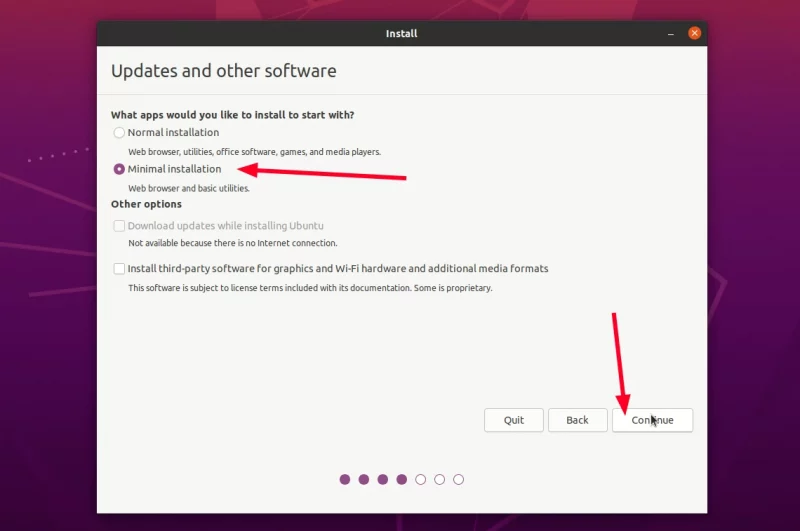
Wählen Sie auf dem nächsten Bildschirm etwas anderes aus:
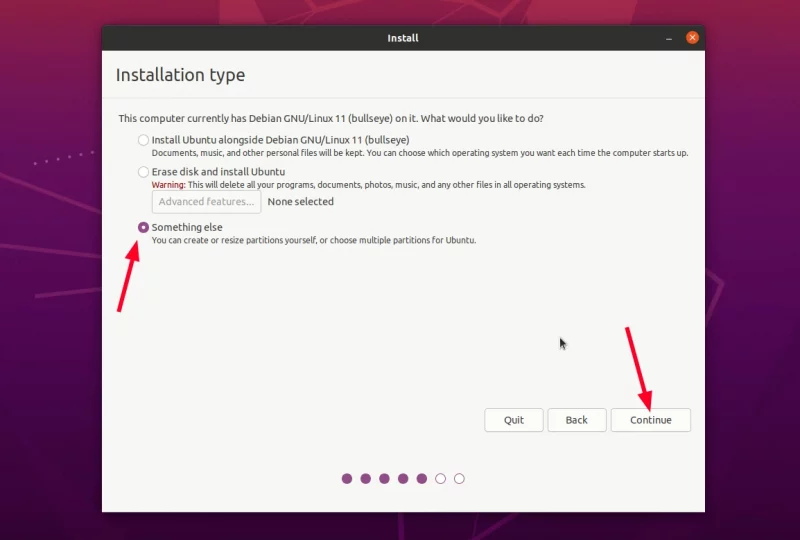
Auf dem Bildschirm „Installationstyp“ können Sie alle Festplatten und USB-Laufwerke sehen, die auf der Hauptschnittstelle aufgelistet sind. Sie können sehen, dass die Festplatte keine ESP-Partition anzeigt, da die Flags entfernt wurden.
Was Sie hier beachten sollten ist, dass Sie bei „Device for bootloader installation“ den richtigen USB (den größeren) ausgewählt haben. Ich verwende hier meine externe Thunderbolt-SSD mit 500 GB Kapazität (größer als die Festplatte des Laptops):
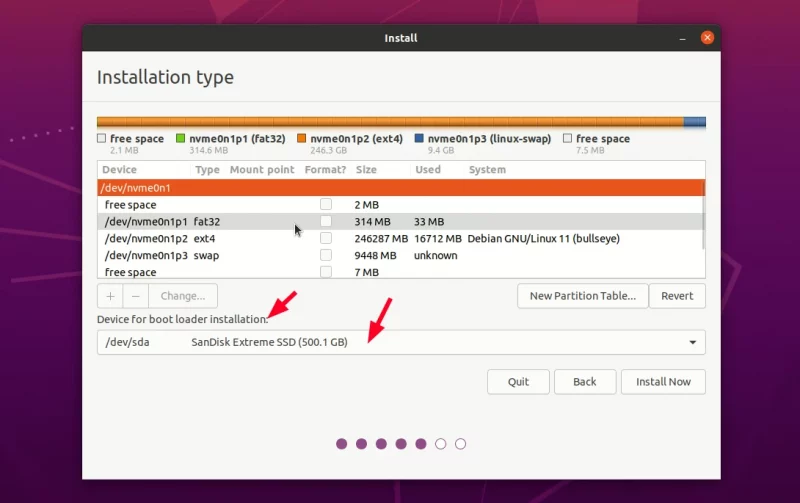
Wählen Sie nun den größeren USB und löschen Sie alle vorhandenen Partitionen, um freien Speicherplatz zu schaffen, indem Sie auf die Schaltfläche – klicken.
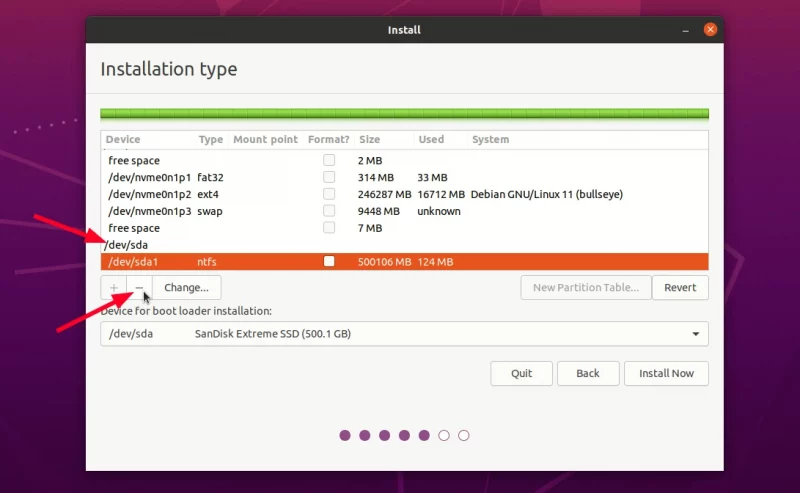
Wählen Sie als Nächstes den freien Speicherplatz aus, den Sie gerade erstellt haben, und klicken Sie auf das +-Zeichen, um eine Partition darauf zu erstellen.
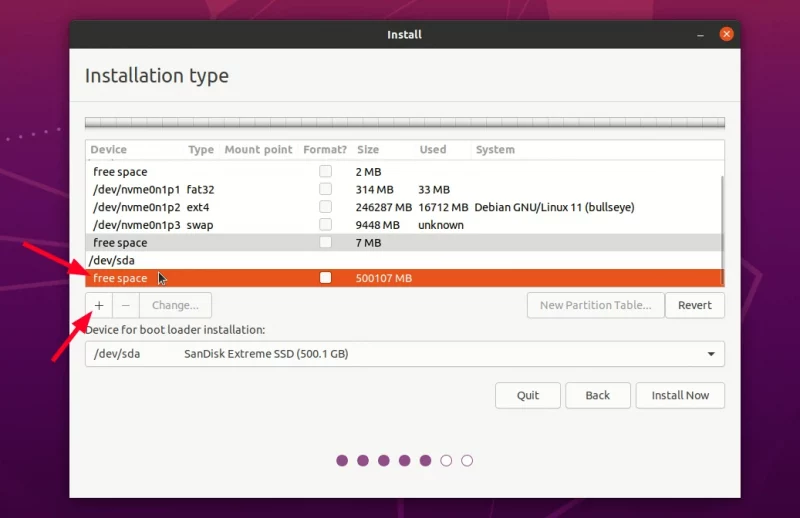
Erstellen Sie die erste Partition als ESP für den Bootloader.
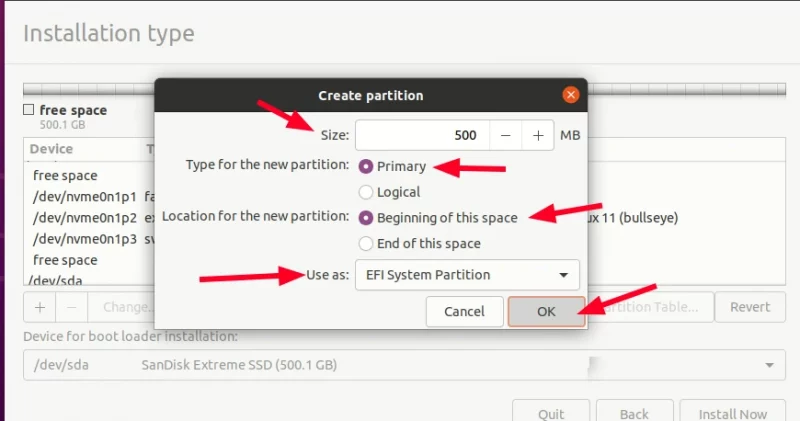
Wählen Sie den verbleibenden freien Speicherplatz aus und erstellen Sie root mit dem Ext4-Dateisystem. Sie können auch Root, Swap und Home erstellen, aber ich schlage vor, alles unter Root zu belassen, einschließlich Swap (dank Swapfile).
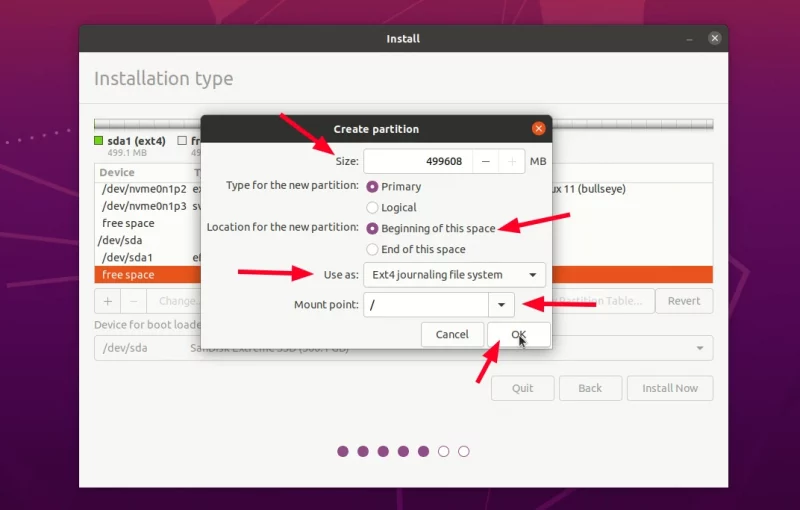
Wenn Sie die Partitionen bereit haben, überprüfen Sie noch einmal, ob ein externer USB-Anschluss für die Bootloader-Installation ausgewählt wurde.
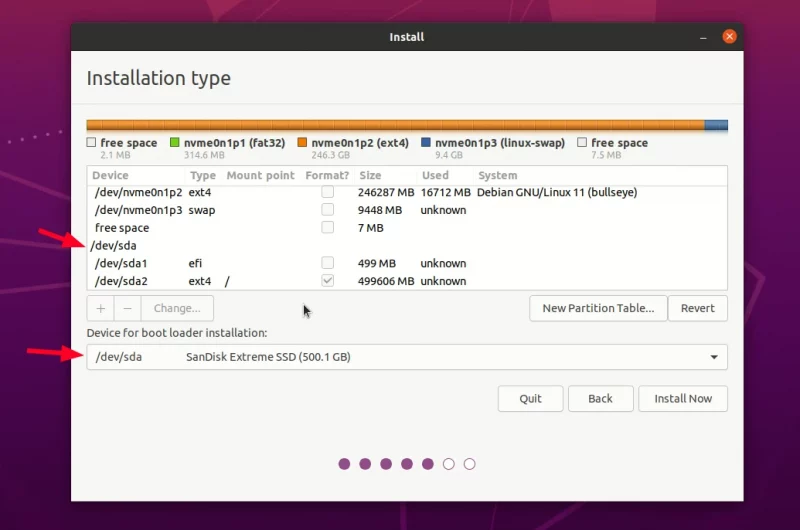
Es sieht gut aus. Klicken Sie auf die Schaltfläche „Installieren“ und gehen Sie durch die üblichen Zeitzoneneinstellungen.
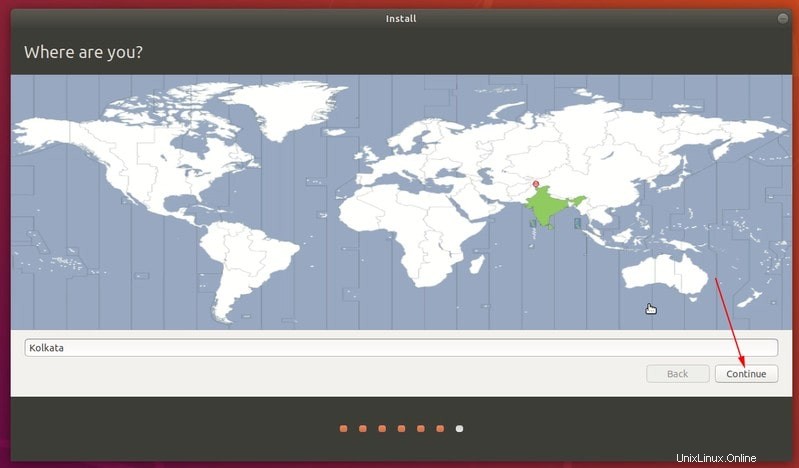
Sie werden aufgefordert, einen Benutzer und ein Passwort zu erstellen.
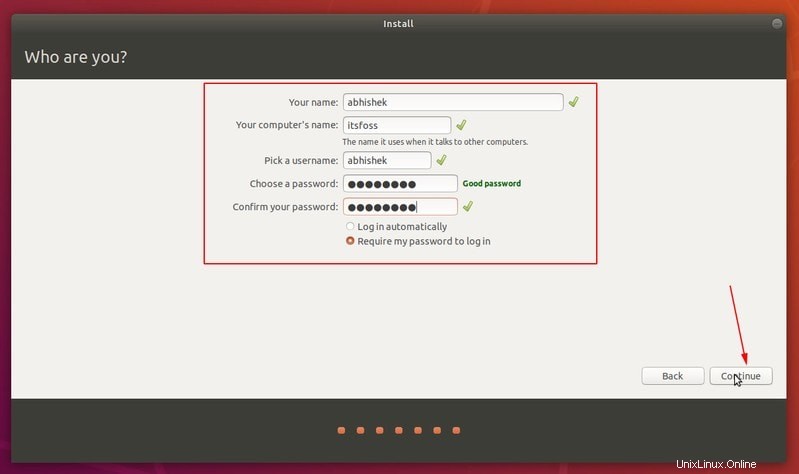
Danach heißt es abwarten. Wenn Sie jemals Ubuntu installiert haben, werden Sie sicherlich das Gefühl haben, dass diese Installation langsamer als gewöhnlich ist.
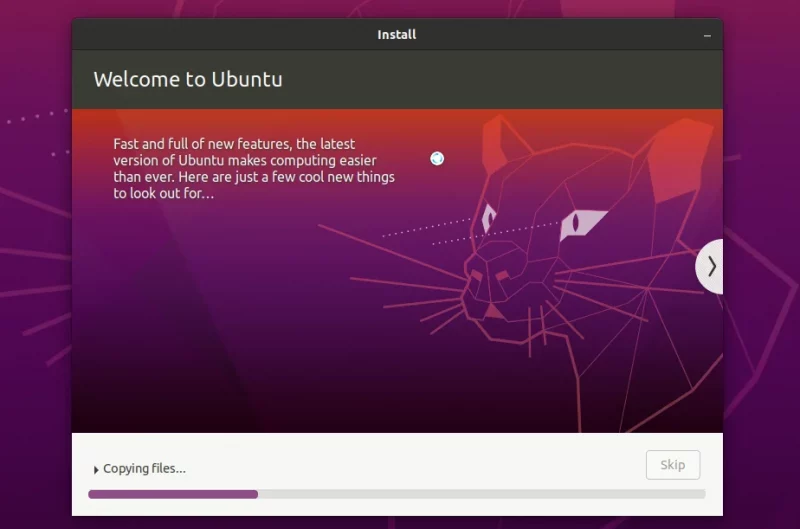
Wenn die Installation abgeschlossen ist, NICHT sofort NEU STARTEN. Sie müssen die ESP-Partition in ihren ursprünglichen Zustand zurücksetzen.
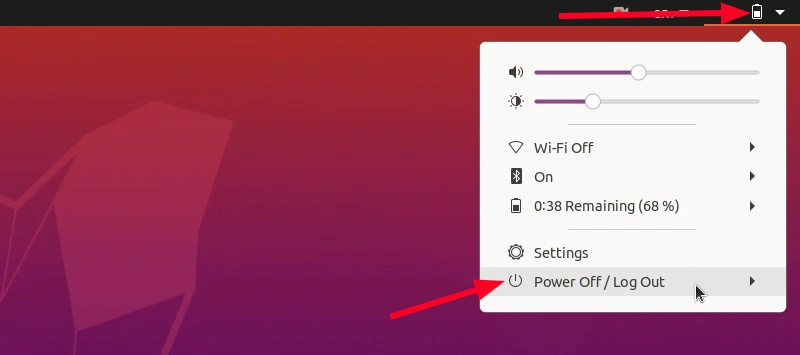
Schritt 4:ESP-Flags auf der ESP-Partition erneut aktivieren
Starten Sie Gparted erneut. Wählen Sie die Festplatte Ihres Systems aus und klicken Sie mit der rechten Maustaste auf die ESP-Partition, die jetzt als msftdata bezeichnet wird. Wählen Sie das ESP-Flag und es sollte auch automatisch das Boot-Flag auswählen.
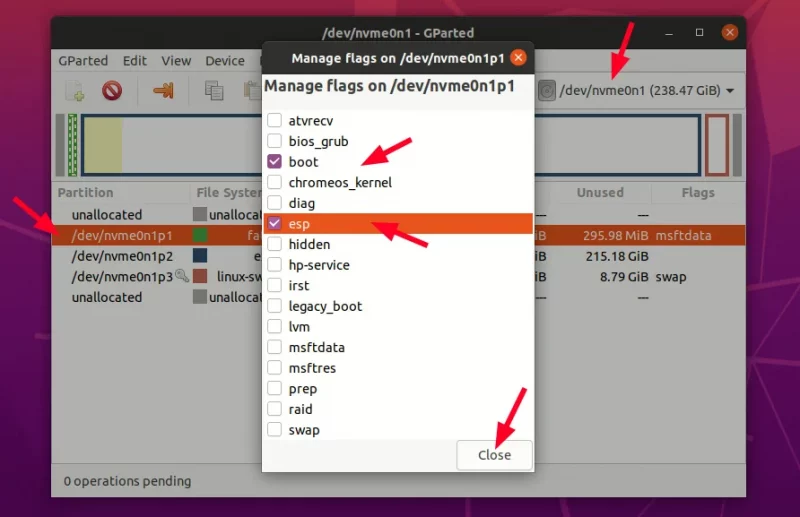
Herzliche Glückwünsche! Sie haben das aktuelle Ubuntu erfolgreich auf einem Flash-Laufwerk installiert. Sie können jetzt das Live-Ubuntu-System ausschalten.
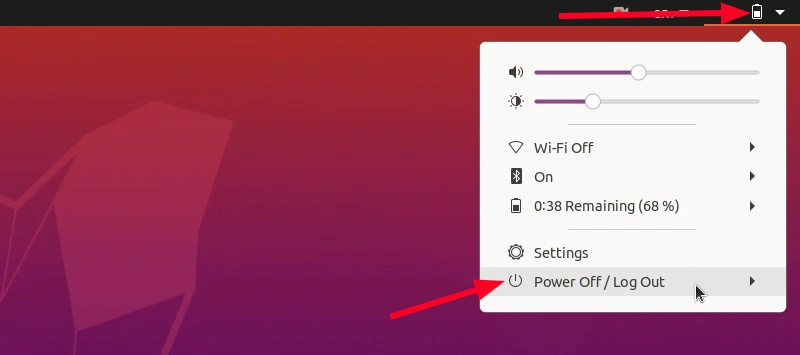
Was passiert, wenn Sie versehentlich auf die Neustart-Schaltfläche klicken? ohne die ESP-Flags zurückzusetzen?
Das ist schlecht, nicht so schlimm. Da Ihr aktuelles System keine ESP-Partition hat, bootet es nicht ohne den externen USB, den Sie gerade erstellt haben.
Aber kein Grund zur Sorge. Sie haben immer noch das Live-Ubuntu USB, richtig? Booten Sie wieder davon. Starten Sie Gparted und aktivieren Sie das richtige Flag auf der ESP-Partition der Festplatte.
Teil 3:Ubuntu USB auf jedem System verwenden
Der USB, den Sie gerade erstellt haben, kann auf jedem Computer verwendet werden, solange er das Booten vom USB zulässt. Mit anderen Worten, Secure Boot sollte deaktiviert werden.
Ich habe mein Ubuntu USB von zwei Systemen verifiziert, von einem, auf dem ich es erstellt habe, und einem anderen, das in diesem Prozess nicht verwendet wurde. Es hat bei beiden funktioniert.
Der Vorgang ähnelt dem Booten vom Live-USB. Sie schalten das System ein, wenn das Logo des Systemherstellers sichtbar ist, drücken Sie die Tasten F2/F10/F12, um auf die Boot-Einstellungen zuzugreifen, und wählen Sie Ubuntu oder USB zum Booten aus. Es kann mit einem der beiden Namen (oder vielleicht mehreren) angezeigt werden.
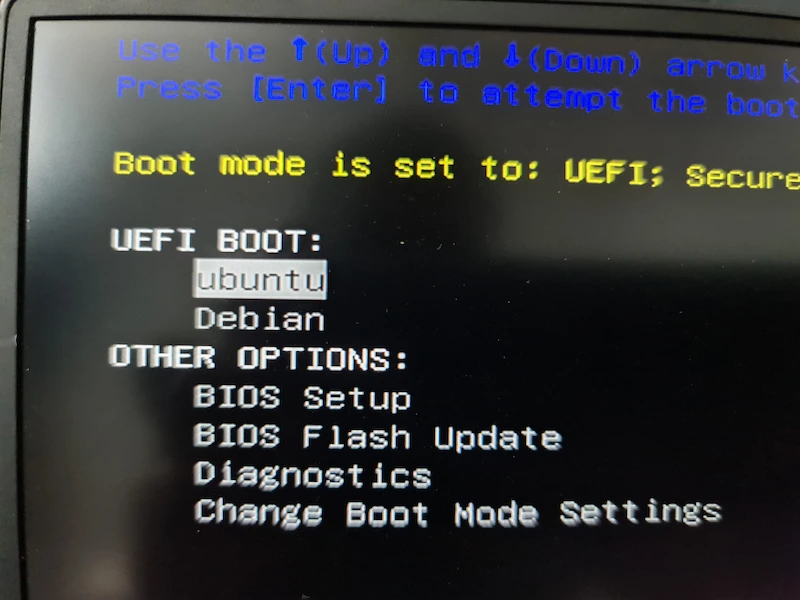
Wenn Sie von Ubuntu USB booten, sehen Sie den vertrauten Grub-Bildschirm und Sie können Ubuntu auswählen, um ihn zu verwenden:
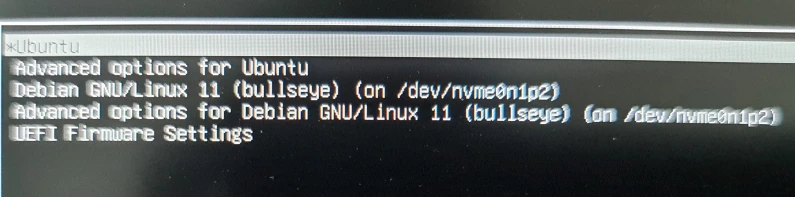
Ist Ihnen im obigen Grub-Bildschirm etwas aufgefallen? Ich habe ein System verwendet, auf dem Debian installiert war, um dieses Ubuntu USB zu erstellen. Während der Installation nimmt die neue ESP-Partition auf dem USB auch das Debian-System zur Kenntnis, wie Sie im Grub-Bildschirm sehen können.
Wenn ich diesen USB auf einem anderen System verwende und versuche, in Debian zu booten, wird ein Fehler ausgegeben. Offensichtlich, weil es auf dem neuen System kein Debian-System gibt. Wenn ich den USB auf demselben Debian-System verwende, das für die Ubuntu-Installation auf dem USB verwendet wurde, wird es funktionieren.
Der zusätzliche Eintrag im Grub sollte Sie nicht stören, es sei denn, Sie haben eine Zwangsstörung. Wenn das der Fall ist, booten Sie in diesen USB, installieren Sie Grub Customizer und löschen Sie diese zusätzlichen Einträge. Das liegt an Ihnen.
Eine weitere zu beachtende Sache ist, dass beim Booten von Ubuntu USB auf einem anderen System ein blauer Bildschirm mit einigen Optionen angezeigt wird. Gehen Sie trotzdem mit boot.
Eine letzte Sache bleibt noch, und das ist, Ihre USB-Laufwerke zurückzufordern.
Teil 4:Ihre USBs wieder in den Normalzustand bringen
Hier ist, was Sie zwei USBs verwendet haben:einen für Live-Ubuntu und einen für die eigentliche Ubuntu-Installation.
Wenn Sie später einen der beiden USB-Sticks für die normale Datenübertragung verwenden möchten, wird es Ihnen schwer fallen, sie zu formatieren. Wenn Sie einen aktiven USB-Stick erstellen, bleibt der USB-Stick in einem seltsamen Zustand und Betriebssysteme können ihn oft nicht direkt formatieren.
Gparted kommt erneut zur Rettung. Es ist für Linux, Windows und macOS verfügbar. Laden Sie es herunter, installieren Sie es und verwenden Sie es, um den USB-Stick zu formatieren, indem Sie alle darauf befindlichen Partitionen löschen und eine neue Partition im NTFS- oder FAT32-Format erstellen.
Schlussfolgerung
Der nette Trick, die eigentliche ESP-Partition vor dem Ubuntu-Installationsprogramm zu verstecken, ist hier die Schlüsselidee. Dies ist eine bessere Lösung, als die Festplatte zu entfernen oder einen vermasselten Bootvorgang zu haben.
Ich hoffe, Ihnen gefällt dieser Trick und Sie finden dieses ausführliche Tutorial hilfreich.
Wenn Sie noch Fragen zur Installation von Linux auf USB haben, stellen Sie sie bitte im Kommentarbereich und ich werde versuchen, sie zu beantworten.