Bei der Installation von Ubuntu werden Sie aufgefordert, einen Benutzer zu erstellen, und dieser Benutzer erhält standardmäßig sudo-Zugriff. Das ist gut, denn Sie benötigen Root-Rechte, um Dinge wie Updates durchzuführen und Pakete zu installieren (wäre wahrscheinlich nicht so schön, wenn jeder Benutzer das tun könnte).
Aber was ist mit neuen Benutzern, die Sie nach der Installation von Ubuntu erstellt haben? Was ist, wenn der neue Benutzer auch sudo-Berechtigungen benötigt?
In diesem Tutorial gehe ich die Schritte durch, die Sie zum Hinzufügen eines Benutzers zu sudoers in Ubuntu benötigen, sowohl über die Befehlszeile als auch über eine GUI.
Die GUI-Methode funktioniert für die Desktop-Version von Ubuntu, während die Befehlszeilenmethode sowohl für die Desktop- als auch für die Server-Version funktioniert.
Hinweis:Dieses Tutorial ist nicht über das Erstellen von Benutzern in Ubuntu. Ich gehe davon aus, dass alle Benutzer, für die Sie dies tun, bereits erstellt wurden. Um einem anderen Benutzer sudo-Zugriff zu gewähren, müssen Sie schließlich selbst über sudo-Zugriff verfügen.
Sudo-Berechtigungen über die Befehlszeile erteilen
Einem Benutzer die Sudo-Berechtigung über die Befehlszeile zu erteilen, ist nur ein einziger Befehl, wenn Sie den Benutzernamen des Benutzers kennen:
sudo usermod -aG sudo username
Der obige Befehl fügt den Benutzer zu sudo hinzu Gruppe, die verwendet wird, um die Benutzer zu verfolgen, die sudo-Berechtigungen haben dürfen. Fügen Sie einfach den Benutzer zum sudo hinzu Gruppe kümmert sich um alles. Ziemlich einfach, oder?
Sehen wir uns an, was dieser Befehl gerade getan hat:
- usermod:Der usermod-Befehl wird verwendet, um einen bestehenden Benutzer in Linux zu ändern.
- -aG:Der
aOption bedeutet anhängen (oder hinzufügen),Gist für Gruppen. Dadurch wird die angegebene Gruppe dem angegebenen Benutzer hinzugefügt, ohne die vorhandenen Gruppen des Benutzers zu berühren. Wenn Sieaausschließen Option, würde der Benutzer aus allen seinen Gruppen außer sudo entfernt (das wollen Sie nicht). - sudo:das zweite sudo im Befehl repräsentiert die sudo-Gruppe.
- Benutzername:Dies ist der Name des Benutzers, den Sie der sudo-Gruppe hinzufügen möchten.
Wenn Sie den genauen Benutzernamen nicht kennen, können Sie die Benutzer auf Ihrem System mit compgen -u auflisten Befehl. Sie finden den Benutzernamen am Ende der Befehlsausgabe.
So überprüfen Sie, ob der Benutzer sudo-Zugriff hat
Es gibt verschiedene Möglichkeiten, um zu überprüfen, ob ein Benutzer sudo-Zugriff hat. Sie können überprüfen, ob der Benutzer Teil von sudo ist Gruppe mit Folgendem:
groups username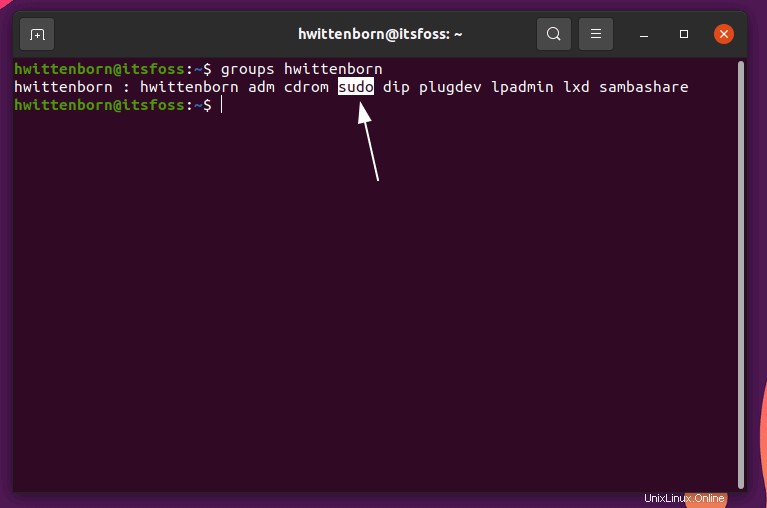
Alternativ können Sie sich als der andere Benutzer anmelden, dem Sie gerade sudo-Zugriff gewährt haben, und einen Befehl mit sudo ausführen. Zum Beispiel:
sudo echo "I am root!"
Wenn alles richtig eingerichtet ist, wird I am root! ausgegeben . Wenn Sie eine Fehlermeldung erhalten, dass der Benutzer nicht in der sudoers-Datei enthalten ist, versuchen Sie erneut, die Anweisungen durchzugehen, oder verwenden Sie die grafische Methode unten.
Einem Benutzer auf Ubuntu Desktop sudo-Zugriff gewähren
Einem Benutzer sudo-Berechtigungen auf Ubuntu Desktop zu erteilen, ist ein einfacher zweistufiger Prozess:
Schritt 1:Öffnen Sie die Anwendung „Einstellungen“, gehen Sie zu „Benutzer“ und klicken Sie auf „Entsperren“. Geben Sie Ihr Passwort ein, wenn Sie dazu aufgefordert werden.
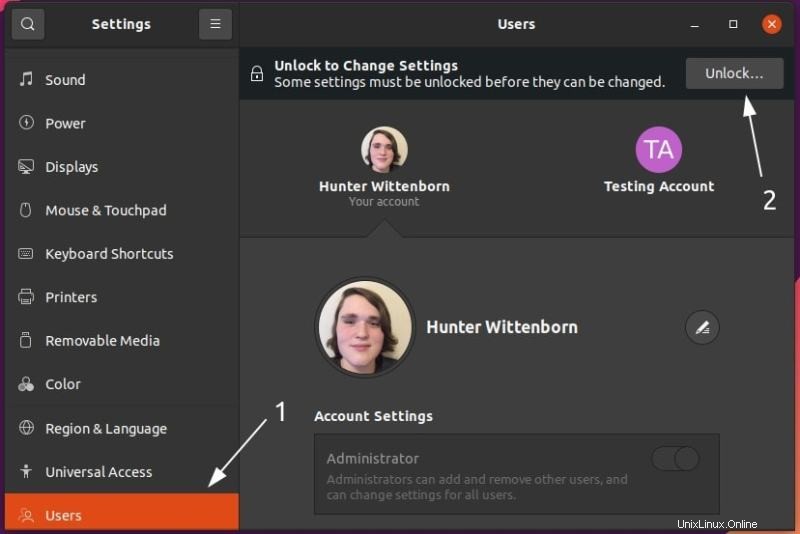
Schritt 2:Schalten Sie den Administrator-Schalter ein.
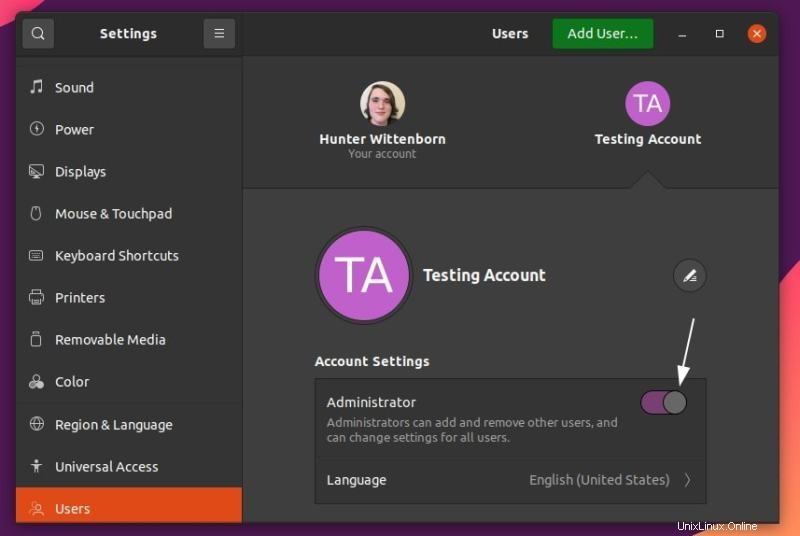
Und das ist es! Wenn Sie sehen möchten, ob es funktioniert hat, melden Sie sich als der Benutzer an, dem Sie Administratorrechte gegeben haben, und versuchen Sie, denselben Befehl wie zuvor auszuführen. Suchen Sie nach der gleichen Ausgabe wie zuvor erwähnt.
sudo echo "I am root!"Abschluss
Damit haben Sie einem Benutzer sudo-Berechtigungen erteilt! Die Befehle sollten größtenteils, wenn nicht vollständig, auf anderen Distributionen wie Debian, Fedora oder Arch Linux funktionieren.
Wenn Sie Fragen oder Anregungen haben, können Sie diese gerne in den Kommentaren hinterlassen.