Sie verwenden ein Ubuntu-basiertes System und können einfach keine Verbindung zu Ihrem Netzwerk herstellen? Sie werden überrascht sein, wie viele Probleme ein einfacher Neustart beheben kann.
In diesem Artikel gehe ich auf mehrere Möglichkeiten ein, wie Sie das Netzwerk in Ubuntu und anderen Linux-Distributionen neu starten können, damit Sie alles verwenden können, was Ihren Anforderungen entspricht. Die Methoden sind grundsätzlich in zwei Teile gegliedert:
- Starten Sie das Ubuntu-Netzwerk in der Befehlszeile neu
- Ubuntu-Netzwerk über GUI neu starten
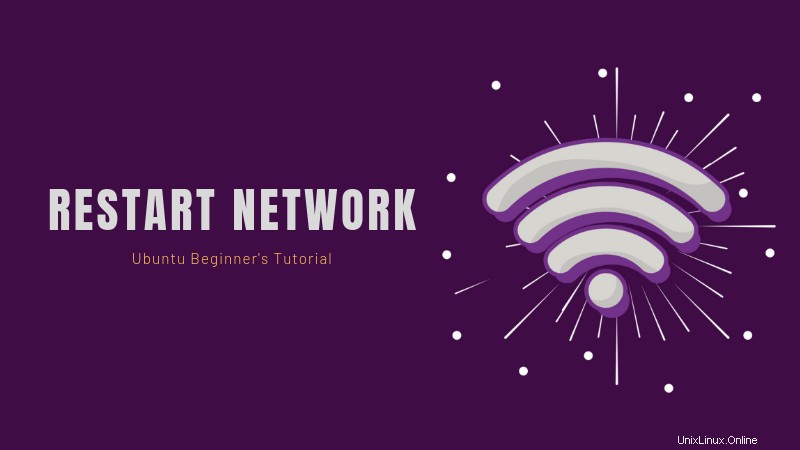
Netzwerk in Ubuntu über die Befehlszeile neu starten
Wenn Sie die Ubuntu Server Edition verwenden, befinden Sie sich bereits im Terminal. Wenn Sie die Desktop-Edition verwenden, können Sie mit der Tastenkombination Strg+Alt+T in Ubuntu auf das Terminal zugreifen.
Jetzt stehen Ihnen mehrere Befehle zur Verfügung, um das Netzwerk in Ubuntu neu zu starten. Einige (oder vielleicht die meisten) hier erwähnten Befehle sollten auch für den Neustart des Netzwerks in Debian und anderen Linux-Distributionen anwendbar sein.
1. Netzwerkmanagerdienst
Dies ist der einfachste Weg, Ihr Netzwerk über die Befehlszeile neu zu starten. Dies entspricht der grafischen Vorgehensweise (startet den Network-Manager-Dienst neu).
sudo service network-manager restartDas Netzwerksymbol sollte für einen Moment verschwinden und dann wieder erscheinen.
2. systemd
Der Dienst command ist nur ein Wrapper für diese Methode (und auch für init.d-Skripte und Upstart-Befehle). Die systemctl command ist viel vielseitiger als service . Das bevorzuge ich meistens.
sudo systemctl restart NetworkManager.serviceDas Netzwerksymbol (wieder) sollte für einen Moment verschwinden. Um andere systemctl auszuprobieren Optionen finden Sie auf der Manpage.
3. nmcli
Dies ist ein weiteres Tool zum Umgang mit Netzwerken auf einem Linux-Rechner. Es ist ein ziemlich mächtiges Werkzeug, das ich sehr praktisch finde. Viele Systemadministratoren bevorzugen es, da es einfach zu bedienen ist.
Diese Methode besteht aus zwei Schritten:Schalten Sie das Netzwerk aus und dann wieder ein.
sudo nmcli networking offDas Netzwerk wird heruntergefahren und das Symbol verschwindet. So schalten Sie es wieder ein:
sudo nmcli networking onWeitere Optionen finden Sie in der Manpage von nmcli.
4. ifup &ifdown
Diese Befehle behandeln eine Netzwerkschnittstelle direkt und ändern ihren Zustand in einen Zustand, in dem sie Daten entweder senden und empfangen kann oder nicht. Es ist einer der wichtigsten Netzwerkbefehle in Linux.
Um alle Netzwerkschnittstellen herunterzufahren, verwenden Sie ifdown und dann ifup, um alle Netzwerkschnittstellen wieder einzuschalten.
Eine gute Praxis wäre, diese beiden Befehle zu kombinieren:
sudo ifdown -a && sudo ifup -aHinweis: Diese Methode lässt das Netzwerksymbol in Ihrem Systray nicht verschwinden, und dennoch können Sie keinerlei Verbindung herstellen.
Bonustool:nmtui (zum Erweitern klicken)
Dies ist eine weitere Methode, die häufig von Systemadministratoren verwendet wird. Es ist ein Textmenü zum Verwalten von Netzwerken direkt in Ihrem Terminal.
nmtui
Dies sollte das folgende Menü öffnen:
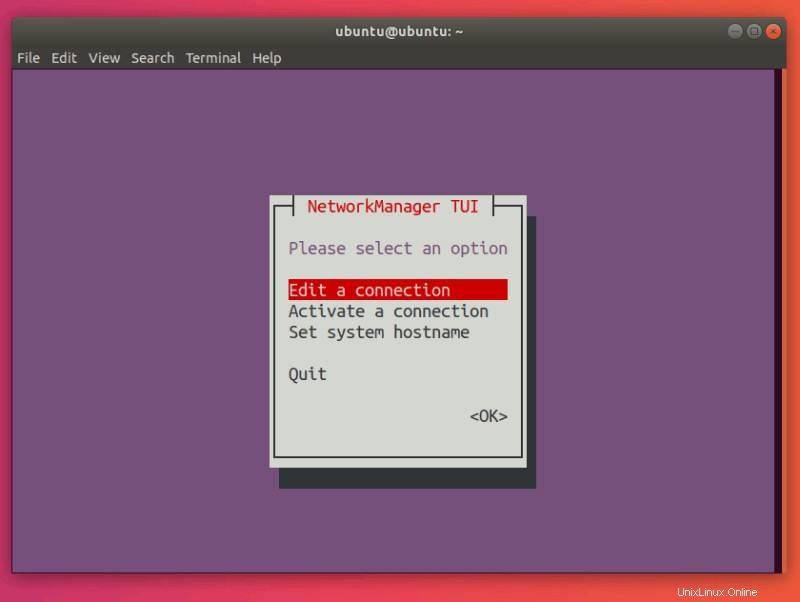
Hinweis das in nmtui , können Sie eine andere Option auswählen, indem Sie die Taste nach oben verwenden und Pfeil nach unten .
Wählen Sie Verbindung aktivieren aus :
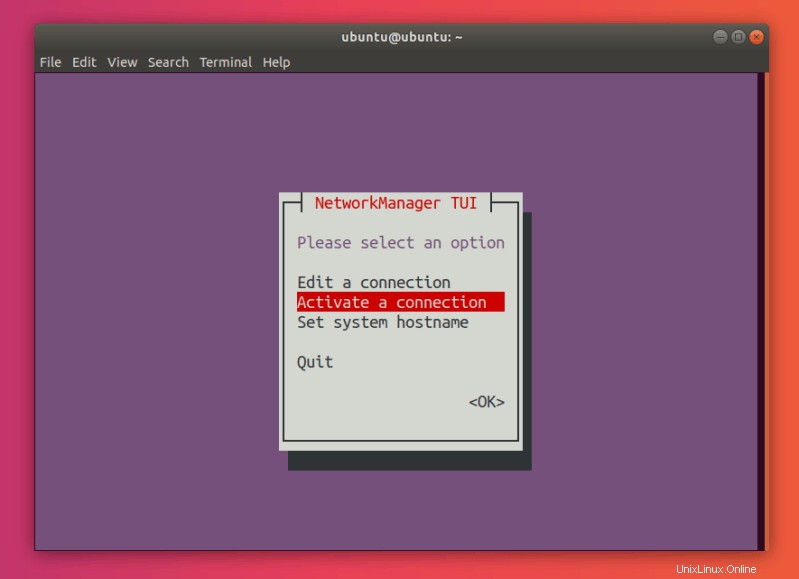
Drücken Sie Eingabe . Dies sollte nun die Verbindungen öffnen Menü.
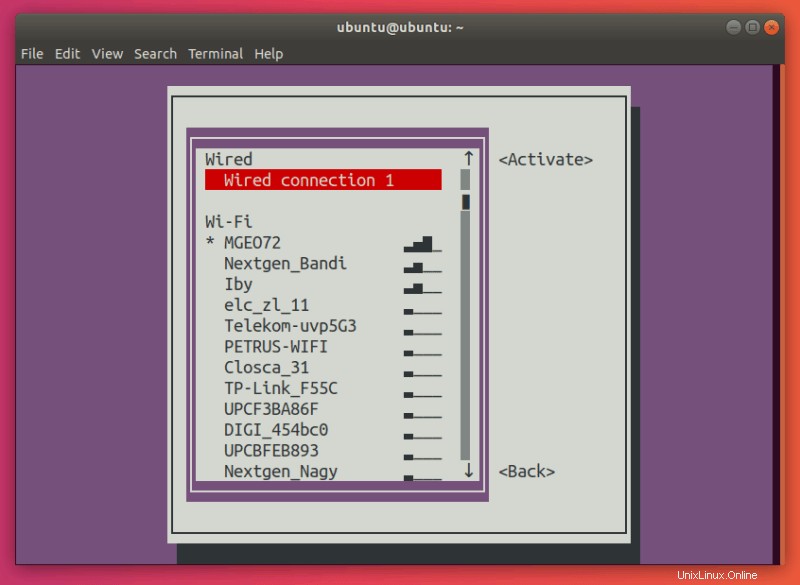
Wählen Sie hier das Netzwerk mit einem Sternchen (*) aus Daneben. In meinem Fall ist es MGEO72.
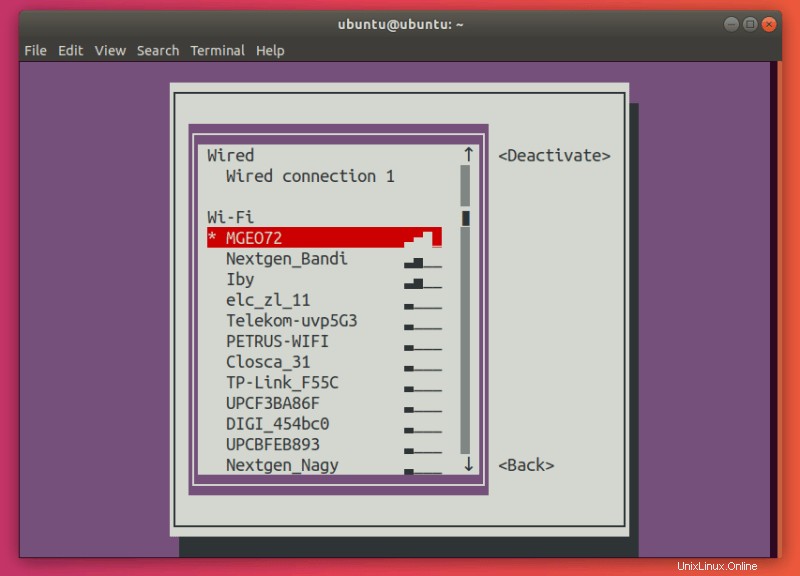
Drücken Sie Eingabe . Dies sollte deaktiviert werden Ihre Verbindung.
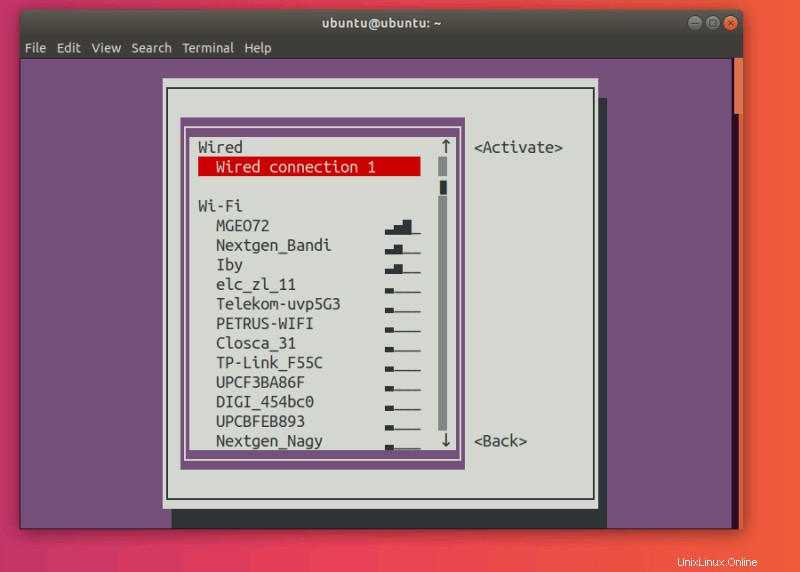
Wählen Sie die Verbindung aus, die Sie aktivieren möchten:
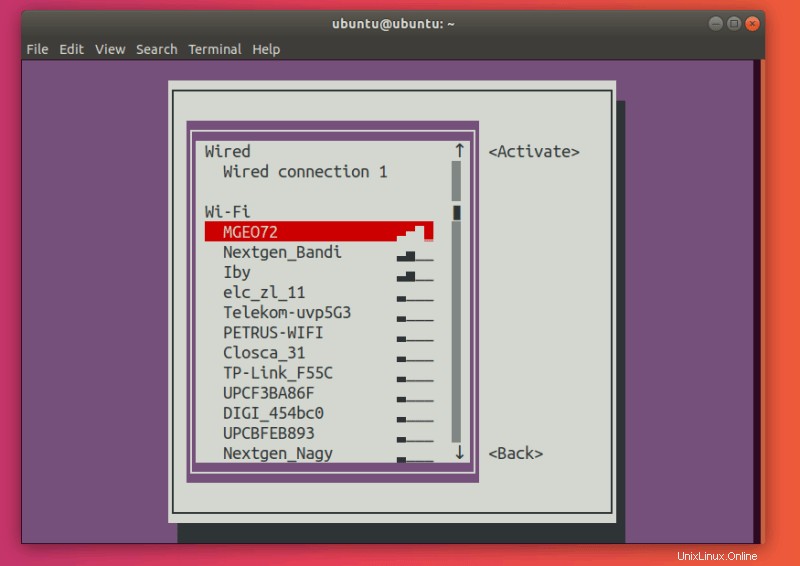
Drücken Sie Eingabe . Dies sollte die ausgewählte Verbindung reaktivieren.
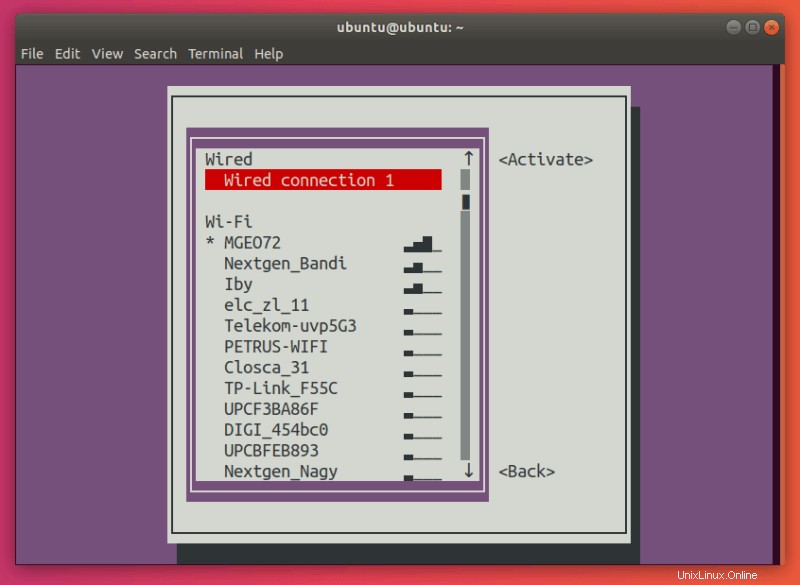
Drücken Sie Tab zweimal, um Zurück auszuwählen :
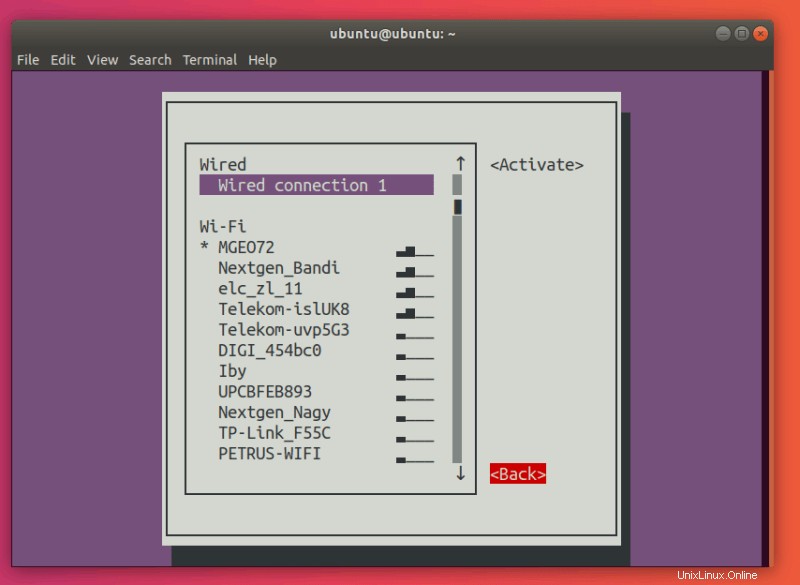
Drücken Sie Eingabe . Dies sollte Sie zum nmtui zurückbringen Hauptmenü.
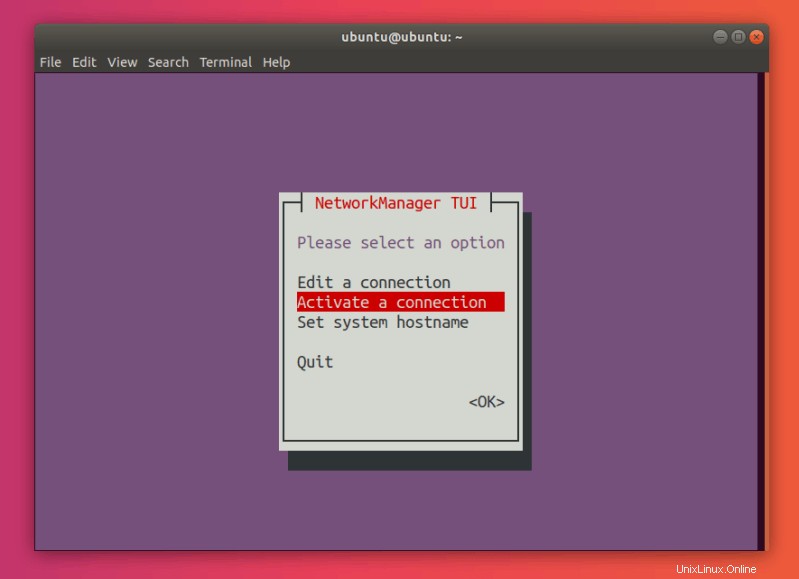
Wählen Sie Beenden :
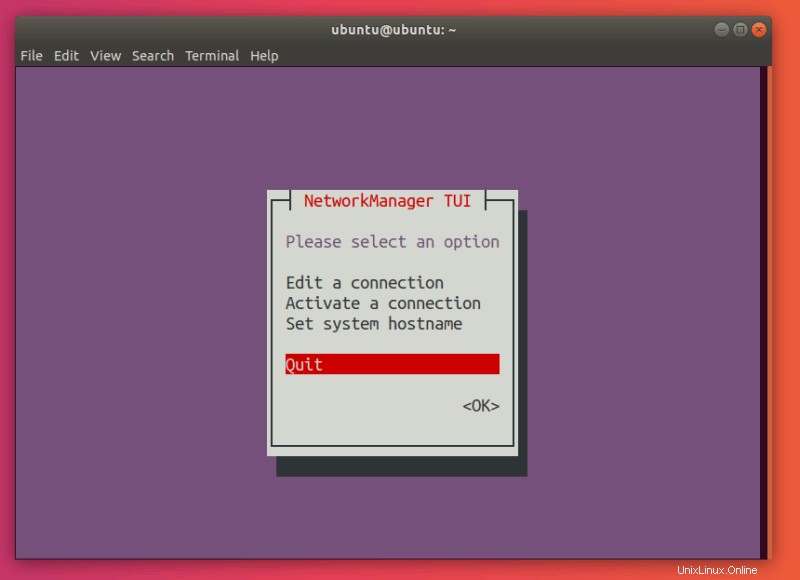
Dies sollte die Anwendung beenden und Sie zu Ihrem Terminal zurückbringen.
nmtuiDas ist es! Sie haben Ihr Netzwerk erfolgreich neu gestartet
Netzwerk in Ubuntu grafisch neu starten
Dies ist natürlich die einfachste Möglichkeit, das Netzwerk für Ubuntu-Desktop-Benutzer neu zu starten. Wenn dies nicht funktioniert, können Sie natürlich die im vorherigen Abschnitt erwähnten Befehlszeilenoptionen überprüfen.
NM-Applet ist die Anzeige des Taskleisten-Applets für NetworkManager. Das werden wir verwenden, um unser Netzwerk neu zu starten.
Schauen Sie sich zunächst Ihr oberes Bedienfeld an. Sie sollten ein Netzwerksymbol in Ihrer Taskleiste finden (in meinem Fall ist es ein Wi-Fi-Symbol, da ich das verwende).
Fahren Sie fort und klicken Sie auf dieses Symbol (oder das Ton- oder Batteriesymbol). Dies öffnet das Menü. Wählen Sie hier „Ausschalten“.
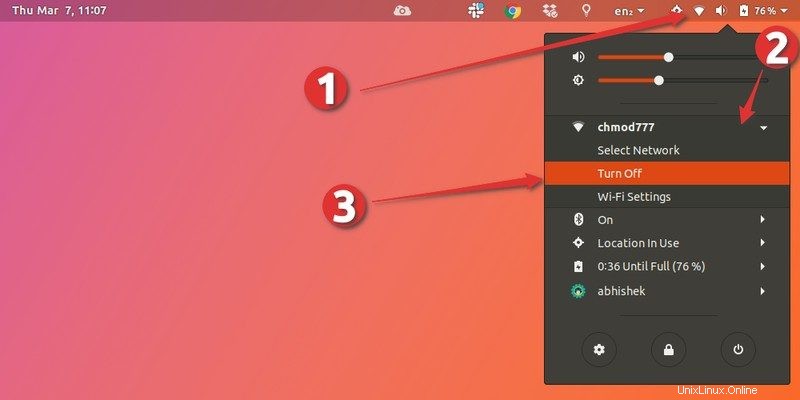
Das Netzwerksymbol sollte jetzt aus dem oberen Bereich verschwinden. Das bedeutet, dass das Netzwerk erfolgreich deaktiviert wurde.
Klicken Sie erneut auf Ihren Systray, um das Menü erneut zu öffnen. Wählen Sie „Einschalten“.
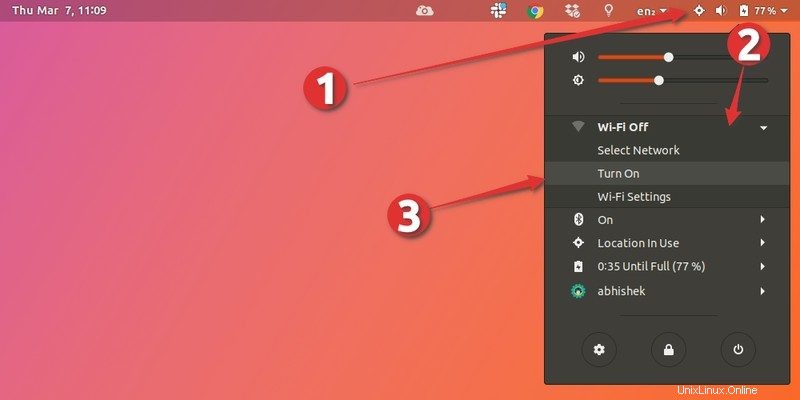
Herzliche Glückwünsche! Sie haben Ihr Netzwerk jetzt neu gestartet.
Bonus-Tipp:Aktualisieren Sie die Liste der verfügbaren Netzwerke
Angenommen, Sie sind bereits mit einem Netzwerk verbunden, möchten sich aber mit einem anderen Netzwerk verbinden. Wie aktualisieren Sie das WLAN, um zu sehen, welche anderen Netzwerke verfügbar sind? Lassen Sie mich Ihnen das zeigen.
Ubuntu hat keine direkte Option zum Aktualisieren von WLAN-Netzwerken. Es ist irgendwie versteckt.
Sie müssen das Einstellungsmenü erneut öffnen und dieses Mal auf „Netzwerk auswählen“ klicken.
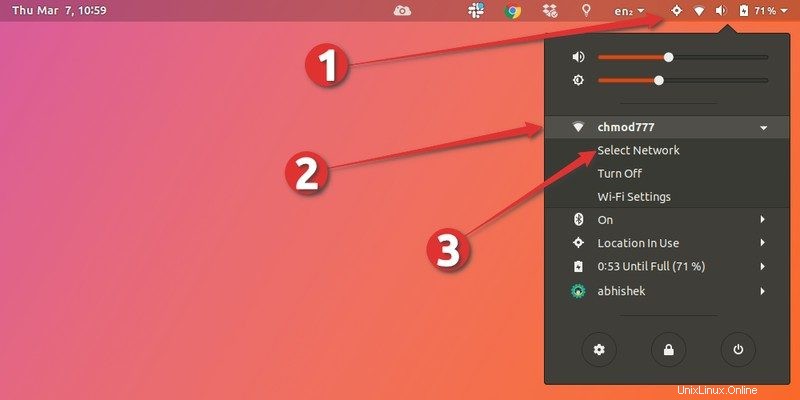
Jetzt sehen Sie die Liste der verfügbaren drahtlosen Netzwerke nicht sofort. Wenn Sie die Netzwerkliste öffnen, dauert es etwa 5 Sekunden, bis andere verfügbare drahtlose Netzwerke aktualisiert und angezeigt werden.
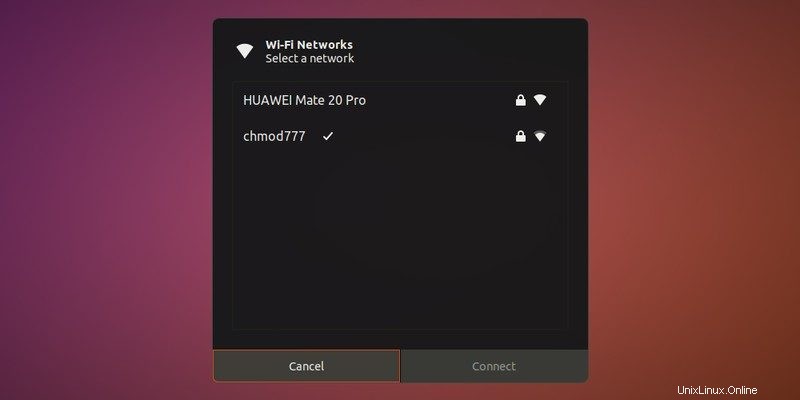
Und hier können Sie das Netzwerk Ihrer Wahl auswählen und auf Verbinden klicken. Das ist es.
Abschluss
Das Neustarten Ihres Netzwerks oder Ihrer Verbindung ist etwas, das jeder Linux-Benutzer irgendwann in seiner Erfahrung durchlaufen muss.
Wir hoffen, dass wir Ihnen mit vielen Methoden zur Behandlung solcher Probleme geholfen haben!
Was verwenden Sie, um Ihr Netzwerk neu zu starten / zu handhaben? Gibt es etwas, das wir verpasst haben? Hinterlasse uns unten einen Kommentar.