In einer LAN-Umgebung (Local Area Network) müssen Computersysteme basierend auf ihren IP-Adressen miteinander kommunizieren. Diese IP-Adressen zu lernen und sich zu merken und sie bei Bedarf zu teilen, ist eine knifflige Angelegenheit. Um solche Probleme zu vermeiden, neigen Benutzer dazu, den Hostnamen ihres Systems zu ihrer eigenen Bequemlichkeit umzubenennen. Die einfacheren Hostnamen ermöglichen es allen Computerbenutzern, sich ohne Austausch großer IP-Adressen einfach zu koordinieren. Dieses ganze Szenario hängt ziemlich mit den URLs und DNS-Serveradressen zusammen, bei denen der Benutzer lange Adressen überhaupt nicht wahrnimmt und einfach die URLs in seiner Suchmaschine verwendet.
In diesem Tutorial zeige ich Ihnen zwei Methoden zum Ändern des Hostnamens eines Ubuntu 20.04-Systems über das Befehlszeilenterminal und die GUI. Benutzer können sich für eine der beiden Möglichkeiten entscheiden, die Namen zu aktualisieren und sie zu teilen, sobald sie sie fertiggestellt haben.
Voraussetzungen
- Empfohlenes Betriebssystem: Ubuntu 20.04
- Benutzerkonto: Ein Benutzerkonto mit sudo Rechte
So ändern Sie den Hostnamen
Wir werden die Methoden zum Ändern des Hostnamens über die Befehlszeile mit hostnamectl besprechen Befehl und die GUI des Ubuntu-Systems. Die folgenden Methoden und Befehle werden auf einem Ubuntu 20.04-System ausgeführt.
Methode Nr. 01
Ändern Sie den Hostnamen auf der Shell mit dem Befehl hostnamectl
Um den Hostnamen dauerhaft zu ändern, öffnen Sie das Terminalfenster des Ubuntu-Systems mit Strg+Alt+T Verknüpfung oder gehen Sie zu ApplicationsTerminal. Überprüfen Sie nach dem Öffnen den aktuellen Hostnamen des Geräts. Um den aktuellen Hostnamen anzuzeigen, geben Sie hostnamectl ein Befehl in Ihrem Terminal.
$ hostnamectl

Eine Ausgabe mit Details des Systems wie dem Hostnamen und anderen Hardwarespezifikationen wird angezeigt. Bei dieser Methode möchten wir den statischen Hostnamen aktualisieren Feld. Der bereits vorhandene Hostname in unserem Beispiel ist ubuntu-VirtualBox .
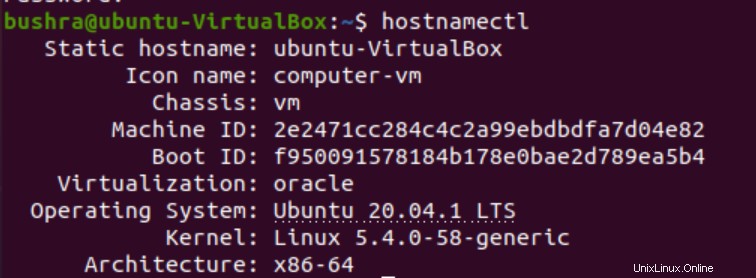
Benutzer können den vorhandenen Hostnamen auch überprüfen, indem sie den folgenden Befehl im Terminalfenster eingeben:
$ cat /etc/hostname

Der vorhandene Hostname wird in der Ausgabe angezeigt.

Um den aktuell eingestellten Hostnamen zu ändern, geben Sie den folgenden hostnamectl ein Befehl:
$ sudo hostnamectl set-hostname newNameHere

Sie können den Hostnamen ändern, indem Sie ihn durch newNameHere ersetzen im vorherigen Befehl. Wir legen den neuen Hostnamen als ubuntu fest im Beispiel, um ihn durch den bestehenden Namen zu ersetzen, d. h. ubuntu-VirtualBox. Um solche Änderungen vorzunehmen, müssen Benutzer über sudo-Rechte verfügen.
Hier könnte das System den Benutzer nach dem Passwort fragen. Geben Sie das Passwort in das erforderliche Feld ein und drücken Sie dann

Sobald der Name aktualisiert wurde, können Sie die Aktualisierungen überprüfen mit:
$ hostnamectl

Die Ausgabe wird mit dem aktualisierten statischen Hostnamen angezeigt .
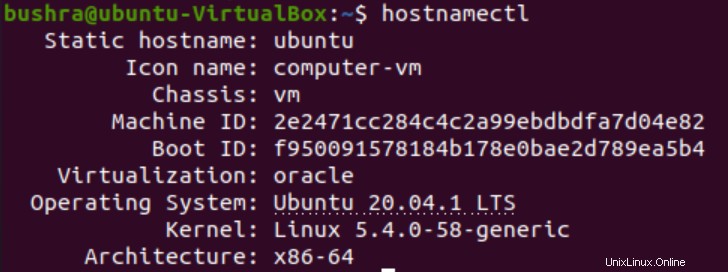
Auf diese Weise können Sie den Hostnamen einfach über die Befehlszeile innerhalb des Ubuntu-Systems ändern. Die Änderungen werden beim Öffnen eines neuen Terminalfensters übernommen. Benutzer müssen ihre Computersysteme nicht neu starten.
Methode Nr. 02
Neuen Hostnamen über die GUI festlegen
Um den Hostnamen vorübergehend zu ändern, öffnen Sie die Einstellungen vom System. Rufen Sie die Einstellungen auf aus den Anwendungen aufführen. Danach die Einstellungen Fenster öffnet sich.
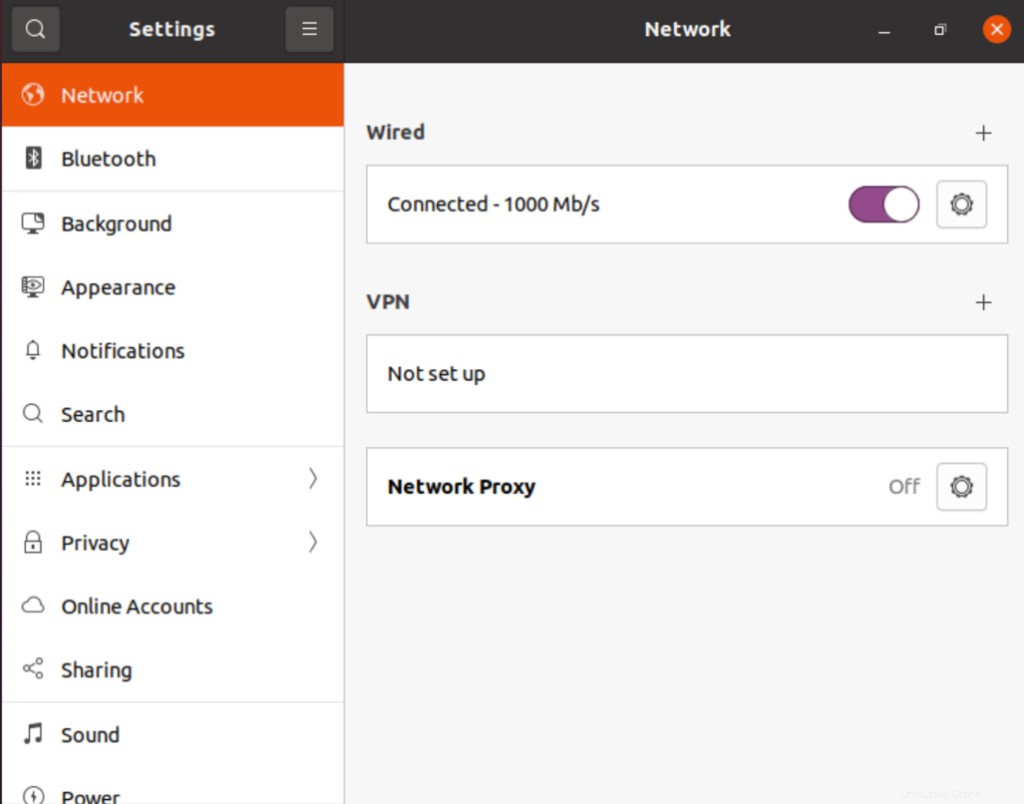
Scrollen Sie nach unten zu Über Abschnitt von der linken Navigationsleiste. Das Über Abschnitt befindet sich unter Datum &Uhrzeit Option wie in der Abbildung unten gezeigt:
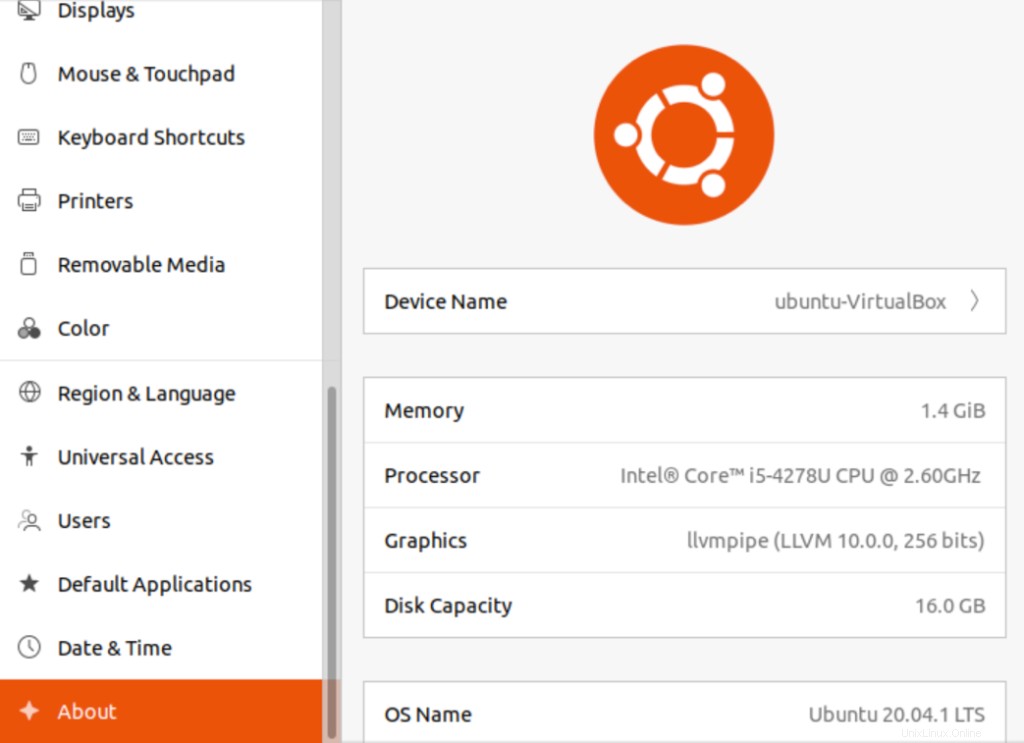
Hier sehen Sie den Gerätenamen Feld auf der rechten Seite. Der vordefinierte Name wird als ubuntu-VirtualBox festgelegt als Hostname . Klicken Sie zum Aktualisieren auf den Gerätenamen Feld. Das Gerät umbenennen modal wird geöffnet, geben Sie den aktualisierten Namen ein und wählen Sie dann Umbenennen aus Taste. In unserem Fall ist der neue Hostname ubuntu .
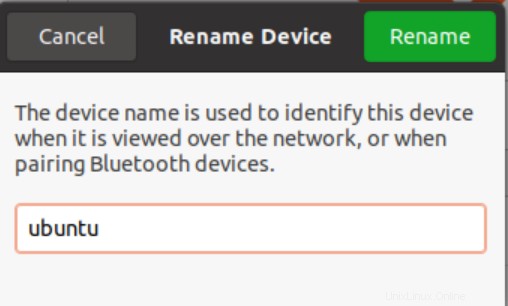
Bitte beachten Sie, dass dies nicht der permanente Hostname ist. Benutzer können den Hostnamen basierend auf ihrer Wahl aktualisieren und umbenennen.
Wie verifiziere ich den aktualisierten Hostnamen?
Um den aktualisierten Hostnamen zu überprüfen, öffnen Sie das neue Terminalfenster in Ihrem Computersystem. Der Hostname wird wie in der Abbildung unten gezeigt aktualisiert:

Schlussfolgerung
In diesem Tutorial haben wir zwei Methoden zum Ändern des Hostnamens des Ubuntu 20.04-Systems besprochen. Die erste Methode ermöglicht es Benutzern, den Hostnamen dauerhaft über die Befehlszeile zu aktualisieren, und die zweite Methode hilft ihnen, den Hostnamen über die GUI zu aktualisieren. Beide Methoden sind ziemlich einfach und können leicht befolgt werden. Benutzer können eine der Methoden basierend auf ihren Anforderungen verwenden.