 Der Einzelbenutzermodus ist einer der Runlevel in Linux; dies wird auch als Init 1 bezeichnet, in diesem Modus werden alle Dateisysteme im Lese-Schreib-Modus gemountet und können von jedem geändert werden; Dies ist sehr unsicher, da es nicht nach dem Passwort für die Anmeldung fragt, es sei denn, Sie haben das Grub-Passwort konfiguriert. In diesem Modus werden Netzwerkdienste (NFS, NIS, DNS und viele mehr) nicht gestartet (Ubuntu hat die Option, die Netzwerkunterstützung zu starten), er wird hauptsächlich für die Fehlerbehebung im System und administrative Aufgaben durch den Superuser verwendet. In Ubuntu ist es sehr einfach, in den Einzelbenutzermodus zu wechseln, da es im Grub-Menü eine eigene Option für den Wiederherstellungskernel gibt.
Der Einzelbenutzermodus ist einer der Runlevel in Linux; dies wird auch als Init 1 bezeichnet, in diesem Modus werden alle Dateisysteme im Lese-Schreib-Modus gemountet und können von jedem geändert werden; Dies ist sehr unsicher, da es nicht nach dem Passwort für die Anmeldung fragt, es sei denn, Sie haben das Grub-Passwort konfiguriert. In diesem Modus werden Netzwerkdienste (NFS, NIS, DNS und viele mehr) nicht gestartet (Ubuntu hat die Option, die Netzwerkunterstützung zu starten), er wird hauptsächlich für die Fehlerbehebung im System und administrative Aufgaben durch den Superuser verwendet. In Ubuntu ist es sehr einfach, in den Einzelbenutzermodus zu wechseln, da es im Grub-Menü eine eigene Option für den Wiederherstellungskernel gibt.
Hier ist die kleine Anleitung zum Einzelbenutzermodus in Ubuntu 11.10.
Schritt 1:Schalten Sie Ihren Computer ein oder starten Sie ihn neu (falls er bereits ausgeführt wird).
Schritt 2:Halten Sie beim Booten „Shift“ gedrückt ” drücken, sehen Sie möglicherweise den Startbildschirm wie unten mit der Liste der installierten Kernel. Wählen Sie den Wiederherstellungskernel aus und drücken Sie die Eingabetaste.
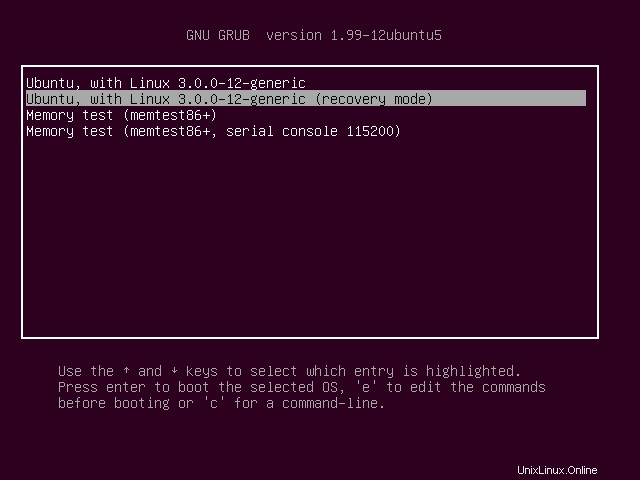
Schritt 3:Sobald der Wiederherstellungskernel hochgefahren ist, sollten Sie das folgende grafische Befehlsmenü sehen; In Ubuntu 11.10 stehen zwei Wiederherstellungsmenüs zur Verfügung, um Ihr System wiederherzustellen. In diesem Menü können Sie eine von vier Optionen auswählen;
Wiederherstellungsmenü (eingeschränktes schreibgeschütztes Menü):
* Resume Normalen Bootvorgang fortsetzen
* fsck Alle Dateisysteme prüfen (beendet den schreibgeschützten Modus)
* remount Remount / lesen/schreiben und alle anderen Dateisysteme mounten
* root Zur Root-Shell-Eingabeaufforderung wechseln
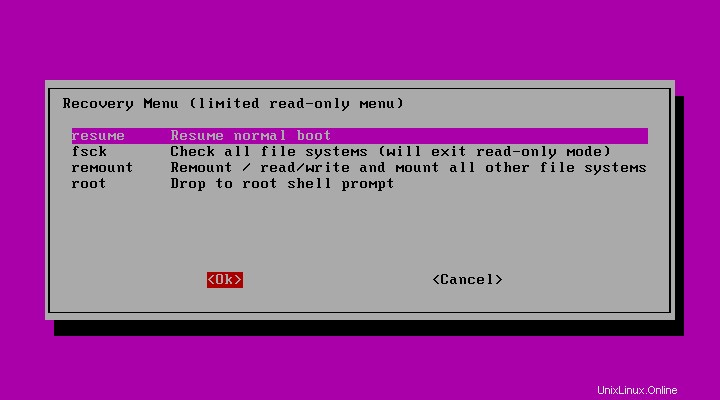
Wenn Sie Ihr System wiederherstellen möchten, müssen Sie das normale Wiederherstellungsmenü aufrufen; Wählen Sie dazu entweder „remount “ oder „fsck “, weil andere Optionen wie „root ” wird Ihr Dateisystem im schreibgeschützten Modus einhängen ( Keine Verwendung ) und „fortsetzen „ – wird den normalen Startvorgang fortsetzen .
Schritt 4:Nachdem Sie entweder „remount “ oder „fsck “; Sie müssen „Ente drücken r“, um das normale Wiederherstellungsmenü aufzurufen. Hier können Sie die Option entsprechend Ihrer Anforderung auswählen, diesmal werden Dateisysteme im Lese-Schreib-Modus gemountet wenn Sie Drop to root shell prompt ausgewählt haben oder andere Optionen.
Wiederherstellungsmenü:
* Resume Normalen Systemstart fortsetzen
* clean Versuchen Sie, freien Speicherplatz zu schaffen
* dpkg Beschädigte Pakete reparieren
* grub Grub-Bootloader aktualisieren
* netroot Drop-to-Root-Shell-Eingabeaufforderung mit Netzwerk
* root Drop to root Shell Prompt
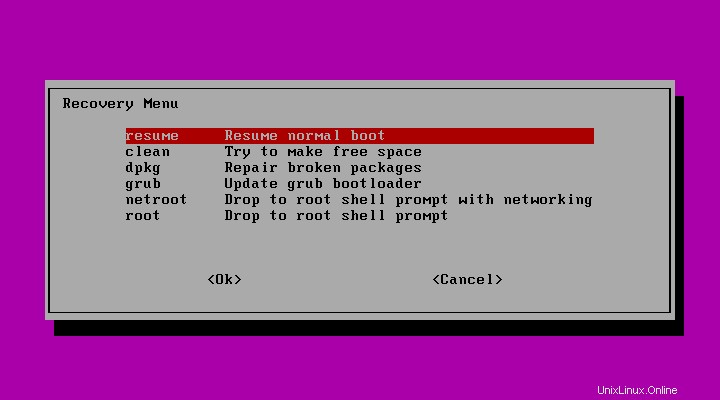
Das ist alles. Jetzt können Sie mit den administrativen Aufgaben beginnen.