Es ist kein Geheimnis, dass Minecraft eines der beliebtesten Spiele da draußen ist. Und natürlich können wir unseren Server ohne große Probleme bereitstellen. Heute lernen Sie also, wie Sie einen Minecraft-Server unter Ubuntu 20.04 erstellen.
Warum einen Minecraft-Server erstellen?
Der Multiplayer-Modus von Minecraft gilt als seine Stärke. Um es in einer Gruppe zu spielen, benötigt es Server, die in vielen Teilen der Welt als Treffpunkt für Spieler dienen.
Dank des Designs von Minecraft ist es möglich, einen eigenen Server zu erstellen und zu verwalten. Dort können wir die Anzahl der Spieler, Add-Ons und andere Optionen festlegen, um unser Spielerlebnis so individuell wie möglich zu gestalten.
In diesem Beitrag werden wir Ihnen also bei diesem Prozess helfen.
Erstellen Sie einen neuen Benutzer für Minecraft
Es wird empfohlen, einen neuen Systembenutzer für Minecraft anzulegen. In diesem Fall werden wir es tun.
Aktualisieren Sie zuerst den Server, sodass alle Sicherheitspakete installiert sind, um ihn sicherer zu machen.
Führen Sie als Root-Benutzer Folgendes aus:
apt update apt upgrade
Erstellen Sie dann den neuen Benutzer
useradd -m -s /bin/bash -G sudo minecraft
Optional können Sie ein Passwort vergeben
passwd minecraft
Jetzt können wir mit dem erstellten Benutzer fortfahren.
Installieren Sie Java unter Ubuntu 20.04
Die Minecraft-Server-Binärdatei wird in Java erstellt. Unser erster Schritt wird also sein, es mit der neuen Benutzersitzung zu installieren, die wir erstellt haben.
su - minecraft
Und jetzt installieren Sie Java und den screen Paket.
sudo apt install openjdk-17-jdk screen
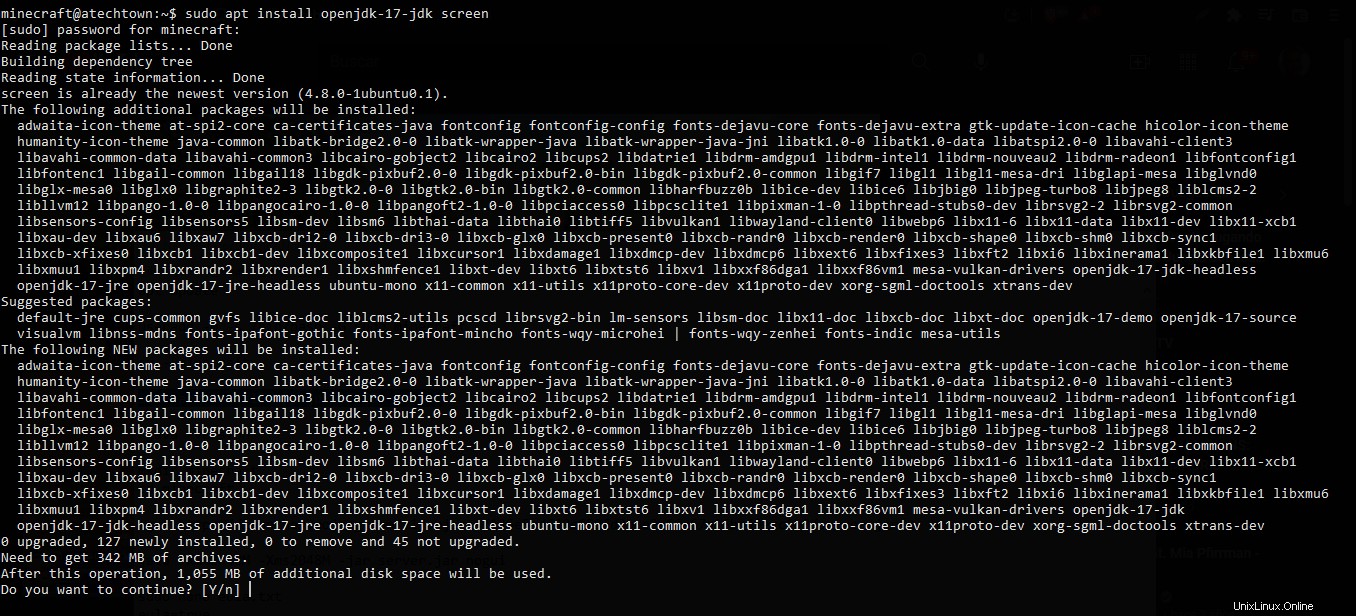
Nach der Installation können Sie die Java-Version mit diesem Befehl überprüfen
java -version
Beispielausgabe:
openjdk version "17.0.1" 2021-10-19 OpenJDK Runtime Environment (build 17.0.1+12-Ubuntu-120.04) OpenJDK 64-Bit Server VM (build 17.0.1+12-Ubuntu-120.04, mixed mode, sharing)
Wenn die Umgebung bereit ist, gehen wir zu Minecraft.
Erstellen Sie einen Minecraft-Server auf Ubuntu 20.04
Erstellen Sie einen neuen Ordner für Minecraft. Greifen Sie dann darauf zu.
mkdir minecraft cd minecraft
Fahren Sie nun fort, Minecraft mit dem wget herunterzuladen Befehl. Um den richtigen Link zum Paket zu erhalten, müssen Sie diese Seite besuchen und von dort aus bestätigen. In diesem Fall für die neueste stabile Version zum Zeitpunkt des Schreibens dieses Beitrags:
wget https://launcher.mojang.com/v1/objects/125e5adf40c659fd3bce3e66e67a16bb49ecc1b9/server.jar

Jetzt können wir es ausführen. Um dies abzuschließen, können Sie diesen Befehl ausführen.
java -Xmx2048M -Xms2048M -jar server.jar nogui
In diesem Befehl wird der 2048M Werte in -Xmx und Xms Optionen sind die Speichermenge, die der Server verwendet. In diesem Fall habe ich 2 GB Speicher definiert, aber dies hängt vom Server selbst und dem Zweck ab, für den Sie Minecraft installiert haben.
Wenn Sie den Befehl ausführen, sehen Sie am Ende der Ausführung eine Fehlermeldung
Sie müssen der EULA zustimmen, um den Server auszuführen. Weitere Informationen finden Sie unter eula.txt.
Wir müssen also die Lizenzbedingungen akzeptieren. Bearbeiten Sie dazu die erstellte Datei.
sudo nano eula.txt
Und suchen Sie die Zeile eula und belasse es so
eula=true
Speichern Sie die Änderungen und schließen Sie den Editor.
Jetzt werden wir ein Skript erstellen, damit wir den Server dank screen ohne großen Aufwand starten können .
Erstellen Sie zuerst das Skript.
nano start.sh
Und fügen Sie Folgendes hinzu
#!/bin/sh while true do java -Xmx2048M -Xms2048M -jar server.jar nogui echo "Hi" sleep 10 done
Speichern Sie die Änderungen.
Geben Sie dem Skript Ausführungsberechtigungen.
chmod +x start.sh
Um die Arbeit auf dem Server zu erleichtern, werden wir jetzt einen neuen screen öffnen Sitzung für Minecraft-
sudo screen -S "Minecraft"
Und jetzt ja, führen Sie das Skript aus und erstellen Sie den Minecraft-Server in Ubuntu 20.04
./start.sh
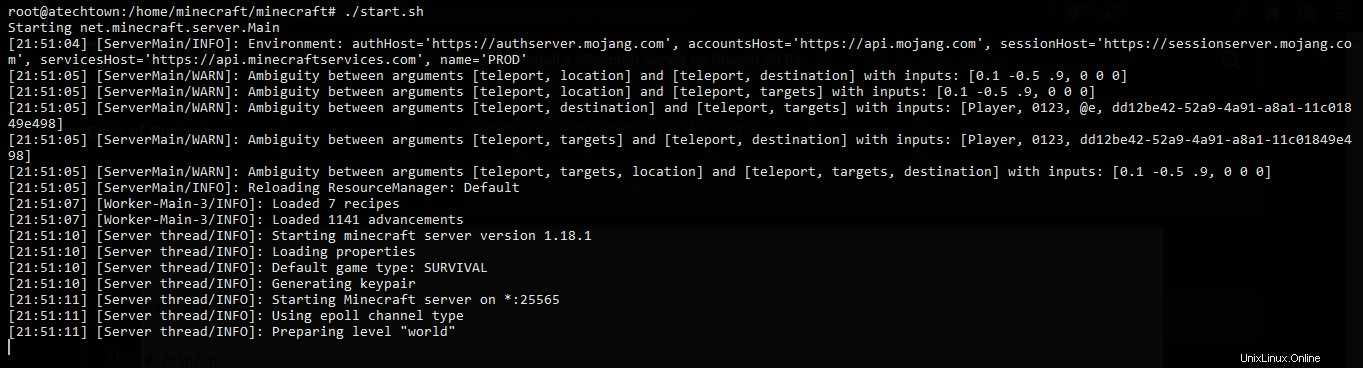
Am Ende des gesamten Befehls sehen Sie diese Meldung, die anzeigt, dass alles gut gelaufen ist.
[21:52:27] [Server thread/INFO]: Done (76.190s)! For help, type "help"ein
Jetzt haben Sie den Minecraft-Server erstellt.
Schlussfolgerung
In diesem Beitrag haben Sie gelernt, wie Sie einfach und schnell einen Minecraft-Server in Ubuntu 20.04 erstellen. Jetzt sind Sie an der Reihe, es zu verwalten und mit Ihren Freunden voll auszunutzen.