Dieses Tutorial zeigt die Schritte zum Upgrade auf Ubuntu 22.04 von Ubuntu 21.10 und 20.04. Sie können die gleichen Schritte verwenden, um von jeder anderen unterstützten Ubuntu-Version zu aktualisieren.
Es gibt viele neue Funktionen in Ubuntu 22.04 LTS. Als begeisterter Ubuntu-Benutzer ist es normal, sich über diese neue Version zu freuen.
22.04 LTS erhalten, wenn Sie bereits Ubuntu verwenden
Sie fragen sich, wie Sie als bestehender Ubuntu-Benutzer an 22.04 kommen können? Es gibt zwei Möglichkeiten, die neue Version zu erhalten:
- Installieren Sie Ubuntu 22.04 neu:Es löscht Ihre vorhandenen Daten und Anwendungen, um Ihnen ein frisches neues System zu geben. Sie können dies mit jeder Ubuntu-Version tun.
- Upgrade auf Ubuntu 22.04 vom 20.04 oder 21.10:Ihre bestehenden Daten und die meisten Anwendungen bleiben unverändert und Sie erhalten die neue Ubuntu-Version.
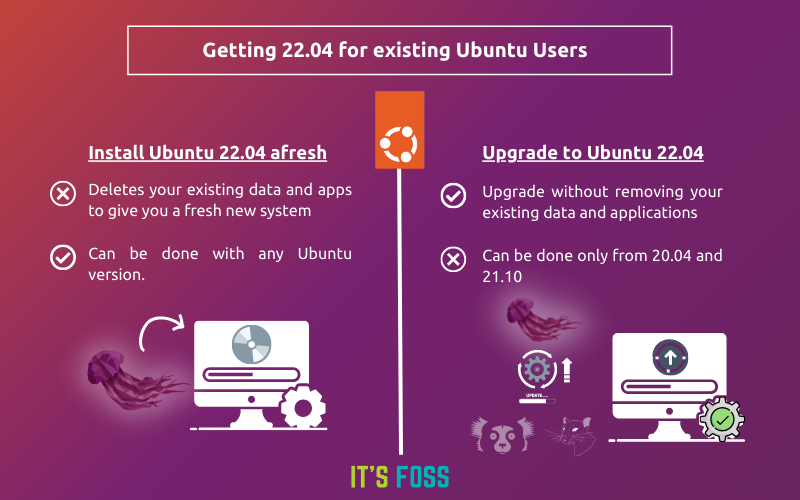
Sie wissen wahrscheinlich bereits, wie man eine Neuinstallation von Ubuntu durchführt, also gehe ich in diesem Tutorial nicht so vor. Hier zeige ich Ihnen die Schritte zum Upgrade auf Ubuntu 22.04 Jammy Jellyfish vom 21.10 oder 20.04.
Das Upgrade-Verfahren besteht aus drei Hauptschritten:
- Stellen Sie sicher, dass Sie über die Verfügbarkeit einer neuen Version benachrichtigt werden
- Aktualisieren Sie Ihr System:sudo apt update &&sudo apt dist-upgrade
- Führen Sie den Update-Manager mit der Option -d aus (um ein Upgrade zu erzwingen):sudo update-manager -d
Mach dir keine Sorgen. Ich werde die Schritte im Detail besprechen. Ich werde auch Vorschläge machen, worauf Sie vor und nach den Upgrades achten sollten.
Wichtige Informationen zum Upgrade der Ubuntu-Version auf eine neue Version

Ein Upgrade auf Ubuntu 22.04 von 21.10 und 20.04 bedeutet, dass Sie keinen Live-USB-Stick von Ubuntu erstellen und eine Neuinstallation durchführen müssen.
Alles, was Sie brauchen, ist eine gute Internetverbindung, die etwa 1,5 GB Daten herunterladen kann. Der Upgrade-Vorgang dauert ein paar Klicks und dauert je nach Internetgeschwindigkeit 30 Minuten bis 2 Stunden.
Hier sind ein paar Dinge, die Sie wissen und beachten sollten.
- Alle Ihre Daten und die meisten Anwendungseinstellungen bleiben im bestehenden System gleich. Es wird jedoch immer eine Datensicherung auf einer externen Festplatte empfohlen .
- Wenn Sie Ihre Ubuntu-Version upgraden möchten, können Sie sie nicht downgraden . Sie können nicht zu Ubuntu 20.04 oder 21.10 zurückkehren, ohne es neu zu installieren. Und wenn Sie das tun, müssen Sie die Festplatte/Partition formatieren.
- Es ist immer eine gute Idee, eine Sicherungskopie Ihrer Daten zu erstellen, bevor Sie ein größeres Upgrade wie dieses durchführen.
- Bitte beachten Sie, dass einige PPA- und externe Repositories, die Sie hinzugefügt haben, in den neueren Versionen möglicherweise nicht funktionieren.
- Alle PPAs und externen Repositories werden während des Upgrades deaktiviert. Sie müssen sie nach Abschluss des Upgrade-Vorgangs erneut aktivieren.
- Sie benötigen ungefähr 3-4 GB freien Speicherplatz auf Ihrer Root-Partition. Wenn nicht, reinigen Sie Ihre Festplatte und schaffen Sie freien Speicherplatz auf Ubuntu.
- Für den Upgrade-Vorgang benötigen Sie eine gute Internetverbindung.
- Abhängig von Ihrer Internetgeschwindigkeit benötigen Sie möglicherweise eine Stunde oder weniger für den gesamten Upgrade-Vorgang.
- Möglicherweise sehen Sie die Upgrade-Option nicht direkt nach der Veröffentlichung einer neuen Version. Upgrades werden in Bündeln bereitgestellt und es kann einige Tage dauern, bis Sie sie erhalten. Sie können jedoch ein Upgrade erzwingen.
Vorabprüfung, bevor Sie mit dem Upgrade beginnen
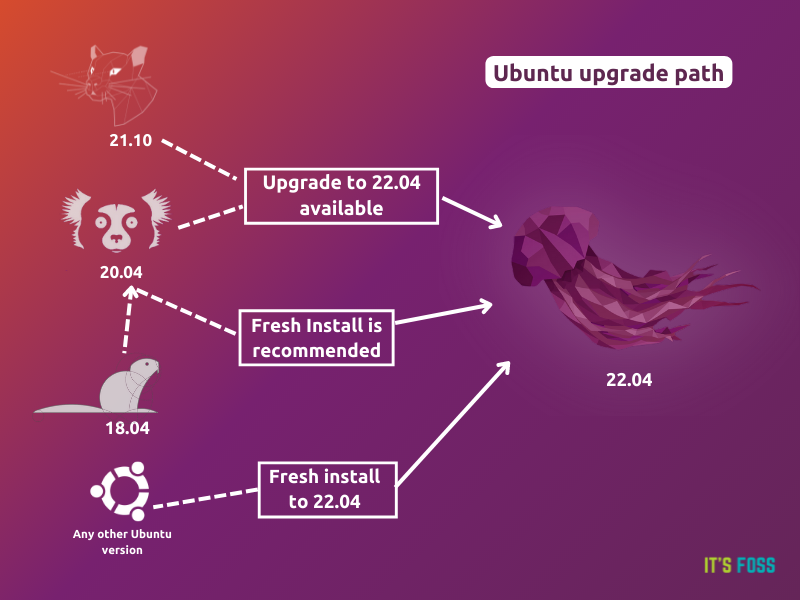
Das Upgrade auf 22.04 ist vom 20.04 und 21.10 verfügbar. Wenn Sie Ubuntu 18.04 verwenden, müssen Sie zuerst auf 20.04 und dann auf 22.04 aktualisieren. Ich würde eher eine Neuinstallation als zwei Hauptversions-Upgrades empfehlen, aber es liegt an Ihnen, zu entscheiden, ob Sie eine Neuinstallation wünschen oder nicht.
Für jede andere Version müssen Sie eine Neuinstallation durchführen.
Überprüfen Sie Ihre Ubuntu-Version, um sicherzustellen, dass Sie 20.04 oder 21.10 verwenden:
lsb_release -aAls nächstes sollten Sie sicherstellen, dass alle wichtigen Anwendungen (ohne die Sie nicht funktionieren können) in der neuen Ubuntu-Version verfügbar sind . Wenn Sie beispielsweise eine bestimmte Sticksoftware für Ihr Unternehmen verwenden und diese für die neue Version noch nicht verfügbar ist, möchten Sie vielleicht das Upgrade behalten.
Wenn Sie jeden Schritt sorgfältig ausführen, vergewissern Sie sich bitte, dass
- Sie haben den Inhalt des Home-Verzeichnisses auf einen externen USB kopiert. Dies ist optional, könnte aber in einigen unwahrscheinlichen Fällen helfen, wenn etwas schief geht.
- Sie haben einen aktiven Ubuntu-USB-Stick oder Zugriff auf einen anderen Computer, sodass Sie Ubuntu im unwahrscheinlichen Fall eines fehlgeschlagenen Upgrades neu installieren können.
Abgesehen davon konzentrieren wir uns auf den Upgrade-Vorgang. Es gibt zwei Möglichkeiten, auf eine neue Version wie Ubuntu 22.04 zu aktualisieren, und ich habe hier beide Wege gezeigt:
- Aktualisieren Sie grafisch auf Ubuntu 20.04 (geeignet für Desktop-Benutzer)
- Upgrade auf Ubuntu 20.04 über die Befehlszeile (geeignet für Server und Terminalbewohner)
Ich verwende Standard-Ubuntu mit GNOME-Desktop, aber die gleichen Schritte sollten auf andere Ubuntu-Varianten wie Kubuntu, Xubuntu usw. anwendbar sein.
Methode 1:Aktualisieren Sie grafisch auf Ubuntu 22.04 (für Desktop-Benutzer)
Gehen Sie zu Software &Updates:
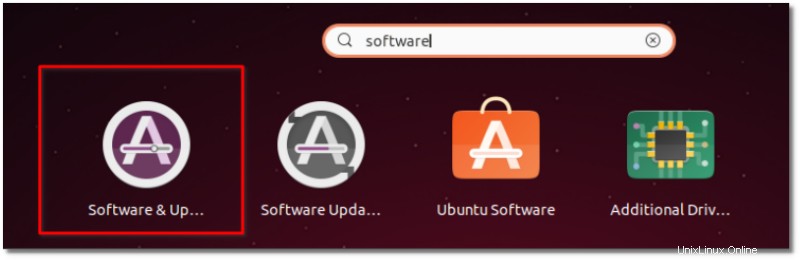
Stellen Sie auf der Registerkarte Updates sicher, dass Bei neuer Ubuntu-Version benachrichtigen auf
eingestellt ist- Jede neue Version (wenn Sie auf eine neue Version aktualisieren möchten).
- Langfristige Support-Version (wenn Sie nur auf die LTS-Version aktualisieren möchten)
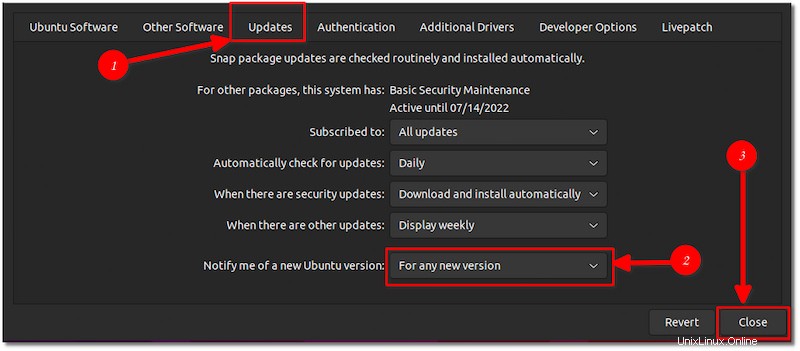
Dadurch wird der Software-Repository-Cache neu geladen.
Sobald die richtigen Einstellungen für Softwarequellen vorgenommen wurden, öffnen Sie ein Terminal und verwenden Sie den folgenden Befehl, um das System zu aktualisieren. Je nach Internetgeschwindigkeit kann es einige Zeit dauern.
sudo apt update && sudo apt dist-upgradeWenn Sie zu einem Systemneustart aufgefordert werden, starten Sie Ihr System neu.
Führen Sie Update Manager aus, damit er nach Distributions-Upgrades sucht.
sudo update-managerDies öffnet den Software Updater und sollte Sie über die Verfügbarkeit von Ubuntu 22.04 informieren.
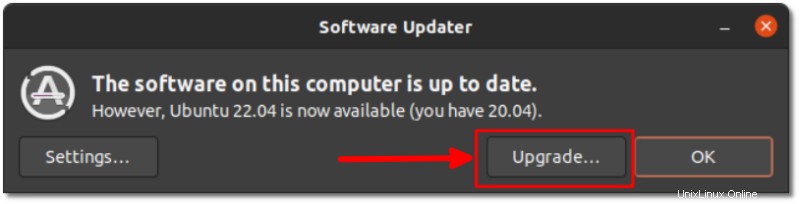
Wenn Sie die Verfügbarkeit einer neuen Version nicht sehen, versuchen Sie, den Befehl sudo update-manager -d auszuführen im Terminal.
Klicken Sie natürlich auf Upgrade. Der Rest des Prozesses ist ziemlich einfach. Sie müssen lediglich den Anweisungen auf dem Bildschirm folgen.
Das Release-Upgrade-Tool wird heruntergeladen.
Und dann bereitet es Ihr System auf das Upgrade vor, indem es neue Software-Repositories einrichtet.
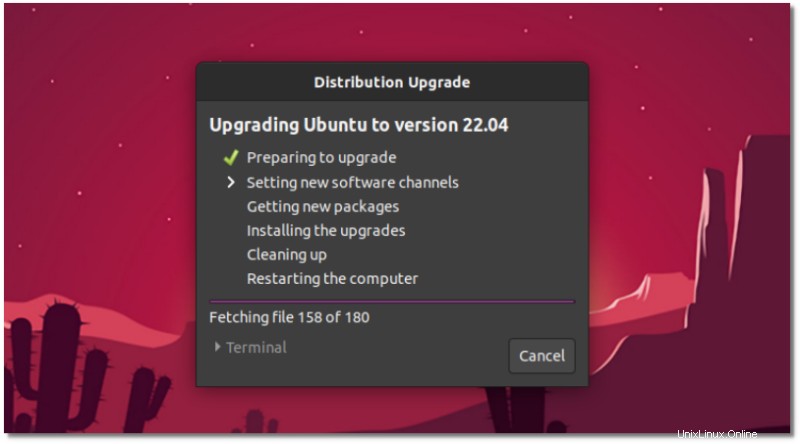
Und in diesem Stadium werden Sie aufgefordert, Ihr System tatsächlich zu aktualisieren. Dies ist der Punkt ohne Wiederkehr. Sie können von hier aus nicht zurückkehren, stellen Sie also sicher, dass Sie über ein zuverlässiges Internet verfügen. Der gesamte Vorgang kann je nach Internetgeschwindigkeit zwischen 20 und 90 Minuten dauern.
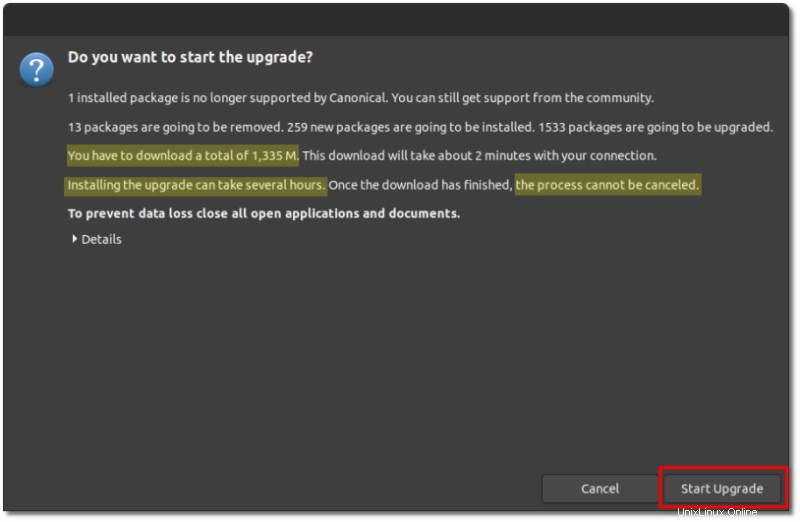
Jetzt installiert Ihr System die neuen Ubuntu 22.04-Pakete.
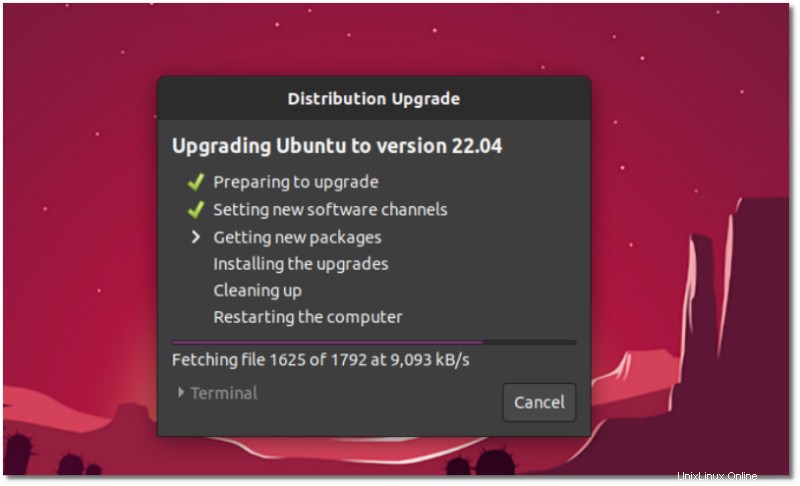
Nach einiger Zeit werden Sie gefragt, ob Sie die veralteten Pakete der vorherigen Ubuntu-Installation behalten möchten. Ich empfehle, sie zu entfernen.
Zu diesem Zeitpunkt haben Sie den Ubuntu 22.04-Upgrade-Prozess bereits abgeschlossen. Ihr System wird neu gestartet.
Nach dem Neustart sehen Sie das Standard-Hintergrundbild von Ubuntu 22.04.
Das ist es. Das ist alles, was Sie tun müssen, um von Ubuntu 21.10 und 20.04 auf Ubuntu 22.04 zu aktualisieren. Viel Spaß mit Ubuntu 22.04.
Methode 2:Upgrade auf Ubuntu 22.04 über die Befehlszeile
Sie müssen sicherstellen, dass das Update-Manager-Core-Paket installiert ist. Öffnen Sie ein Terminal und führen Sie den folgenden Befehl aus:
sudo apt install update-manager-coreStellen Sie sicher, dass Prompt in der Datei /etc/update-manager/release-upgrades.
auf LTS eingestellt istSie sollten auch alle ausstehenden Software-Updates installieren:
sudo apt update && sudo apt dist-upgradeFühren Sie danach den folgenden Befehl aus, um auf Ubuntu 22.04 zu aktualisieren:
sudo do-release-upgradeDieser Befehl sucht nach einer neueren Ubuntu-Version. Wenn es eine neue Version findet, lädt es die Dateien mit einer Größe von etwa 1,5 GB herunter und fragt Sie dann, ob Sie diese neuen Pakete installieren möchten. Wenn Sie Ja wählen, beginnt Ihr Upgrade-Vorgang.
Wie ich bereits sagte, sehen Sie die Verfügbarkeit der neuen Version möglicherweise nicht sofort. Möglicherweise wird „keine neue Version gefunden“ angezeigt.
Keine Neuerscheinung gefunden? Folgendes können Sie tun
Wenn Sie unbedingt auf Ubuntu 22.04 aktualisieren möchten und das Ausführen des Do-Release-Upgrades zu „kein neues Release gefunden“ führt, können Sie einen schmutzigen Trick anwenden.
Sie können den Upgrade-Befehl mit der Option -d:
ausführensudo do-release-upgrade -dDie Option -d sucht nach der Entwicklungsversion, die im Moment noch 22.04 ist.
Bonus-Tipp:Überprüfung nach dem Upgrade
Sobald Sie erfolgreich aktualisiert haben, können Sie die neue Version genießen. Aber vergessen Sie nicht die Repositories von Drittanbietern, die vor dem Upgrade der Ubuntu-Version deaktiviert wurden.
Gehen Sie zu Software &Updates. Sie werden feststellen, dass PPAs mit Kommentaren wie „Während des Upgrades deaktiviert“ aufgelistet sind. Aktivieren Sie die Kontrollkästchen, um die PPAs zu aktivieren.
Die Arbeit ist noch nicht beendet. Einige der PPAs sind in der neuen Ubuntu-Version möglicherweise nicht verfügbar. Wie kann man das wissen? Führen Sie einfach diesen Befehl im Terminal aus:
sudo apt updateSehen Sie einen Fehler, dass Repositories für Jellyfish nicht gefunden werden? Wenn ja, sollten Sie die Repositories, über die es sich beschwert, wieder deaktivieren.
Fehlerbehebung:Was tun, wenn das Upgrade aus bestimmten Gründen fehlschlägt
Überprüfen Sie, ob Sie noch in das System booten können und ob die alte Systemversion noch verfügbar ist.
Wenn nicht, prüfen Sie, ob Sie auf die Wiederherstellung zugreifen und in einen älteren Kernel booten können.
Wenn auch das nicht funktioniert, ist es an der Zeit, das Backup zu verwenden. Führen Sie eine Neuinstallation der neuen Version durch und holen Sie sich die Daten vom Sicherungs-USB-Laufwerk zurück.
Upgrades gehen normalerweise problemlos, aber es schadet nicht, vorsichtig zu sein
Ich kann mich nicht erinnern, wann der Upgrade-Vorgang das letzte Mal fehlgeschlagen ist. Eine angemessene Sicherung und Notfallvorsorge sind jedoch Anzeichen für einen reifen und aufmerksamen Computerbenutzer.
Ich hoffe, dieses Tutorial hilft Ihnen beim Upgrade auf Ubuntu 22.04 LTS. Wenn Sie auf Probleme stoßen oder Fragen haben, lassen Sie es mich bitte im Kommentarbereich wissen.