Dieses Tutorial zeigt Ihnen, wie Sie Unity Desktop auf Ubuntu 18.04 LTS installieren. Wir werden auch den gut aussehenden Unity-Anmeldebildschirm wiederherstellen, falls Ihnen der GNOME-Anmeldebildschirm nicht gefällt. Ich persönlich mag GNOME nicht. Hier ist der Grund.
- Es gibt zu viel Bewegung beim Wechseln zwischen Programmen, was ablenkend ist.
- Mir gefällt auch nicht, dass GNOME versucht, Funktionalitäten zu entfernen, die ich im Laufe der Jahre gerne verwendet habe.
- Wenn Sie einen USB-Stick einstecken, wird das Symbol auf dem Desktop angezeigt. Sie müssen Ihr aktuelles Fenster minimieren, um darauf zugreifen zu können. In Unity kann ich einfach auf das USB-Symbol in der linken Startleiste klicken. Ich verstehe nicht, warum die Symbole auf dem Desktop angezeigt werden, obwohl in der linken Leiste Platz ist.
- In GNOME wird die Menüleiste eines Programms nicht in der oberen Leiste angezeigt, wodurch Platz auf dem Bildschirm verschwendet wird.
- Ich bevorzuge die Schaltflächen zur Fenstersteuerung (Minimieren, Maximieren, Schließen) auf der linken Seite der Titelleiste, denn wenn Sie auf eine der drei Schaltflächen klicken, wechseln Sie wahrscheinlich zu einem anderen Programm, bei dem Sie auf die linke Seite klicken müssen des Bildschirms.
- Manchmal möchte ich die Uhr in der oberen Leiste ausblenden, um mich auf meine Aufgabe zu konzentrieren und mich nicht um Zeit und Fristen zu kümmern. Dies ist in Unity einfach, in GNOME jedoch schwierig.
GNOME wird seit Ubuntu 17.10 mit einigen von Ubuntu vorgenommenen Änderungen zur Standard-Desktop-Umgebung. Aber trotzdem kann ich mich nicht dazu bringen, es zu mögen. Sie mögen argumentieren, dass Benutzer Erweiterungen installieren können, um den Desktop anzupassen, aber ich bin keine Person, die viel Zeit damit verbringen würde, das Erscheinungsbild zu ändern, wenn es bereits eine Desktop-Umgebung gibt, die mir gefällt.
So installieren Sie Unity Desktop auf Ubuntu 18.04 LTS
Öffnen Sie ein Terminalfenster. Führen Sie dann die folgenden beiden Befehle aus, um den Unity 7-Desktop aus dem Standard-Software-Repository zu installieren.
sudo apt update sudo apt install ubuntu-unity-desktop
Dadurch werden viele Pakete installiert. Drücken Sie die Eingabetaste, um fortzufahren.
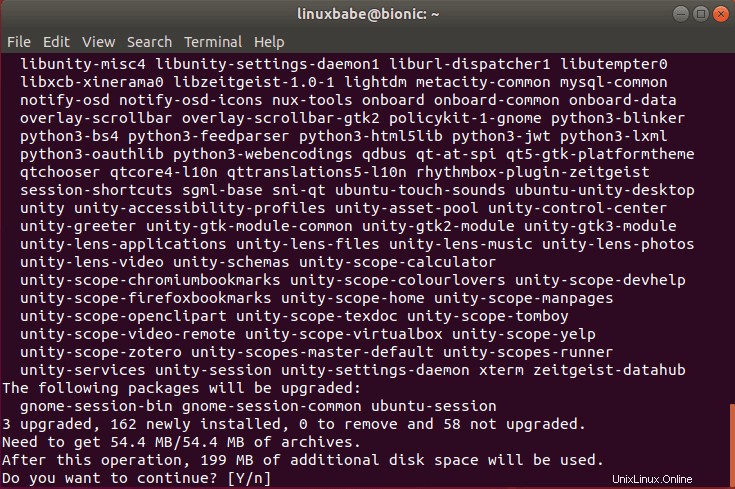
Während der Installation werden Sie aufgefordert, einen Display-Manager auszuwählen. Sie können lightdm auswählen Display Manager, der Ihnen den Unity-Anmeldebildschirm anzeigt. gdm ist der Standardanzeigemanager für den GNOME-Desktop.
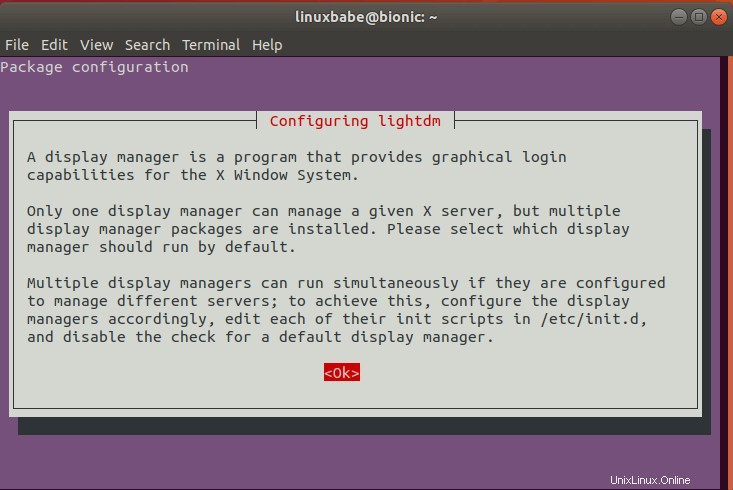
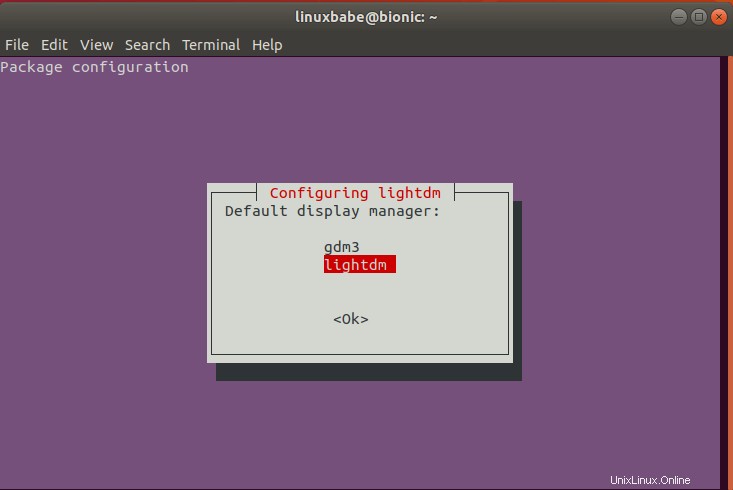
Sobald die Installation abgeschlossen ist, starten Sie Ihren Ubuntu 18.04-Computer neu.
sudo shutdown -r now
Jetzt werden Sie vom Unity-Anmeldebildschirm begrüßt. Was für ein warmes Gefühl, es wieder zu haben!
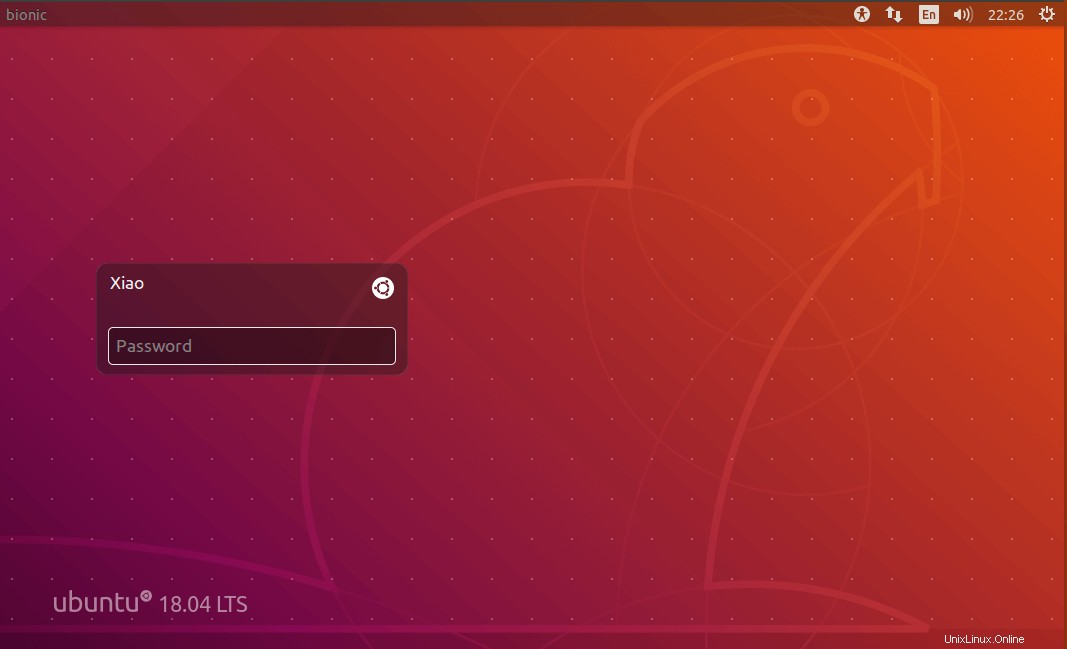
Die Standard-Desktopumgebung ist jetzt Unity. Sie können auf das Ubuntu-Symbol klicken, um bei Bedarf eine andere Desktop-Umgebung auszuwählen.
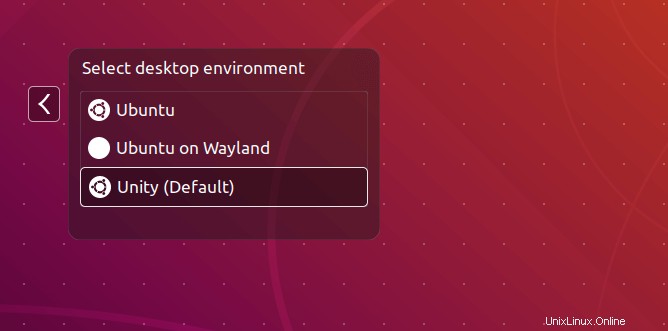
Wenn Sie von Ubuntu 16.04/17.10 auf Ubuntu 18.04 aktualisiert haben und der Anmeldebildschirm durch den des GNOME-Desktops ersetzt wurde, können Sie den Unity-Anmeldebildschirm wiederherstellen, indem Sie den folgenden Befehl ausführen.
sudo dpkg-reconfigure lightdm
Und hier ist der gute alte Unity-Desktop.
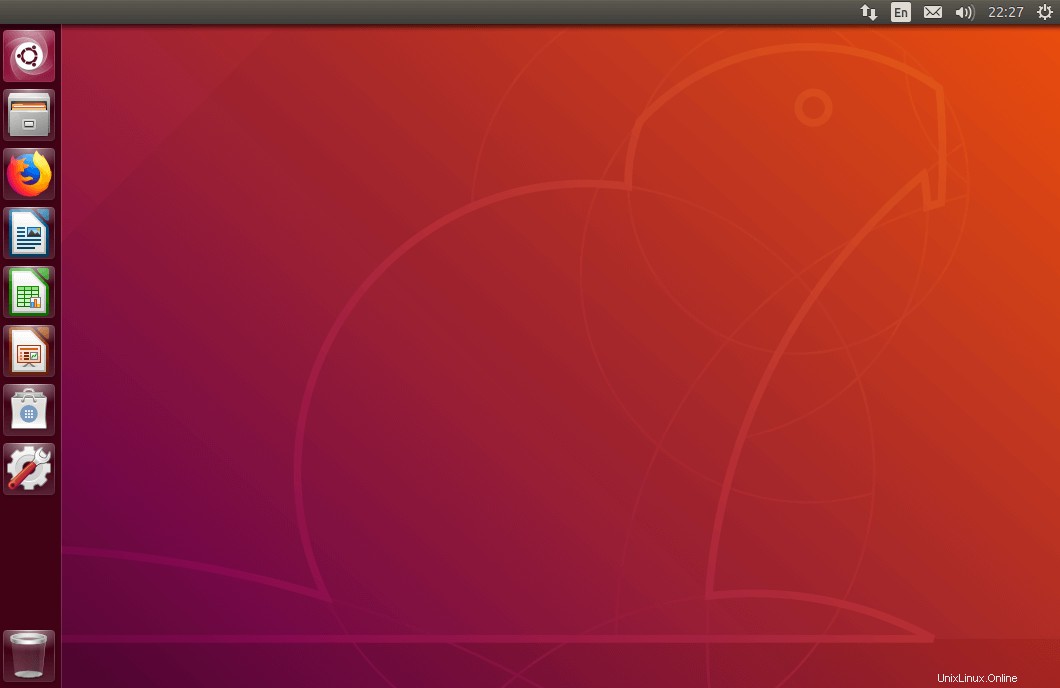
Unity-Version prüfen
Sie können den screenfetch verwenden Tool zum Überprüfen der Unity-Desktop-Version.
sudo apt install screenfetch screenfetch
Wie Sie sehen können, haben wir Unity 7.5.0 installiert.
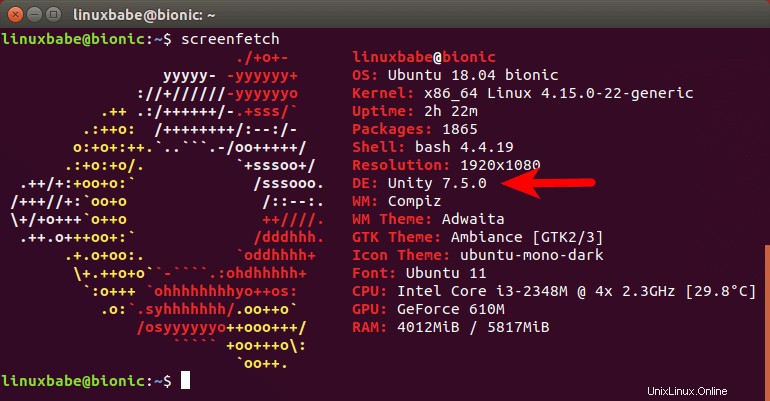
Sie können die Unity-Version auch erwerben, indem Sie den folgenden Befehl ausführen.
unity --version

Da wir Unity installiert haben, warum nicht das Unity-Tweak-Tool installieren?
sudo apt install unity-tweak-tool
So entfernen Sie GNOME Desktop von Ubuntu 18.04
Wenn Sie GNOME nicht in der Liste der verfügbaren Desktop-Umgebungen behalten möchten, deinstallieren Sie es mit dem folgenden Befehl.
sudo apt remove gnome-shell
Wenn Sie jetzt Ubuntu 18.04 OS neu starten, wird in den Optionen des Anmeldebildschirms kein GNOME-Desktop angezeigt.
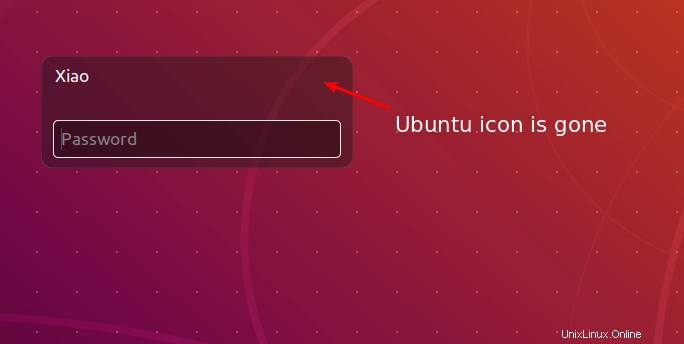
Ich hoffe, dieses Tutorial hat Ihnen geholfen, Unity 7 Desktop auf Ubuntu 18.04 LTS zu installieren. Wenn Sie diesen Beitrag nützlich fanden, abonnieren Sie wie immer unseren kostenlosen Newsletter, um weitere Tipps und Tricks zu erhalten. Pass auf dich auf.