Kurz :Dieser Anfängerleitfaden zeigt Ihnen verschiedene Möglichkeiten, Ihre MATE-Desktopumgebung anzupassen, um ihr Erscheinungsbild zu ändern.
MATE ist eine der besten Desktop-Umgebungen für Linux-Distributionen. Es wurde als Fortsetzung des traditionellen Aussehens von GNOME 2 entwickelt, da GNOME 3 einen anderen Weg einschlug. Und es wird in einer der offiziellen Varianten von Ubuntu verwendet – Ubuntu MATE.
9 Möglichkeiten zum Anpassen des MATE-Desktops
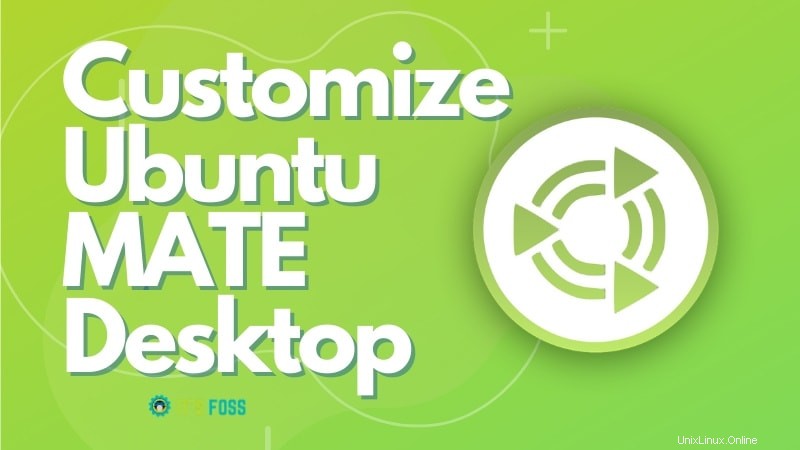
MATE ist nicht nur leicht, sondern auch ziemlich anpassbar. Wir können es optimieren, um zu ändern, wie es aussieht und sich anfühlt. Heute werden wir ein wenig darüber diskutieren – das Anpassen von Ubuntu MATE.
Obwohl ich in diesem Tutorial Ubuntu MATE 20.04 verwende, glaube ich, dass die gleichen Schritte für andere Linux-Distributionen mit der MATE-Desktopumgebung verwendet werden können.
Ich habe es der Übersichtlichkeit halber in mehrere Abschnitte unterteilt. Jeder der Abschnitte enthält die erforderlichen Screenshots und Beschreibungen. Fangen wir also an!
1. MATE-Kontrollzentrum
Wie bei vielen anderen Distributionen hat MATE einen zentralen Ort mit verschiedenen Einstellungen zur Verwaltung Ihres Systems. Es heißt Kontrollzentrum. Und der erste Ort, an dem Sie MATE anpassen müssen, ist das Control Center.
Egal, ob Sie Ihre Festplatte partitionieren, Benutzer verwalten, etwas installieren oder das Erscheinungsbild ändern möchten, Sie können hier nachsehen.
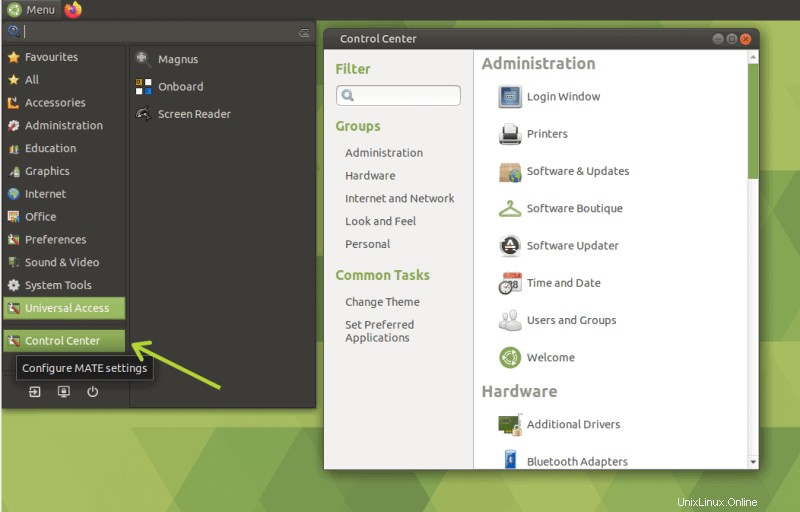
2. MATE Tweak-Tool
Genau wie das GNOME Tweaks-Tool hat MATE auch ein kleines Dienstprogramm zur Feinabstimmung der Desktop-Umgebung – MATE Tweak. Von hier aus können Sie Desktopsymbole verwalten und kleine Anpassungen der Benutzeroberfläche für Symbole, Kontextmenüs oder Symbolleisten vornehmen.
Es gibt Optionen zum Anpassen des MATE-Bedienfelds (worüber wir gleich sprechen werden). Hier sind auch verschiedene fensterbezogene Optionen wie Leistung, Verhalten und Aussehen vorhanden.
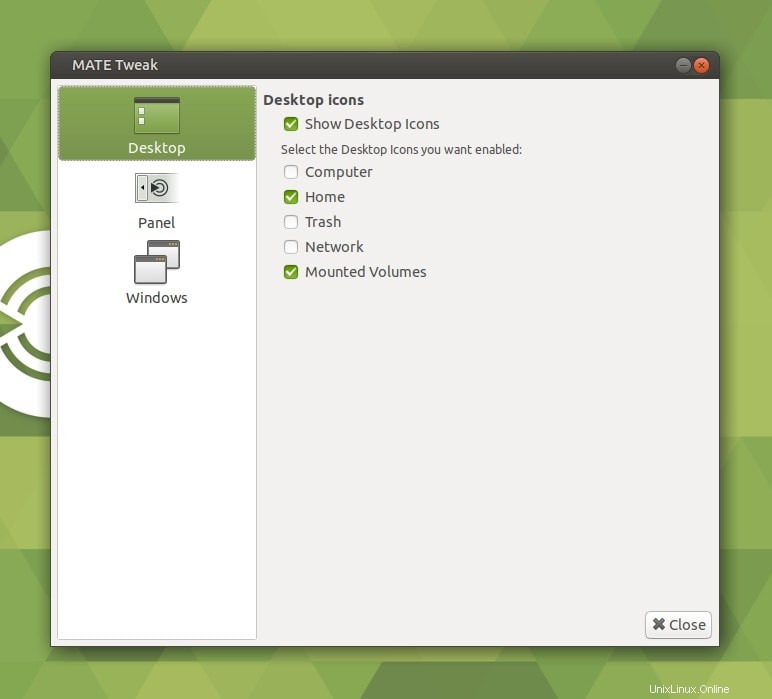
Sie können über das Control Center auf MATE Tweak zugreifen. Oder mit folgendem Befehl:
mate-tweakEin kleiner Trick:Drücken Sie gleichzeitig Alt+F2, geben Sie mate-tweak ein und drücken Sie die Eingabetaste. Voilà!
3. Panels
Panels sind ein wichtiger Bestandteil der MATE-Desktopumgebung. Wenn Sie einen dünnen Balken am Rand (normalerweise oben oder unten) Ihres Bildschirms sehen, wird dies als Panel bezeichnet. Sie haben mindestens ein Panel auf Ihrem Bildschirm.
Neues Panel hinzufügen: Um ein neues Panel hinzuzufügen, klicken Sie mit der rechten Maustaste auf das vorhandene Panel und klicken Sie auf „Neues Panel ” Schaltfläche aus dem Popup-Menü. Ein neues leeres Feld wird angezeigt.
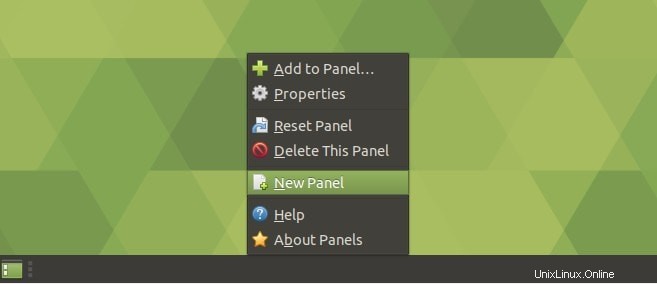
Anpassen von Steuerfeldern: Um ein vorhandenes Bedienfeld anzupassen, klicken Sie mit der rechten Maustaste darauf und klicken Sie auf „Eigenschaften ” Schaltfläche aus dem Popup-Menü.
Sie können die Position dieses Bedienfelds aus dem Popup-Fenster auswählen, die Größe und sein Verhalten ändern. Sie können auch den Hintergrund ändern.
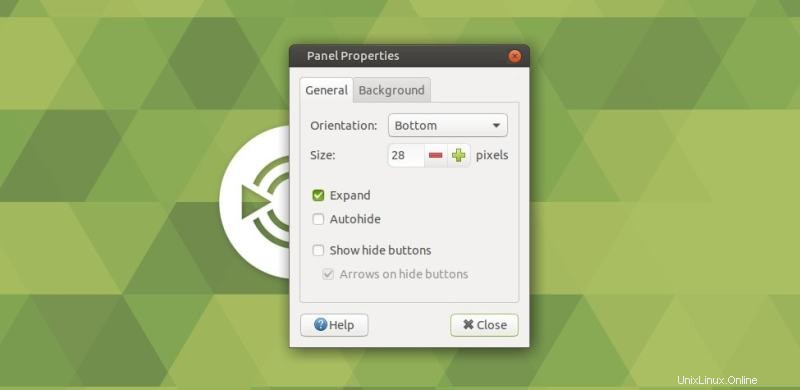
4. Applets
Nachdem wir nun über Panels Bescheid wissen, sollten wir uns mit Applets auskennen. Applets sind die kleinen Dinge, die auf den Panels sitzen. Dies können Menüs, verschiedene Anzeigen, Schaltflächen, kleine Werkzeuge wie Uhr, Haftnotizen und dergleichen sein.
Es gibt eine anständige Anzahl von Applets für die MATE-Desktop-Umgebung.
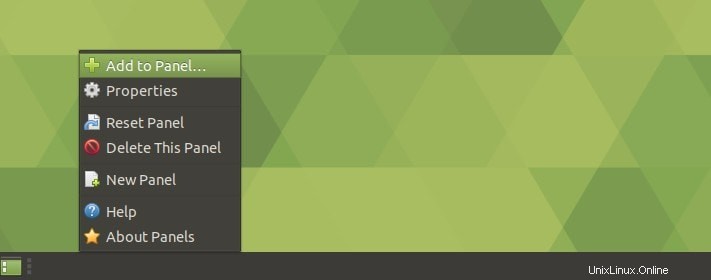
Hinzufügen von Applets zum Panel: Um Applets zu einem Panel hinzuzufügen, klicken Sie mit der rechten Maustaste auf das Panel und klicken Sie auf „Zum Panel hinzufügen…“ Schaltfläche aus dem Popup-Menü.
Sie finden eine Liste aller verfügbaren Applets. Wählen Sie einfach die gewünschte aus und klicken Sie auf „Hinzufügen " Taste. Oder Sie können es per Drag-and-Drop auf das Bedienfeld ziehen.
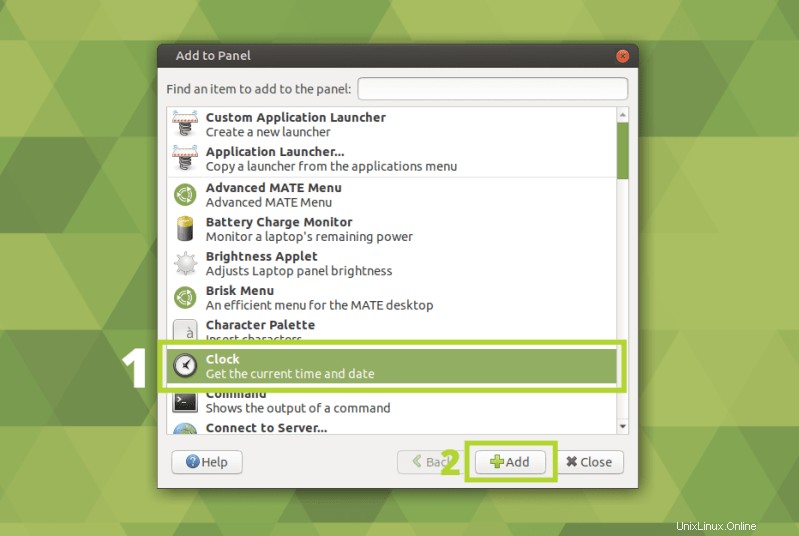
Anpassen von Applets: Klicken Sie mit der rechten Maustaste auf ein beliebiges Applet im Bedienfeld.
Sie können jedes Applet auf dem Panel verschieben oder von dort entfernen. Einige Applets haben auch zusätzliche Optionen — wie Bearbeiten, Einstellungen usw.
Nachdem Sie mit den Anpassungen fertig sind, möchten Sie sie vielleicht auch für das Bedienfeld sperren.
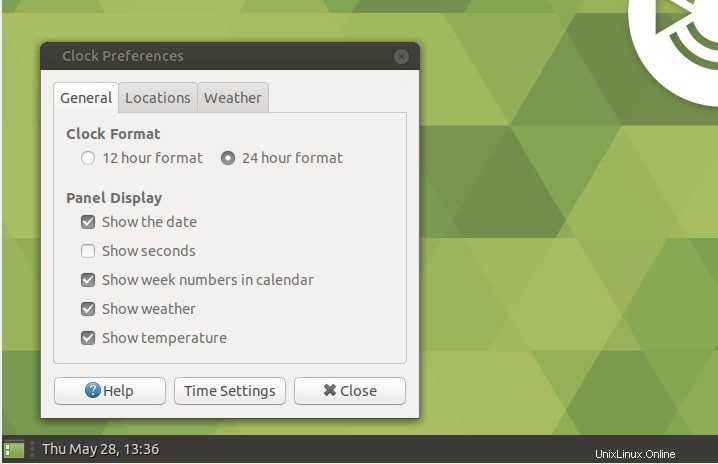
5. Hintergrund
Das Wechseln des Hintergrundbilds ist auf MATE so einfach wie möglich. Klicken Sie mit der rechten Maustaste auf den Desktop und wählen Sie „Desktophintergrund ändern“. “.
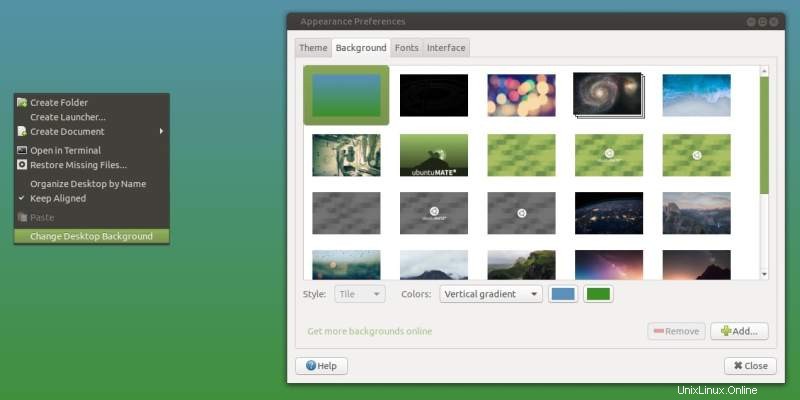
Wählen Sie den Hintergrund, seinen Stil und schließen Sie. Das ist es, schlicht und einfach.
Weitere Informationen zu Hintergrundmanagern finden Sie hier.
6. Themen
Das Thema ist einer der Hauptaspekte beim Anpassen einer Desktop-Umgebung. MATE unterstützt benutzerdefinierte Designs. Bevor wir fortfahren, sollten wir wissen, dass es hauptsächlich drei Arten von Themen gibt:
- Fensterdesign :Fensterdesigns verwalten hauptsächlich den Fensterrahmen und das Erscheinungsbild im Zusammenhang mit dem Fenstermanager. Der Standardfenstermanager für MATE ist ein Fork von Metacity . Also funktionieren auch alle Themes für Metacity damit.
- Desktop-Design :Desktop-Designs verwaltet den Rest des Aussehens. Da MATE auf GTK 2 basiert, sollte jedes GTK 2-Design auf MATE funktionieren. Aber da im Laufe der Zeit viele Anpassungen vorgenommen wurden und MATE allmählich GTK 3 umarmt (wobei natürlich das traditionelle Aussehen beibehalten wird), werden Sie feststellen, dass viele GTK 2-Designs nicht mehr wie erwartet funktionieren. Im Gegenteil, Sie werden sehen, dass viele der GTK 3-Designs problemlos mit MATE funktionieren.
- Icon-Design :Die Icon-Designs enthalten Icons für verschiedene Schaltflächen und Anwendungen in Ihrer gesamten Desktop-Umgebung.
Designs auf MATE installieren
Ich wünschte, die Installation von Themes auf MATE hätte ein einheitliches Verfahren. Aber leider gibt es keine. Es gibt verschiedene Methoden, um verschiedene Designs zu installieren:
Manuell: Bei einigen Designs müssen Sie die Datei „.zip manuell herunterladen “-Datei und extrahieren Sie sie in $HOME/.themes Verzeichnis. Wenn Sie ein Icon-Design installieren, wird der Designordner in $HOME/.icons verschoben Verzeichnis. $HOME ist Ihr Home-Verzeichnis.
Benutzerdefiniertes Skript :Sie müssen einige Themen aus ihrem Quellcode kompilieren. Im Allgemeinen klonen Sie das Design-Repository von GitHub und führen das für die Installation bereitgestellte Skript aus.
Paket-Manager verwenden :Einige Themen können über den Paketmanager installiert werden – entweder aus dem offiziellen Repository oder von PPA. Die Installation ist also eine einfache sudo apt install weg.
Wo immer Sie ein Design finden, das Sie installieren möchten, lesen Sie die mitgelieferte Dokumentation. Die Dokumentation sollte detaillierte Informationen zur Installation und Verwendung enthalten.
Denken Sie auch daran, dass ein Design manchmal alle notwendigen Fenster-, Desktop- und Symboldesigns enthält, aber manchmal nicht. Wenn dies nicht der Fall ist, müssen Sie sie separat installieren. Also sage ich das noch einmal – befolge immer die Dokumentation.
Anpassen der Designs
Das Coole an MATE-Themen ist, dass Sie verschiedene Teile aus verschiedenen Themen verwenden und miteinander kombinieren können. Und dafür müssen Sie das Erscheinungsbild verwenden Werkzeug aus dem Kontrollzentrum.
Es hat vier Abschnitte zum Anpassen des Aussehens Ihrer Desktop-Umgebung und einer davon heißt praktischerweise Design .
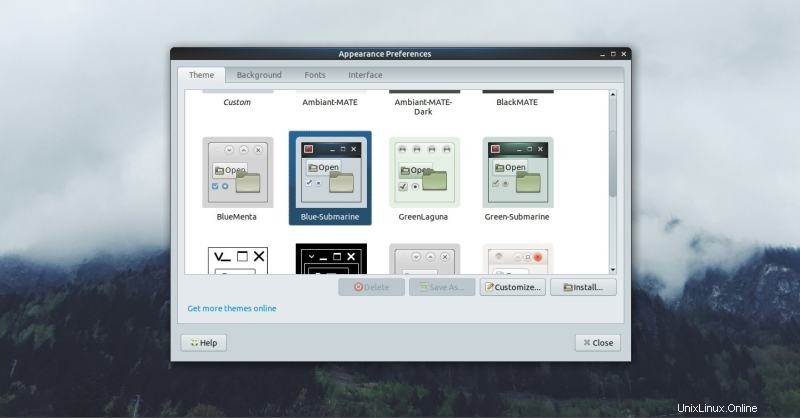
Hier sehen Sie alle installierten Themes auf Ihrem System. Wählen Sie ein Thema aus, das Sie verwenden möchten, und klicken Sie auf die Schaltfläche „Anpassen“. Sie sehen ein neues Popup-Fenster, in dem Sie mit dem Mischen und Anpassen Ihrer Designs beginnen können.
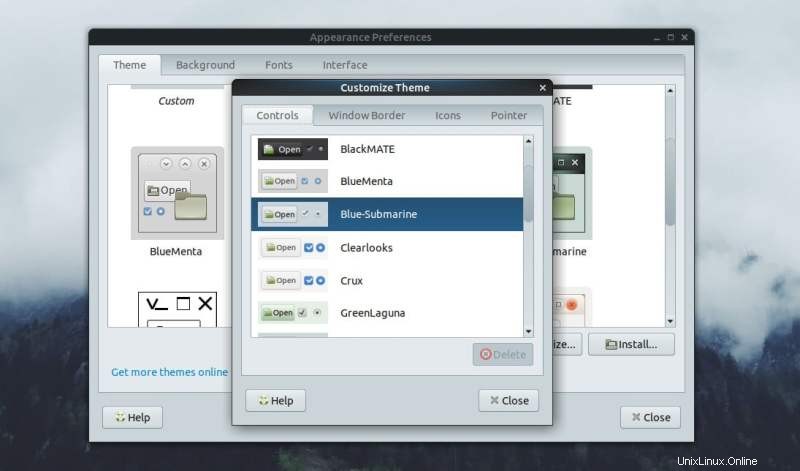
Wählen Sie Ihre gewünschten Steuerelemente, Fensterrahmen, Symbole und Zeigerteile. Und dann speichern Sie es als neues benutzerdefiniertes Design. Sie können heruntergeladene Designpakete auch von hier aus installieren.
Themen für MATE finden
Auf der GNOME Look-Website können Sie verschiedene Themen für MATE finden und herunterladen.
Es gibt viele Themen, die an der genannten Stelle nicht aufgeführt sind. Sie müssen sich ein wenig umsehen und verschiedene Community-Blogs (wie uns) über Linux im Auge behalten, um neue zu entdecken.
7. Schriftarten
Sie können die Schriftarten über das Erscheinungsbild anpassen Werkzeug aus dem Kontrollzentrum. Öffnen Sie es und wählen Sie die Registerkarte Schriftarten aus.
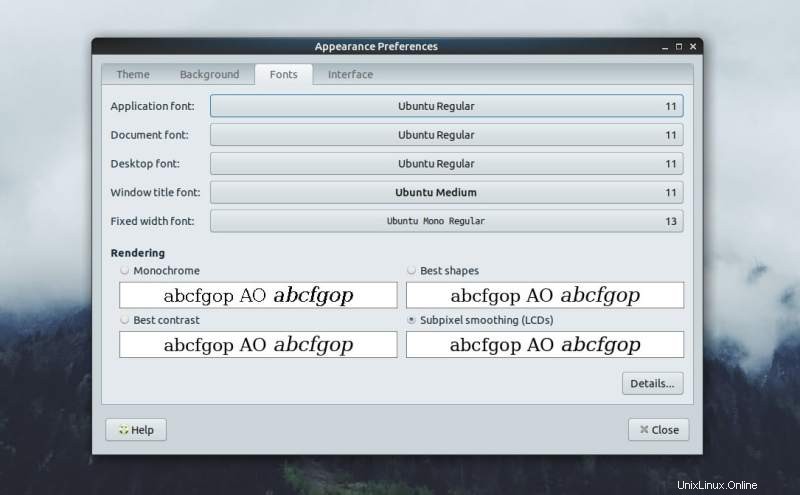
Von hier aus können Sie Schriftarten für verschiedene Teile Ihrer Desktop-Umgebung auswählen.
Wir haben einen Artikel über die Installation von Schriftarten in Ubuntu. Sie können es hier lesen.
8. Anpassen des Anmeldebildschirms
Wenn Sie LightDM mit MATE verwenden, haben Sie eine LightDM GTK+ Greeter-Einstellung im Kontrollzentrum. Von hier aus können Sie das Erscheinungsbild Ihres Anmeldebildschirms ändern.
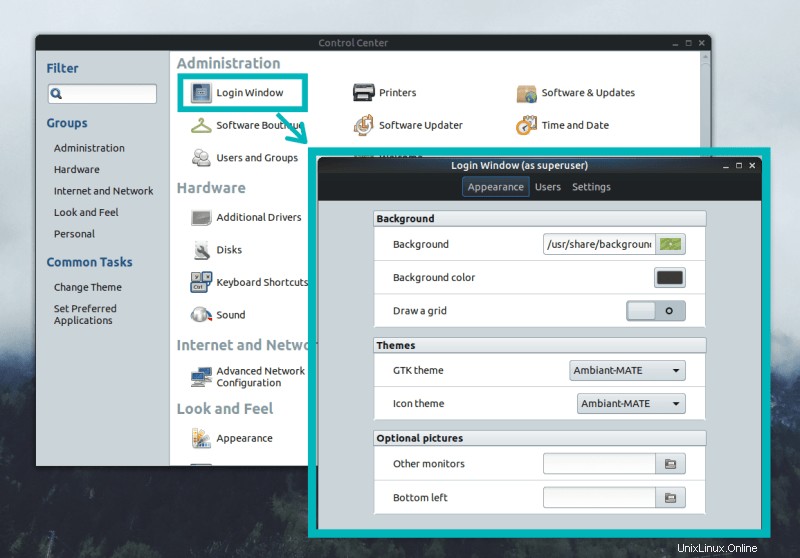
Hier finden Sie eine Reihe von Optionen zum Anpassen. Wenn Sie einen anderen Display-Manager verwenden, bietet dieser möglicherweise auch diese Art von Tool. Vergessen Sie nicht, im Kontrollzentrum danach zu suchen.
Wenn Sie wissen möchten, wie Sie zwischen GDN und LightDM wechseln, lesen Sie diesen Artikel.
9. Terminal anpassen
Für uns Linux-Benutzer ist das Terminal einer der Hauptaspekte unseres Betriebssystems, und wie jeder andere Teil möchten wir, dass unser Terminal schön aussieht.
Das Standard-MATE-Terminal bietet viele Optionen, um sein Aussehen zu ändern. Sie müssen das Terminal öffnen und im Menü „Bearbeiten“ die Option „Profileinstellungen“ auswählen.
Hier finden Sie Optionen wie Palettenfarben ändern, Transparenz, Hintergrund, Schriftart und vieles mehr.
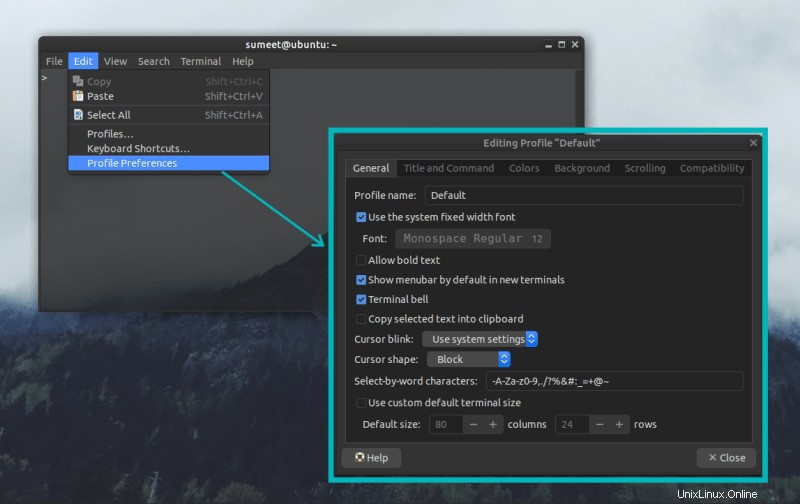
Weitere Änderungen
Es gibt auch ein paar andere Tools im „Look and Feel“-Teil des Kontrollzentrums.
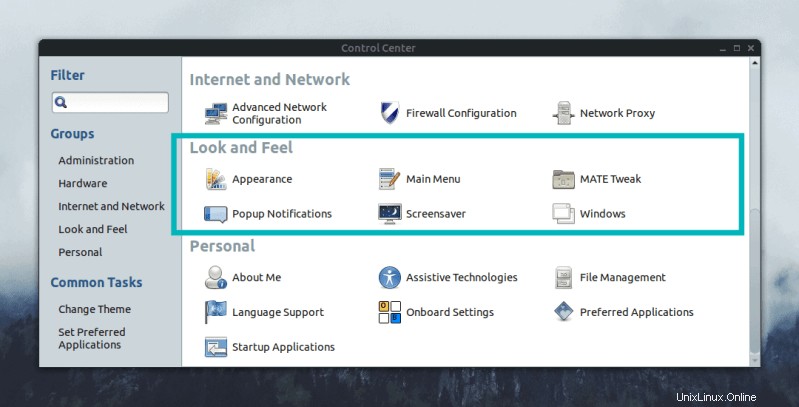
Die Popup-Benachrichtigungen können Sie konfigurieren, wie Ihre Desktop-Benachrichtigungen aussehen und sich anfühlen, sowie den Bildschirmschoner ist ziemlich selbsterklärend. Graben Sie einfach ein wenig herum. Optimieren Sie die Dinge weiter, bis Sie mit dem Ergebnis zufrieden sind.
Abschluss
War diese Anleitung zum Anpassen der MATE-Desktopumgebung hilfreich? Wenn Sie Anleitungen für etwas anderes benötigen, vergessen Sie nicht, uns dies mitzuteilen. Außerdem können Sie Ihre Gedanken im Kommentarbereich unten teilen. :)