Dieser Artikel zeigt Ihnen, wie Sie in Ubuntu auf den neuesten Linux-Kernel aktualisieren. Es werden zwei Methoden diskutiert. Einer installiert den neuen Kernel manuell und der andere verwendet ein GUI-Tool, das einen noch einfacheren Weg bietet.
Ich gehe davon aus, dass Sie bereits wissen, was ein Linux-Kernel ist. Dies ist die Kernsoftware, die jede Linux-Distribution antreibt. Das ist es, was Linus Torvalds sagt vor etwa 30 Jahren gegründet und daran arbeitet er immer noch.
Alle paar Monate wird eine neuere Version des Linux-Kernels mit neuen Funktionen (wie z. B. Unterstützung für mehr Hardware), Fehlerbehebungen usw. veröffentlicht.
Die meisten Linux-Distributionen bieten jedoch nicht den neuesten Linux-Kernel, es sei denn, Sie verwenden eine Arch-basierte Distribution oder eine andere Rolling-Release-Distribution.
Linux-Distributionen sind für die Stabilität Ihres Systems verantwortlich und geben daher keine neuere Version des Linux-Kernels an ihre Benutzer heraus, es sei denn, sie testen sie auf ihrer Seite auf Regression. Sie verwenden oft eine bestimmte Kernel-Version als Basis und stellen Ihnen Updates zu diesem Basis-Kernel zur Verfügung, anstatt Ihnen den neuesten Mainline-Kernel zu geben.
Dies bedeutet nicht, dass Sie nicht den neuesten Linux-Kernel in Ubuntu oder einer anderen von Ihnen verwendeten Distribution verwenden können.
In diesem Tutorial werde ich verschiedene Wege besprechen, wie man einen neuen Linux-Kernel auf Ubuntu bekommt.
Verwenden der neuesten Linux-Kernel-Version in Ubuntu:Dinge, die Sie wissen sollten
Meiner Meinung nach besteht keine „echte“ Notwendigkeit, auf einen neueren Linux-Kernel zu aktualisieren, es sei denn, es liefert Ihnen einen ausreichenden Grund.
Warum eine neue Linux-Kernel-Version manuell installieren?
Was könnte ein solcher Grund sein? Angenommen, der neue Linux-Kernel führt Unterstützung für Ihre Soundkarte oder Wi-Fi-Karte oder eine andere Hardwarekomponente ein. Sie haben in einem offiziellen Forum gelesen, dass das Problem, das Sie mit der Hardwarekomponente haben, mit einer neueren Linux-Kernel-Version behoben werden könnte.
Die HWE-Kernel-Option ist ebenfalls verfügbar
Sie sollten auch bedenken, dass Ubuntu über diese HWE-Funktion (Hardware Stack Enablement) verfügt, mit der Sie einen etwas neueren Linux-Kernel auf einer Ubuntu LTS-Version verwenden können.
Ältere Kernel bleiben verfügbar
Eine weitere Sache, die hier zu beachten ist, ist, dass die Installation eines neuen Kernels nicht bedeutet, dass der ältere Kernel aus dem System entfernt wurde. Es steht Ihnen weiterhin zur Verfügung. Standardmäßig bootet Ubuntu in den neuesten Linux-Kernel, der auf dem System installiert ist.
Zwei Möglichkeiten, einen neuen Kernel in Ubuntu zu installieren:Befehlszeile und GUI
Es gibt zwei Möglichkeiten, einen neueren Linux-Kernel zu installieren:
- Laden Sie die DEB-Datei für den neuen Linux-Kernel manuell herunter und installieren Sie sie im Terminal
- Verwenden Sie ein GUI-Tool wie Ukuu und installieren Sie einen neueren Linux-Kernel
Das GUI-Tool Ukuu ist nicht mehr Open Source und sperrt einige Funktionen, die ich in seinem Abschnitt besprochen habe.
Sehen wir uns die Methoden an.
Methode 1:Neuen Linux-Kernel manuell in Ubuntu über die Befehlszeile installieren
Der neueste Linux-Kernel heißt Mainline-Linux-Kernel. Sie werden diesen Begriff oft sehen.
Achtung!
Ich muss Sie warnen, dass Sie sich des Risikos bewusst sein sollten. Wenn etwas schief geht, können Sie zu einer früheren Kernel-Version zurückkehren, aber Sie dürfen nicht in Panik geraten. Erstellen Sie zur Sicherheit ein Backup des Ubuntu-Systems. Wenn Sie bei der Fehlerbehebung leicht verwirrt sind, vermeiden Sie es, mit manuellen Upgrades zu spielen, und halten Sie sich an die Systemaktualisierungen Ihrer Distribution.
Schritt 1:Aktuelle installierte Version prüfen
Möglicherweise möchten Sie zuerst die aktuell installierte Version des Kernels überprüfen. Sie können dies tun, indem Sie den uname-Befehl im Terminal verwenden:
uname -rWie Sie in der Ausgabe unten sehen können, habe ich die Kernel-Version 5.4 installiert.
[email protected]:~$ uname -sr
Linux 5.4.0-40-genericSchritt 2:Laden Sie den Mainline-Linux-Kernel Ihrer Wahl herunter
Jetzt müssen Sie den gewünschten Kernel-Build von Ubuntu hier herunterladen .
Sie können die Kernel-Liste wie folgt sehen. Ich werde Kernel 5.7 herunterladen. Sie sollten auch daran denken, den stabilen Kernel anstelle von rc (Release Candidate) zu installieren.
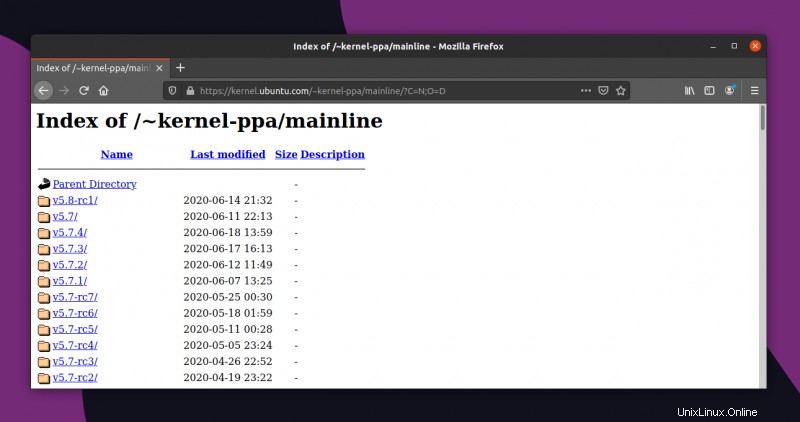
Laden Sie jetzt die passenden Kernel-Dateien für Ihre Architektur herunter. Für eine 64-Bit-Architektur sollten Sie diese Art von Dateien herunterladen
- linux-headers-VERSION-NUMBER_all.deb
- linux-headers-VERSION-NUMBER_amd64.deb
- linux-image-VERSION-NUMBER_amd64.deb
- linux-modules-VERSION-NUMBER_amd64.deb
Daher werde ich diese Dateien herunterladen:
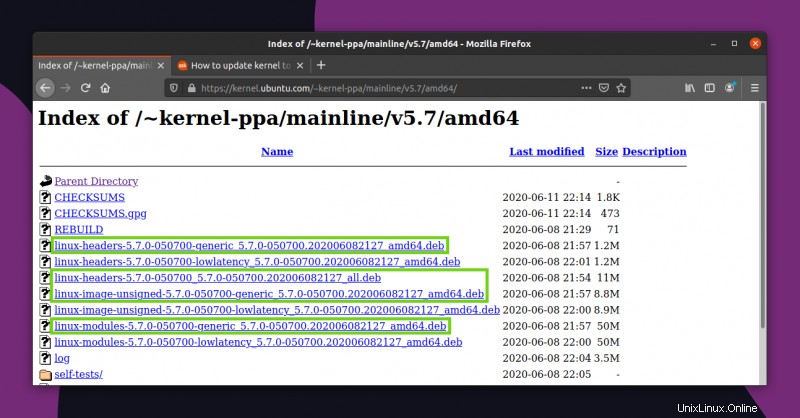
Schritt 4:Installieren Sie den heruntergeladenen Kernel
Jetzt ist es an der Zeit, den heruntergeladenen Kernel zu installieren. Gehen Sie zuerst in das Verzeichnis, in das Sie den Kernel heruntergeladen haben, und geben Sie den folgenden Befehl ein. Stellen Sie sicher, dass sich in diesem Verzeichnis keine andere „.deb“-Datei als heruntergeladene Kernel-Dateien befindet.
sudo dpkg -i *.deb
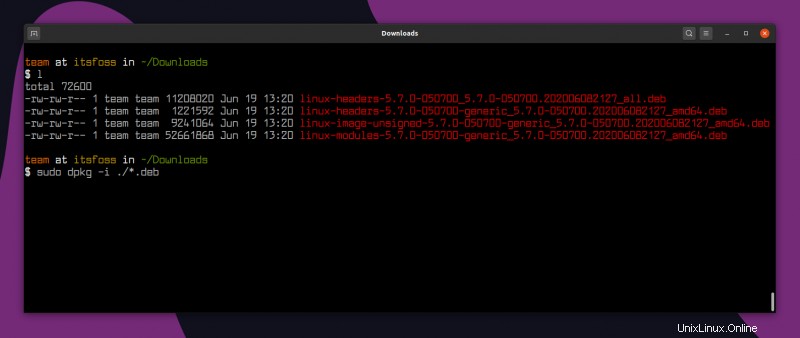
Es wird einige Zeit in Anspruch nehmen. Nach Abschluss der Installation sehen Sie einen Bildschirm wie diesen.
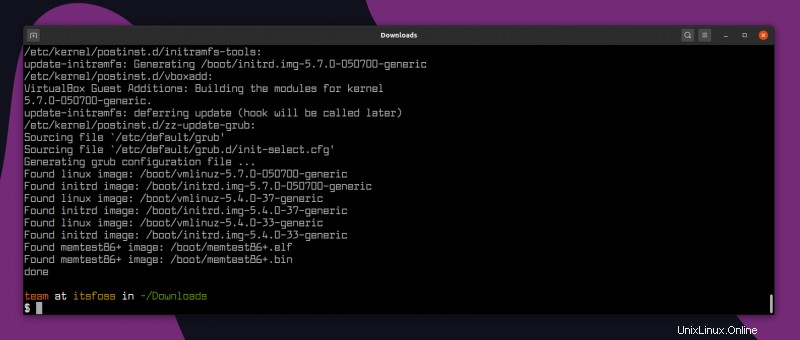
Schritt 5:Starten Sie Ubuntu neu und genießen Sie den neuen Linux-Kernel.
Nachdem Sie den neuen Kernel in Ubuntu erfolgreich installiert haben, ist es an der Zeit, den Computer neu zu starten. Ubuntu bootet standardmäßig in die neuere Kernel-Version .
Überprüfen Sie nach dem Neustart die Kernel-Version mit demselben uname -sr Befehl, den Sie zuvor verwendet haben. Wie Sie sehen können, wurde es auf 5.7.0 aktualisiert.
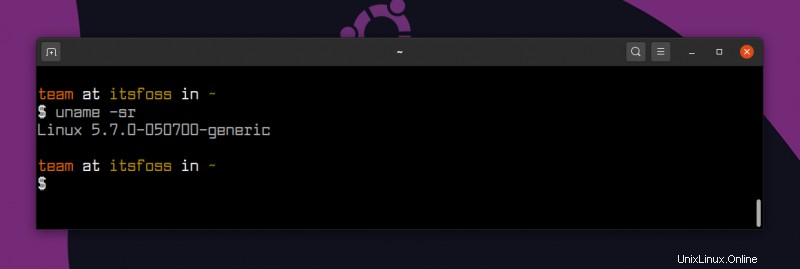
Die Änderungen rückgängig machen und den Linux-Kernel downgraden
Wenn Ihnen der neue Linux-Kernel nicht gefallen hat oder wenn Sie Probleme damit entdeckt haben. Sie können den Kernel einfach downgraden. Sie müssen nur:
- In einen älteren Kernel booten
- Entfernen Sie den neueren Linux-Kernel, den Sie nicht möchten
Mal sehen, wie das geht.
Wählen Sie beim Booten Ihres Systems im Grub-Menü die erweiterten Optionen für Ubuntu.
Wenn Sie das Grub-Menü nicht sehen, versuchen Sie, die Umschalttaste gedrückt zu halten oder die Esc-Taste zu verwenden, um das Grub-Menü aufzurufen.
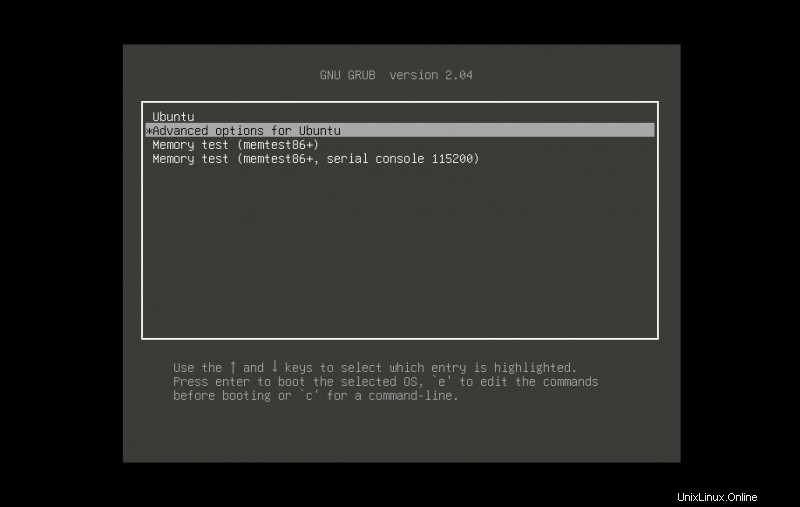
Hier sehen Sie alle auf Ihrem System installierten Linux-Kernel. Wählen Sie einen älteren aus. Wählen Sie nicht den Wiederherstellungsmodus, gehen Sie einfach zu den normalen.
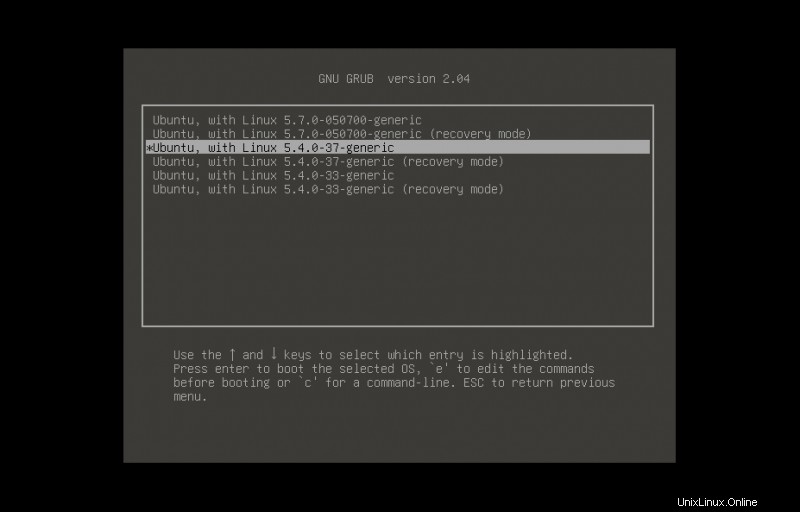
Nachdem Sie nun in Ihren guten alten Kernel gebootet haben, müssen wir den neuen Kernel entfernen.
Sie können den Befehl apt oder dpkg verwenden, um die installierte Kernel-Version zu entfernen. Erinnern Sie sich an die Version des neuen Kernels, die Sie manuell installiert haben? Bei mir war es Kernel 5.7. Hier ist also, was ich verwende, um es zu löschen.
Ändern Sie die Befehle mit der Version, die Sie installieren möchten:
sudo apt remove linux-headers-5.7.0*
sudo apt remove linux-image-5.7.0*
sudo apt remove linux-modules-5.7.0*Wie Sie sehen, habe ich zwei Pakete, die mit Kernel 5.7.0 verknüpft sind. Wenn ich das erste Paket entferne, werden automatisch alle zugehörigen Abhängigkeiten entfernt.
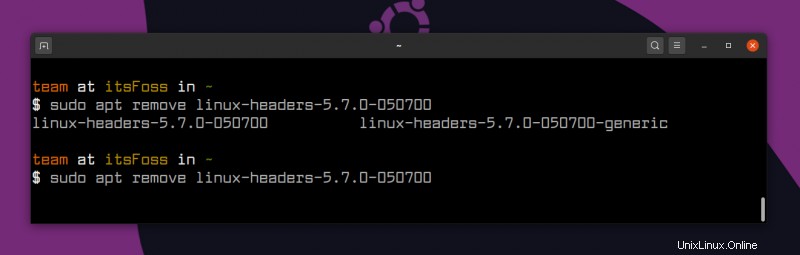
Methode 2:Aktualisieren Sie den Linux-Kernel im Ubuntu Ukuu-GUI-Tool
Sie können den Linux-Kernel selbst in der Linux-Befehlszeile aktualisieren. Aber die Kernel-Upgrade-Prozedur ist viel einfacher und bequemer mit einem GUI-Tool namens Ukuu (Ubuntu Kernel Update Utility).
Dieses GUI-Tool wurde von Tony George entwickelt, der uns mehrere andere nützliche Tools für Ubuntu zur Verfügung gestellt hat, wie z. B. Batterieüberwachung für Ubuntu , App-Backup-Tool Aptik usw.
Sie sollten wissen, dass Ukuu der Version über 18.9 jetzt kostenpflichtig und Closed Source ist. Version 18.9 ist weiterhin kostenlos und Open Source.
Die kostenpflichtige Version enthält zusätzliche Funktionen wie:
- Neuere Kernel-Versionen automatisch herunterladen und installieren
- Heruntergeladene Pakete nach der Installation löschen
- Option, bei derselben Reihe einer Kernel-Version zu bleiben
- Ältere Kernel automatisch entfernen.
- Verbesserungen der Benutzeroberfläche.
Wenn Sie die zusätzlichen Funktionen wünschen, können Sie sie auf der offiziellen Website des Entwicklers erwerben. Die kostenlose Ukuu-Version kann jedoch weiterhin zum Installieren und Entfernen von Kerneln verwendet werden.
Schritt 1:Ukuu in Ubuntu installieren
Sie können die Deb-Dateien für die alte Ukuu-Version 18.9 herunterladen, die kostenlos verwendet werden kann, aber in letzter Zeit nicht aktualisiert wurde.
Schritt 2:Kernel mit Ukuu installieren
Sobald Sie Ukuu installiert haben, starten Sie es. Es aktualisiert die Liste der verfügbaren Linux-Kernel, die für Ubuntu verfügbar sind .
Standardmäßig zeigt es Ihnen alle verfügbaren Kernel, einschließlich des instabilen Release-Kernel (markiert mit RC und mit rotem Tux-Symbol).
Kernel-Versionen der Distributionen sind mit dem Logo gekennzeichnet und die anderen Versionen haben nur das gute alte Tux-Logo.
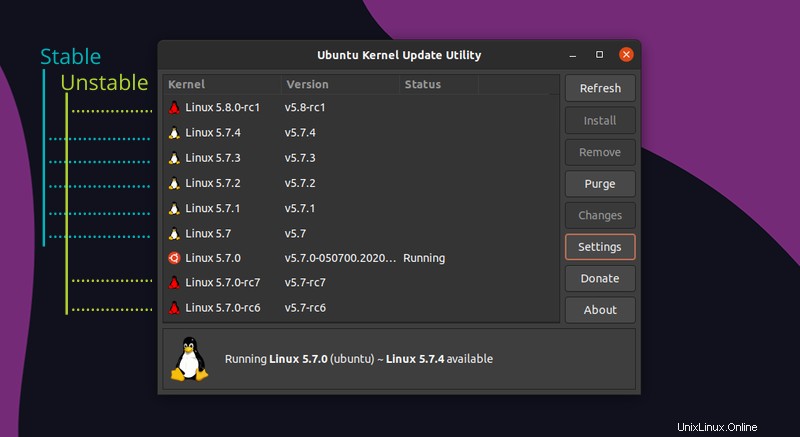
Wie Sie sehen können, habe ich Kernel 5.7.0 bereits installiert, jetzt werde ich Kernel 5.7.1 mit Ukuu installieren.
Auch hier sollten Sie die Release Candidates meiden. Wählen Sie die gewünschte Kernel-Version aus und klicken Sie auf Installieren, um die neuere Linux-Kernel-Version zu installieren.
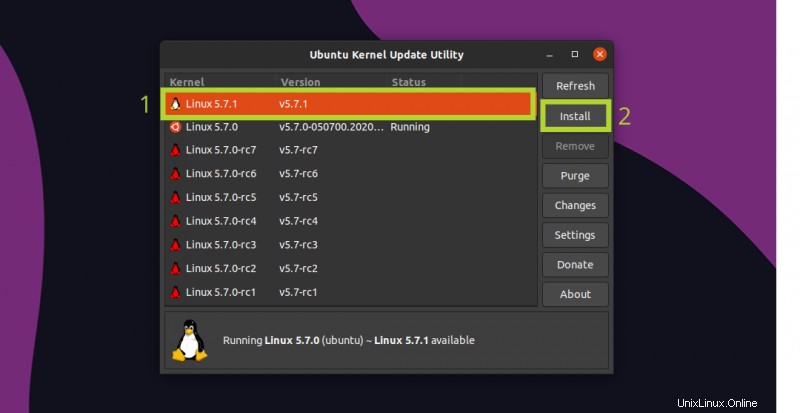
Natürlich ist für diese Aktion ein Administratorkennwort erforderlich. Sobald Sie Ihr Passwort eingegeben haben, können Sie den Installationsfortschritt in der Anwendung selbst sehen. Konzentrieren Sie sich auf das Endergebnis, um zu wissen, ob der neue Linux-Kernel erfolgreich installiert wurde oder nicht.
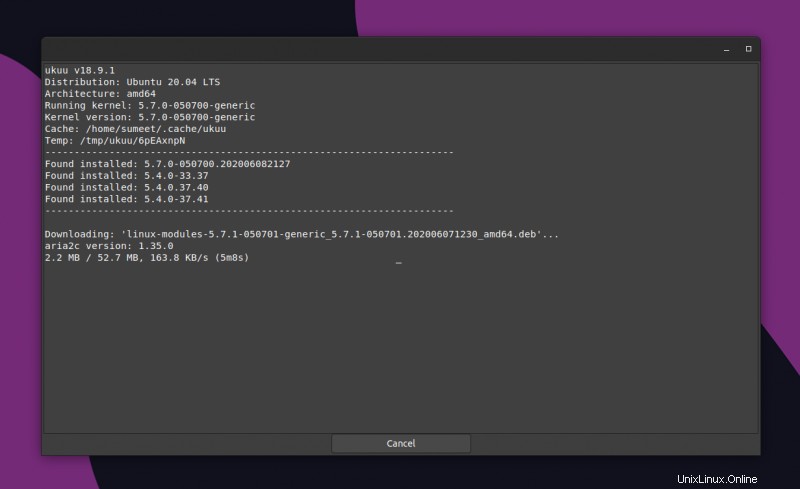
Hinweis:Wenn die Installation fehlschlägt, besteht kein Grund zur Panik. Nichts wird das System falsch machen. Probieren Sie einfach eine andere Kernel-Version aus und es könnte funktionieren.
Wenn die Installation erfolgreich abgeschlossen wurde, sollten Sie so etwas sehen.
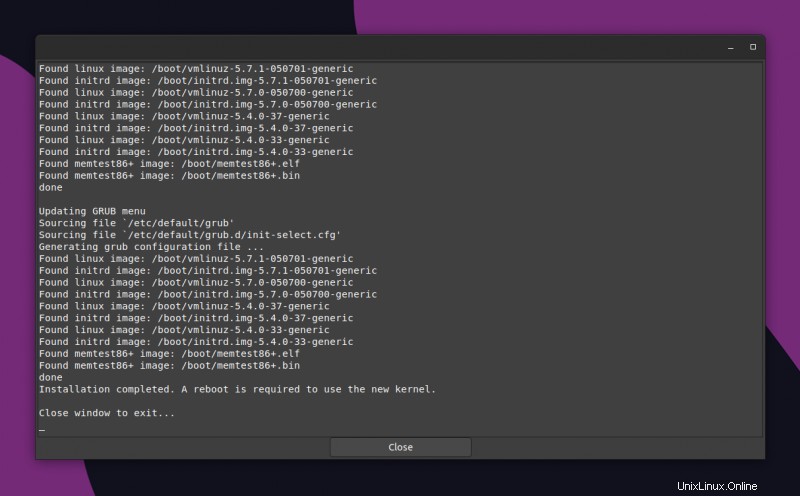
Sobald die Installation abgeschlossen ist, sehen Sie einen sehr hilfreichen Bildschirm, der Ihnen mitteilt, wenn mit dem neuen Linux-Kernel etwas schief geht, können Sie jederzeit über das Grub-Menü den älteren Kernel booten.
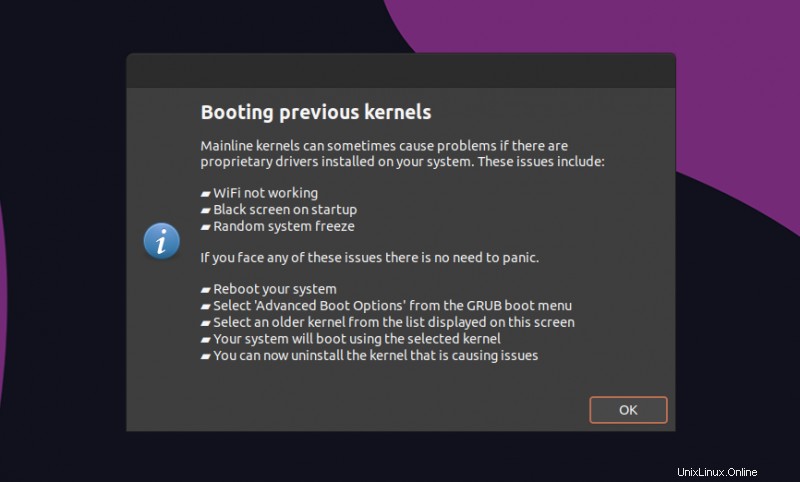
Wenn Sie das nächste Mal in das System booten, führen Sie den gerade installierten Linux-Kernel aus.
Rollback der Änderungen/Downgrade des Linux-Kernels mit Ukuu
Rollback erfolgt in zwei Schritten:
- In einen älteren Kernel booten
- Entfernen Sie den neueren Linux-Kernel, den Sie nicht möchten
Mal sehen, wie das geht.
Wählen Sie beim Booten Ihres Systems im Grub-Menü die erweiterten Optionen für Ubuntu.
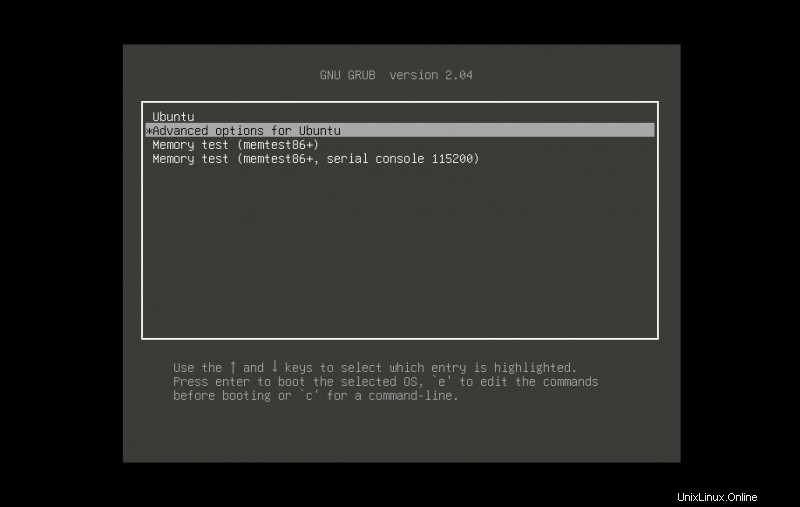
Wählen Sie Ihren alten Kernel aus, um ihn zu booten.
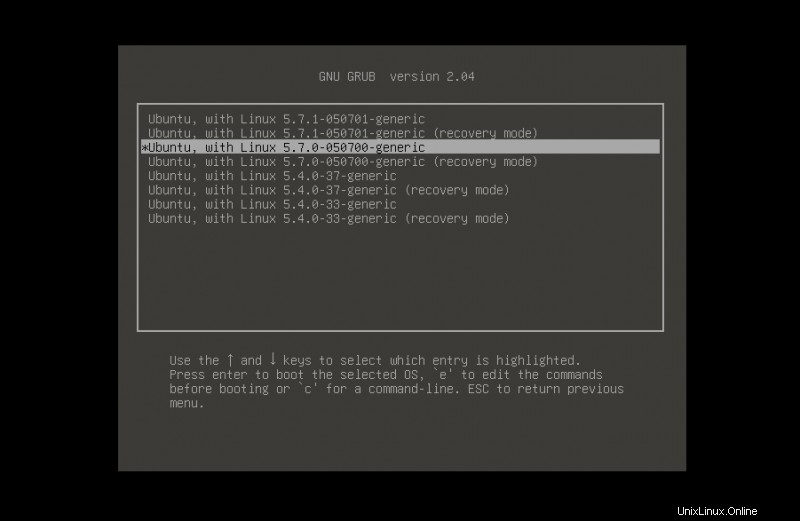
Sobald Sie das System mit dem älteren Linux-Kernel booten, starten Sie Ukuu erneut. Stellen Sie sicher, dass Sie nicht den Kernel löschen, den Sie gerade ausführen .
Wählen Sie die neuere Kernel-Version aus, die Sie nicht mehr benötigen, und klicken Sie auf Entfernen.
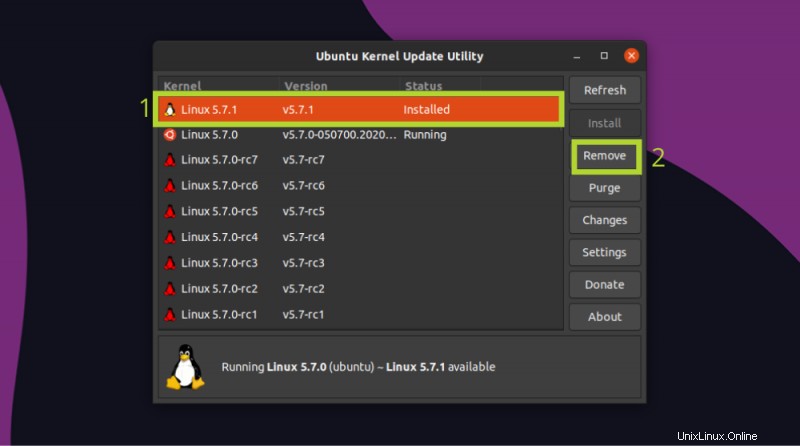
Das ist alles, was Sie hier tun müssen, um den Linux-Kernel in Ubuntu herunterzustufen.
Während wir darüber sprechen, möchte ich auf einige weitere Funktionen von Ukuu hinweisen. Ukuu hat eine Einstellungsoption, die es Ihnen erlaubt, Release-Kandidaten von Kerneln in der Liste nicht anzuzeigen. Sie können auch ältere Linux-Kernelversionen als Version 4.0 ausblenden.
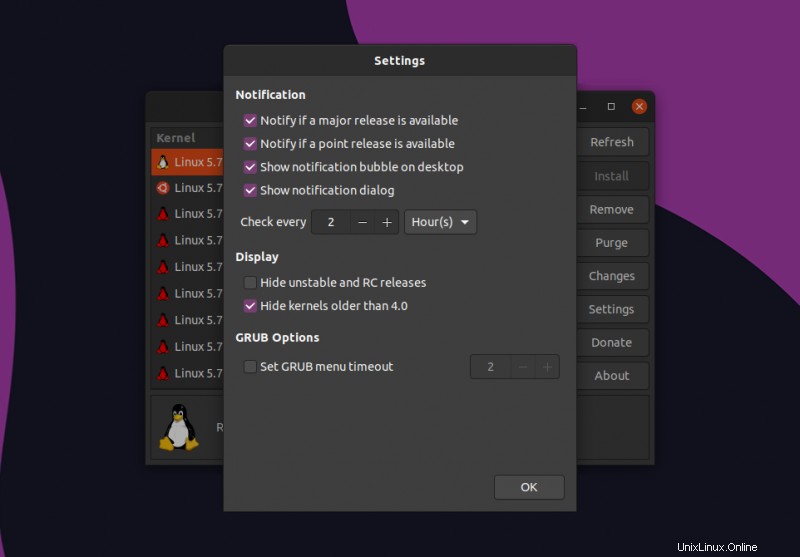
Sie können auch die Option auswählen, Desktop-Benachrichtigungen anzuzeigen, falls neue Linux-Kernel verfügbar sind.
Sie können Ukuu auch mit dem Befehl apt remove ukuu entfernen.
Wie aktualisieren Sie den Linux-Kernel?
Ich hoffe, dieses Tutorial war hilfreich, um Ihnen zu zeigen, wie Sie den Mainline-Linux-Kernel in Ubuntu installieren.
Aktualisieren Sie den Linux-Kernel oft selbst oder warten Sie, bis Ihre Distribution das Upgrade bereitstellt? Wie machst du das?