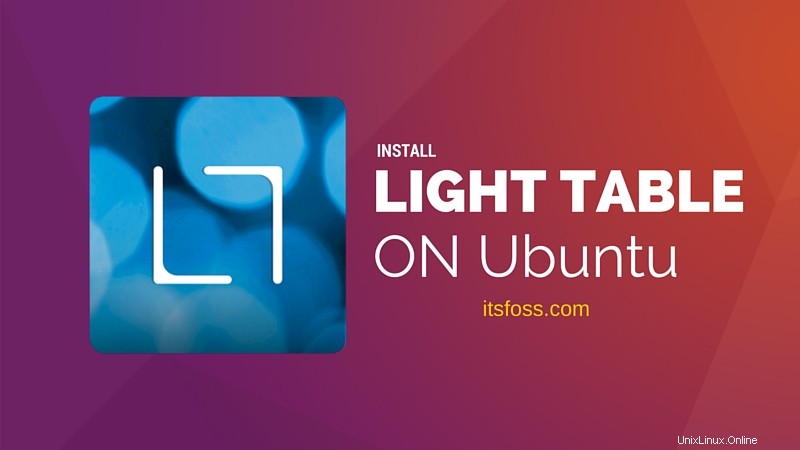
Kurz:Dieses Tutorial zeigt Ihnen, wie Sie Light Table unter Ubuntu installieren , Linux Mint und andere Ubuntu-basierte Linux-Distributionen.
Light Table ist ein funktionsreicher und moderner Open-Source-Editor. Es ist keine Übertreibung, ihn als einen der besten Code-Editoren für Linux zu bezeichnen. Sie können den Quellcode herunterladen und damit Light installieren Tabelle, aber es erfordert zusätzlichen Aufwand, um sie durchsuchbar zu machen oder eine Desktop-Verknüpfung zu erstellen.
Keine Sorge, es gibt einfachere Möglichkeiten, Light Table in Ubuntu zu installieren. Aber bevor wir das sehen, werfen wir einen Blick auf einige der Hauptfunktionen davon.
[irp posts =“7544”]
Leuchttischfunktionen
- Kostenlos und Open Source
- Plattformübergreifend
- Leicht
- Moderne, intelligente Benutzeroberfläche mit minimalistischer Oberfläche
- Automatische Vervollständigung
- Inline-Bewertung
- Anpassbar mit Designs und Plugins
- Geteilte Ansichten und sofortiges Feedback
- Befehlspalette
- Fuzzy-Finder
- Automatische Updates
Installieren Sie Light Table in Ubuntu und anderen Linux
Es gibt zwei Möglichkeiten, Light Table in Ubuntu zu installieren.
- Verwenden Sie ein inoffizielles PPA (funktioniert für alle Ubuntu-basierten Linux-Distributionen)
- Verwenden Sie das Ubuntu Make-Befehlszeilentool (eine exklusive Ubuntu-Methode)
Methode 1:Light Table in Ubuntu mit PPA installieren
Dieses inoffizielle PPA von Anton Yakutovich lädt die neueste Version von Light Table herunter und installiert sie. Sie müssen sich keine Gedanken über zukünftige Updates machen, da Light Table Sie benachrichtigt, wenn neue Updates verfügbar sind .
Der Vorteil der Verwendung des PPA besteht darin, dass Sie all diese zusätzlichen Anstrengungen vermeiden, damit es wie eine normale Anwendung funktioniert.
Darüber hinaus funktioniert dieses PPA auch in anderen Linux-Distributionen, die auf Ubuntu basieren, wie Linux Mint und elementary OS . PPA ist für Ubuntu 16.04, Ubuntu 15.10 und Ubuntu 14.04 verfügbar.
Öffnen Sie ein Terminal und verwenden Sie die folgenden Befehle:
sudo add-apt-repository ppa:dr-akulavich/lighttable
sudo apt-get update
sudo apt-get install lighttable-installerNach der Installation können Sie in Unity Dash nach Light Table suchen und es ausführen.
Um Light Table zu deinstallieren, das über das obige PPA installiert wurde, verwenden Sie die folgenden Befehle:
sudo apt-get removelighttable-installersudo add-apt-repository --removeppa:dr-akulavich/lighttable
[irp posts =„11055“]
Methode 2:Leuchttisch in Ubuntu mit Ubuntu Make installieren
Ubuntu bietet auch ein Befehlszeilentool, Ubuntu Make, für Entwickler, um verschiedene Programmiertools wie IntelliJ IDEA, Android Studio, Ubuntu SDK usw. einfach zu installieren.
Ich empfehle, das offizielle PPA zu verwenden, um die neueste Version von Ubuntu Make zu installieren, anstatt es direkt aus den Ubuntu-Repositories zu installieren (sie enthalten ältere Versionen).
Verwenden Sie die folgenden Befehle, um die neueste Version von Ubuntu Make zu installieren.
sudo add-apt-repository ppa:ubuntu-desktop/ubuntu-make
sudo apt-get update
sudo apt-get install ubuntu-makeWenn Sie Ubuntu Make installiert haben, verwenden Sie die folgenden Befehle, um Light Table zu installieren:
umake ide lighttableUm Light Table zu deinstallieren, das über Ubuntu Make installiert wurde, verwenden Sie den folgenden Befehl:
umake -r ide lighttableVoila!! Sie sind alle gut mit Light Table. So sieht Light Table auf meinem Ubuntu 16.04 aus:
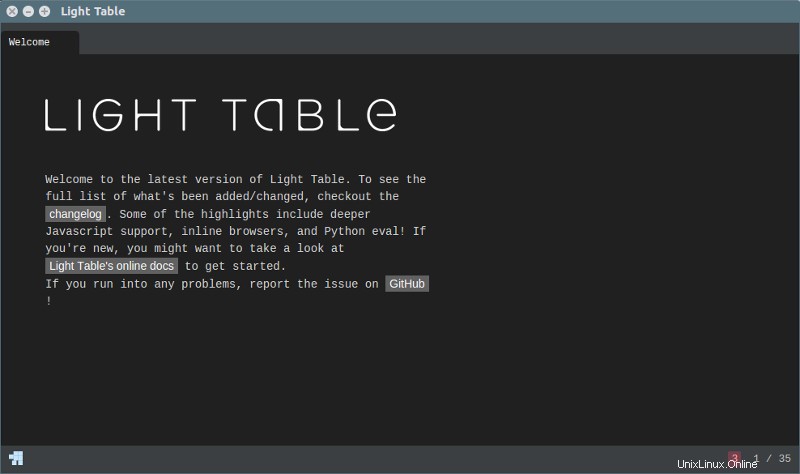
Ich verwende Paper Theme, falls Sie sich über sein ungewöhnliches Aussehen wundern.
Ich hoffe, dieses kurze Tutorial hat Ihnen geholfen, Light Table unter Ubuntu zu installieren . Wenn Sie Fragen oder Anregungen haben, können Sie gerne einen Kommentar hinterlassen.