In diesem kurzen Tutorial zeige ich Ihnen, wie Sie den Hostnamen unter Ubuntu, Debian und anderen Linux-Distributionen ändern.
So ändern Sie den Hostnamen unter Linux
Sie können den folgenden systemd-Befehl verwenden, um den Hostnamen auf wichtigen Linux-Distributionen zu ändern:
hostnamectl set-hostname neuer_Hostname
Lesen Sie den Rest des Artikels, um mehr über den Hostnamen und die Möglichkeiten, ihn zu ändern, zu erfahren.
Bevor Sie verschiedene Möglichkeiten sehen, den Hostnamen zu ändern, sollten Sie zuerst wissen, was ein Hostname ist!
Was ist ein Hostname unter Linux?
Ein Hostname ist ein Name, der einem „Host“, d. h. einem Computer in einem Netzwerk, zugewiesen wird. Der Hostname ist im Grunde nur der Name Ihres Computers. Es wird verwendet, um Ihren Computer im Netzwerk zu identifizieren.
Sie können den Hostnamen im Terminal mit dem Befehl hostname sehen.

Wie Sie im obigen Screenshot sehen können, ist der Benutzername abhishek während der Hostname istfoss-notes ist .
Wenn Sie Ubuntu installieren, werden Sie aufgefordert, einen Namen für Ihren Computer zu wählen. Das ist der „Hostname“ für Ihr System.
Wenn Sie zu irgendeinem Zeitpunkt das Gefühl haben, dass Ihr Computer keinen ausgefallenen oder relevanten Namen hat, können Sie den Hostnamen in Linux einfach ändern.
Beachten Sie, dass Sie nicht denselben Hostnamen auf zwei verschiedenen Computern im selben Netzwerk verwenden sollten, da dies zu Problemen führen kann. Dieser Hostname soll einen Computer in einem Netzwerk eindeutig identifizieren.
Es gibt zwei Möglichkeiten, den Hostnamen in Ubuntu zu ändern:
- Hostnamen in der Befehlszeile ändern
- Ändern Sie den Hostnamen mit GUI Way
Wir werden in diesem Tutorial beide Möglichkeiten zum Ändern des Hostnamens sehen.
Hier gehe ich davon aus, dass Sie Ubuntu auf Ihrem System haben, aber Sie können denselben Befehlszeilentrick unter Linux Mint und einigen anderen Debian-Distributionen ausprobieren, da sie dieselbe Konfiguration wie Ubuntu verwenden.
Ändern Sie den Hostnamen in Ubuntu und anderen Linux über die Befehlszeile
Wenn Sie den Hostnamen in Ubuntu oder einer anderen auf Debian basierenden Linux-Distribution ändern möchten, können Sie dazu die typische Linux-Methode verwenden, nämlich die Verwendung der Befehlszeile.
Nun gibt es mehrere Befehle zum Ändern des Hostnamens in Linux. Ich zeige Ihnen hier zwei solcher Methoden.
Methode 1:Ändern Sie den Hostnamen mit systemd-Tools
Wenn Ihr Linux-System systemd verwendet, können Sie die von systemd bereitgestellten Tools verwenden, um den Hostnamen zu ändern. Um Ihren aktuellen Hostnamen und einige andere Informationen zu überprüfen, verwenden Sie den Befehl:
hostnamectl
Die Ausgabe sollte in etwa so aussehen:
Statischer Hostname:itsfoss
Symbolname:Computer-Laptop
Gehäuse:Laptop
Rechner-ID:1b9ab93094fa4978beba80fd3c48a18c
Boot-ID:68a0f4c77b9d4ca3aaa2c99ce051a7f8
Betriebssystem:Ubuntu 18.04.2 LTS
Kernel:Linux 4.15.0-46-generisch
Architektur:x86-64
Um den Hostnamen zu ändern, können Sie diese Option mit dem Befehl hostnamectl verwenden:
hostnamectl set-hostname <new_hostname>
Ersetzen Sie im obigen Befehl natürlich
Methode 2:Ändern Sie den Hostnamen mit dem Befehl hostname
Öffnen Sie ein Terminal und verwenden Sie den folgenden Befehl, um den Hostnamen zu ändern. Ersetzen Sie
sudo hostname <new_hostname>
Wenn Sie jetzt den Befehl hostname verwenden, sehen Sie, dass Ihr Hostname geändert wurde.
Aber die Änderungen, die Sie gerade vorgenommen haben, sind nicht dauerhaft. Wenn Sie Ihr System neu starten, wird der alte Hostname wieder verwendet.
Um Ihren Hostnamen dauerhaft zu ändern, müssen Sie auch Ihre /etc/hostname- und /etc/hosts-Datei bearbeiten, wo Ubuntu, Mint und andere Debian-basierte Distributionen den Hostnamen speichern.
Da Sie sich im Terminal befinden, müssen Sie einen befehlszeilenbasierten Texteditor verwenden, um diese Dateien wie Vi oder Vim zu bearbeiten. Ubuntu hat standardmäßig den Nano-Editor installiert, sodass Sie diesen ebenfalls verwenden können.
Ich werde hier Nano verwenden. Sie sehen hier nur eine Zeile, die den Hostnamen Ihres Systems enthält. Ändern Sie ihn in den gewünschten Hostnamen und speichern Sie die Datei.
sudo nano /etc/hostname
Sie müssen auch die Datei /etc/hosts auf ähnliche Weise bearbeiten und alle Vorkommen Ihres alten Hostnamens durch den neuen Hostnamen ersetzen.
sudo nano /etc/hosts
Dies ist wichtig, da sonst der Fehler „sudo:host kann nicht aufgelöst werden“ angezeigt wird.
Das ist es. Du bist fertig!
Obwohl ich hier Ubuntu verwendet habe, können Sie diese Methoden verwenden, um den Hostnamen in Debian oder den meisten anderen Distributionen zu ändern.
Hostnamen in Ubuntu mit GUI ändern
Die einsteigerfreundliche Linux-Distribution Ubuntu bietet oft die grafische Möglichkeit, Dinge zu erledigen.
Um den Hostnamen in Ubuntu 18.04 oder einer anderen Linux-Distribution mit GNOME-Desktop zu ändern, gehen Sie einfach zu den Systemeinstellungen und klicken Sie auf Details.
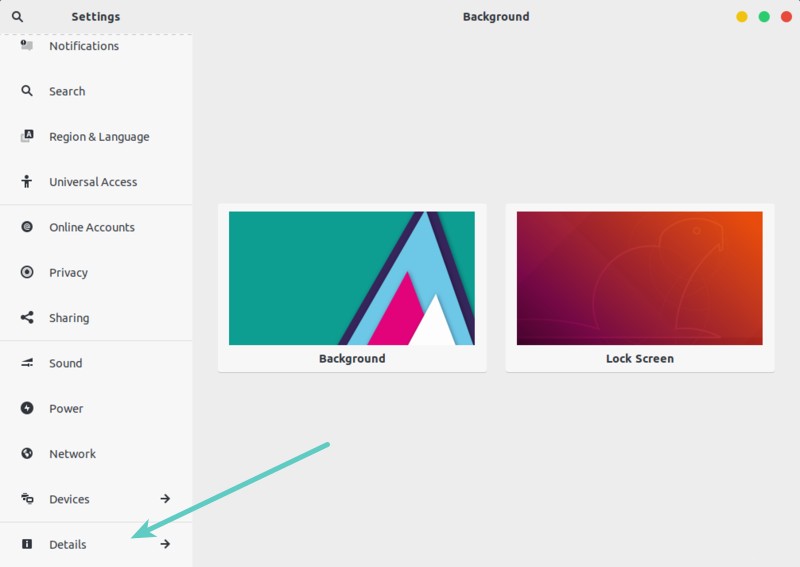
Hier sehen Sie das Feld „Gerätename“, das bearbeitet werden kann. Dieser „Gerätename“ ist der Hostname Ihres Systems. Ändern Sie es so, wie Sie es möchten. Die hier vorgenommenen Änderungen sind dauerhaft.
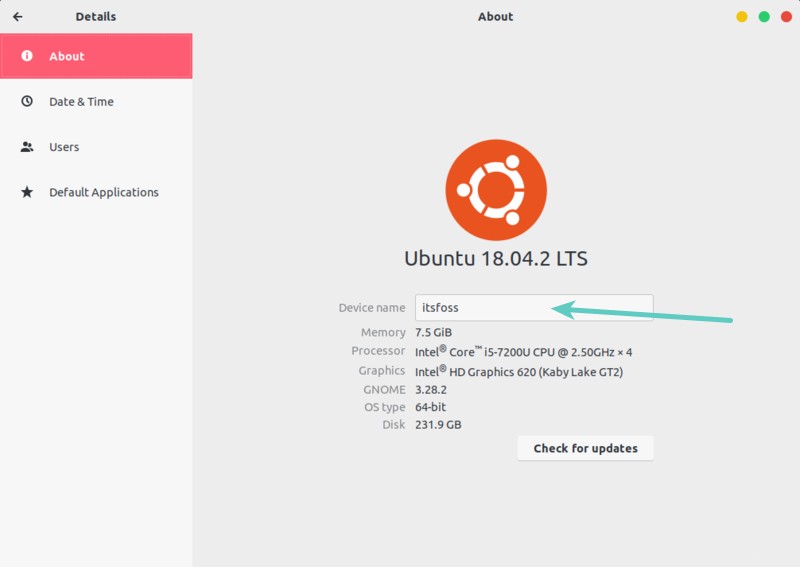
Es ist so ziemlich der gleiche Prozess in jeder anderen Desktop-Umgebung. Wenn Sie Ubuntu 16.04 Unity verwenden, können Sie den nächsten Abschnitt erweitern, um die Screenshots anzuzeigen.
Hostnamen in Ubuntu 16.04 Unity ändern
Um den Hostnamen zu ändern, gehen Sie zu den Systemeinstellungen (suchen Sie danach in Unity Dash oder GNOME). Suchen Sie hier nach Details.
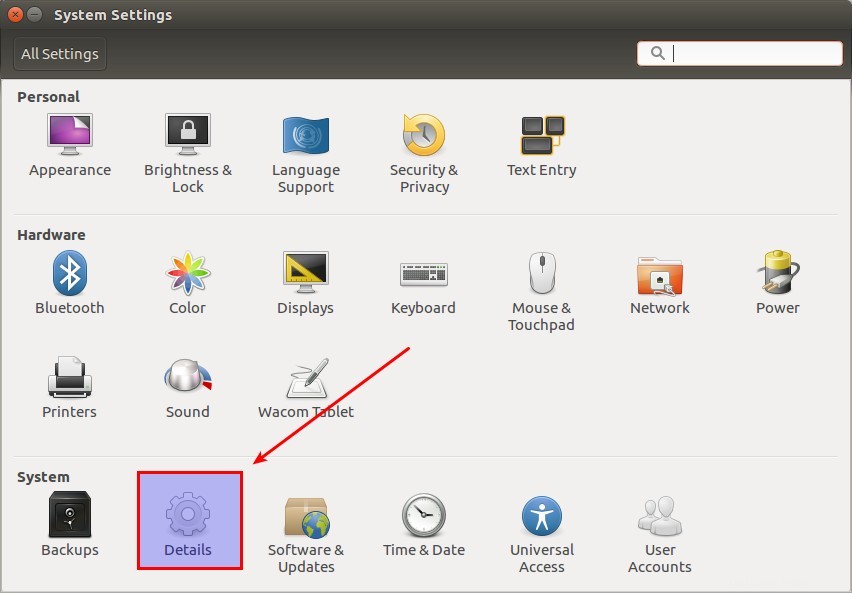
Hier sehen Sie die Option, den Namen zu ändern. Sie müssen es nicht explizit speichern:
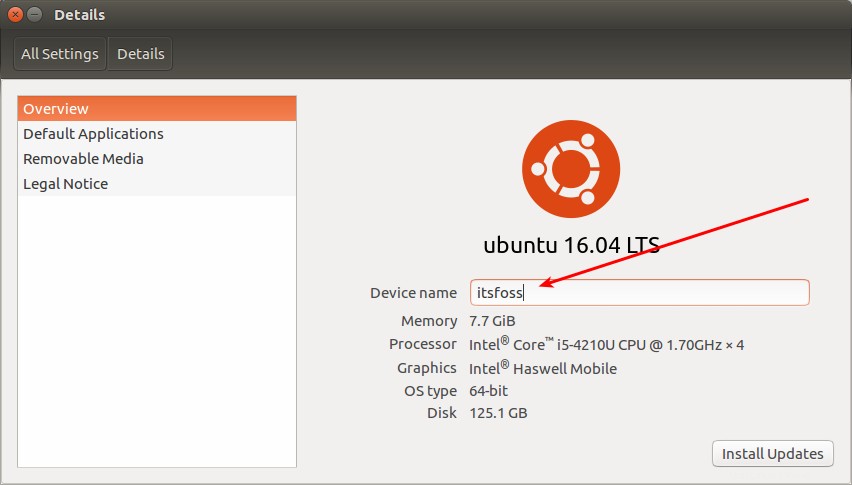
Bonus-Tipp:Obligatorische Regeln für Hostnamen
Es gibt einige Regeln für den Hostnamen:
- Hostname darf nur Buchstaben, Ziffern und den Bindestrich sowie den Punkt enthalten
- Hostname muss mit einem Buchstaben oder einer Ziffer beginnen und enden
- Hostname muss zwischen 2 und 63 Zeichen lang sein
Wenn Ihr vorgeschlagener Hostname nicht den Regeln entspricht, wird möglicherweise ein Fehler wie dieser angezeigt:
hostname: the specified hostname is invalid
Am Ende…
Ich hoffe, dieser Artikel hat Ihnen geholfen, den Hostnamen auf Ubuntu und anderen Linux-Distributionen zu ändern. Fühlen Sie sich frei, Ihr Feedback zu geben.