Dieses Tutorial zeigt Ihnen, wie Sie den Tor-Browser unter Ubuntu Linux installieren. Außerdem erfährst du ein paar Tipps zur effektiven Nutzung des Tor-Browsers.
Datenschutz ist heutzutage eines der am meisten diskutierten Themen. Von der NSA, die Bürger und Regierungen gleichermaßen ausspioniert, bis hin zu den Facebook-Datenskandalen. Datenschutzbewusste Menschen versuchen, Wege zu finden, ihre Privatsphäre zu schützen.
Für diejenigen, die besorgt sind, dass Agenturen ihr Netzwerk ausspionieren, bietet das Tor-Projekt einige der besten Lösungen zum Schutz ihrer Privatsphäre. Das Tor-Protokoll ist eines der beliebtesten Tools, das vom Tor-Projekt entwickelt wurde.
Tor Project hat seinen eigenen Tor-Browser, der auf Firefox basiert und so konfiguriert ist, dass er die Privatsphäre und Anonymität der Benutzer schützt, indem er die mitgelieferten Tor- und Vidalia-Tools verwendet.
Sehen wir uns an, wie Sie den Tor-Browser installieren und verwenden können.
Installieren des Tor-Browsers in Ubuntu und anderen Debian-basierten Distributionen
Der Tor-Browser-Launcher hat die Installation des Tor-Browsers unter Linux erheblich vereinfacht. Es erledigt alles automatisch für Sie, Sie müssen es nur installieren und ausführen. Sie sollten es also für den Einstieg bevorzugen.
Unabhängig von Ihrer Linux-Distribution ist die empfohlene Methode zur Installation des neuesten Tor-Browser-Launchers die Verwendung von Flatpak.
Wenn Sie einen Software-Shop haben, der Flatpak unterstützt (wie Pop!_Shop auf Pop!_OS), können Sie einfach nach „Tor Browser Launcher“ suchen ” und installieren Sie es.
Falls Sie das Terminal bevorzugen, sollten Sie zuerst Flatpak einrichten, falls Sie dies noch nicht getan haben, und dann die folgenden Befehle eingeben:
flatpak install flathub com.github.micahflee.torbrowser-launcherUm den Launcher auszuführen, geben Sie Folgendes ein:
flatpak run com.github.micahflee.torbrowser-launcherWenn Sie den Launcher ausführen, lädt er den Tor-Browser herunter, wie im folgenden Screenshot gezeigt. Alles, was Sie tun müssen, ist den Anweisungen auf dem Bildschirm zu folgen, um die Verbindung zu Tor fortzusetzen und den Browser zu starten.
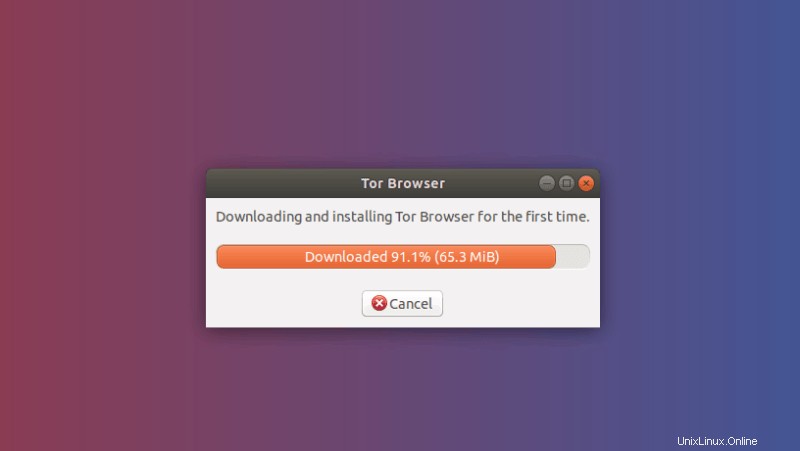
Installieren Sie den Tor Browser Launcher mit APT (Installs ältere Version, aber alternative Methode)
Der Tor-Browser-Launcher wurde in das Universe-Repository von Ubuntu aufgenommen, sodass Sie ihn einfach mit dem apt-Befehl installieren können.
Wenn Sie Ubuntu verwenden, vergewissern Sie sich, dass das Universe-Repository aktiviert ist.
sudo add-apt-repository universe && sudo apt updateSobald Sie das haben, können Sie den Tor-Browser-Launcher installieren:
sudo apt install torbrowser-launcherBeachten Sie, dass dies nicht der Browser selbst ist. Es ist nur der Installer. Um den Launcher auszuführen, müssen Sie also einfach Folgendes eingeben:
torbrowser-launcherInstallieren Sie den Tor-Browser-Launcher in einer beliebigen Linux-Distribution
Der Tor-Browser-Launcher kann in jeder Linux-Distribution heruntergeladen und ausgeführt werden. Sie finden die Dateien und Anweisungen auf der Download-Seite.
Laden Sie den Tor-Browser-Launcher herunter
Alles, was Sie tun müssen, ist, die Datei herunterzuladen, zu extrahieren, in den extrahierten Ordner zu gehen und den Launcher auszuführen. Die restlichen Schritte sind die gleichen, die ich unten gezeigt habe.
Wenn du den Launcher noch nicht ausgeführt hast, solltest du die folgenden zwei Einträge in deinem Anwendungsmenü haben – Tor Browser und Tor Browser Launcher Settings. Klicken Sie auf das Tor-Browser-Launcher-Symbol, um den Launcher zu starten.
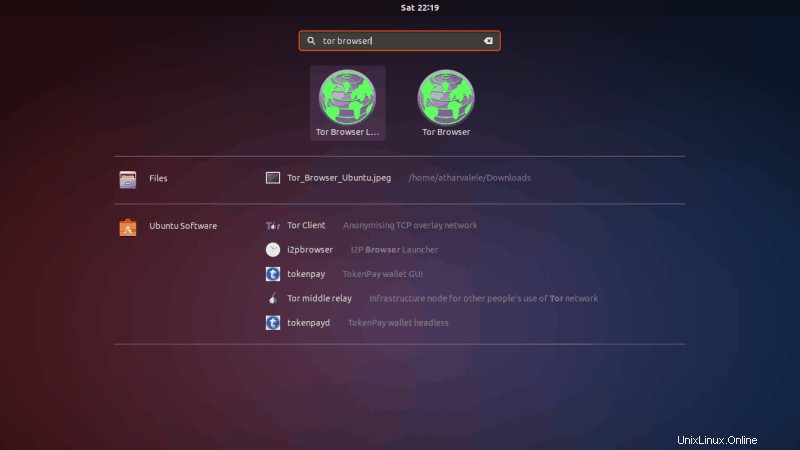
Fehlerbehebung:Es ist möglich, dass Sie den Fehler „SIGNATURE VERIFICATION FAILED“ sehen, wenn Sie es mit APT (Version 0.3.2) installiert haben. Klicken Sie auf den nächsten Abschnitt, um dieses Problem zu erweitern und zu beheben.
Behebung des Fehlers SIGNATURÜBERPRÜFUNG FEHLGESCHLAGEN (zum Erweitern klicken)
Wenn der Download endlich abgeschlossen ist, sehen Sie möglicherweise die Meldung „SIGNATURE VERIFICATION FAILED“. Der Fehlercode ist GENERIC_VERIFY_FAIL.
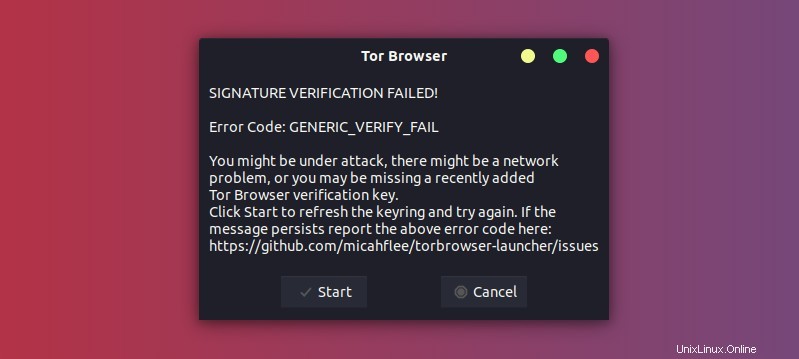
Um dies zu beheben, müssen Sie den veralteten GPG-Schlüssel, der im Tor-Launcher gebündelt ist, mit einem neuen vom Schlüsselserver von Ubuntu aktualisieren.
Sie können einfach auf „Starten“ klicken “, um es erneut zu versuchen, und das sollte es beheben. Wenn das Problem dadurch immer noch nicht behoben wurde, können Sie dazu den folgenden Befehl verwenden:
gpg --homedir "$HOME/.local/share/torbrowser/gnupg_homedir" --refresh-keys --keyserver keyserver.ubuntu.com
Normalerweise sollte angezeigt werden, dass der Schlüssel aktualisiert wurde:
gpg --homedir "$HOME/.local/share/torbrowser/gnupg_homedir" --refresh-keys --keyserver keyserver.ubuntu.com
gpg: refreshing 1 key from hkp://keyserver.ubuntu.com
gpg: key 4E2C6E8793298290: 70 duplicate signatures removed
gpg: key 4E2C6E8793298290: 216 signatures not checked due to missing keys
gpg: key 4E2C6E8793298290: 2 signatures reordered
gpg: key 4E2C6E8793298290: "Tor Browser Developers (signing key) [email protected]" 283 new signatures
gpg: key 4E2C6E8793298290: "Tor Browser Developers (signing key) [email protected]" 1 new subkey
gpg: Total number processed: 1
gpg: new subkeys: 1
gpg: new signatures: 283
gpg: no ultimately trusted keys found
Jetzt müssen Sie erneut auf den Tor-Browser klicken, um den Download und die Installation neu zu starten. Es sollte schneller sein als zuvor.
gpg: refreshing 1 key from hkp://keyserver.ubuntu.com
gpg: key 4E2C6E8793298290: 70 duplicate signatures removed
gpg: key 4E2C6E8793298290: 216 signatures not checked due to missing keys
gpg: key 4E2C6E8793298290: 2 signatures reordered
gpg: key 4E2C6E8793298290: "Tor Browser Developers (signing key) [email protected]" 283 new signatures
gpg: key 4E2C6E8793298290: "Tor Browser Developers (signing key) [email protected]" 1 new subkey
gpg: Total number processed: 1
gpg: new subkeys: 1
gpg: new signatures: 283
gpg: no ultimately trusted keys found
Nachdem der Download abgeschlossen ist, sehen Sie wahrscheinlich ein Fenster, wie im Screenshot unten gezeigt. Und zeigen Sie einen Verbindungsbildschirm. Klicken Sie auf Verbinden, um den Browser zu starten und sich mit dem Netzwerk zu verbinden.
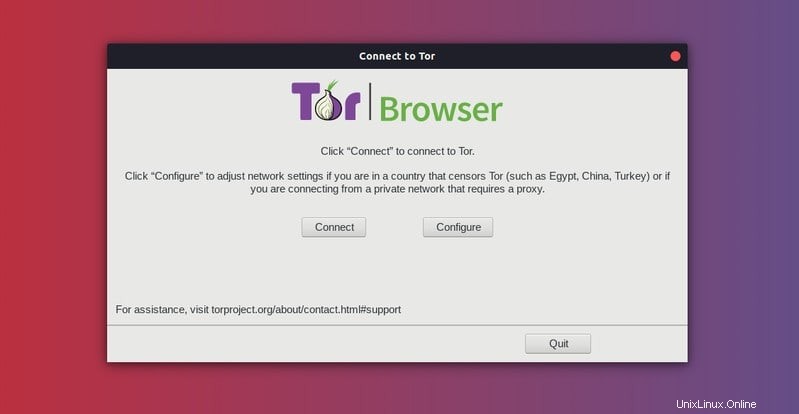
Sobald es läuft, werden Sie mit dem Startbildschirm des Browsers begrüßt.
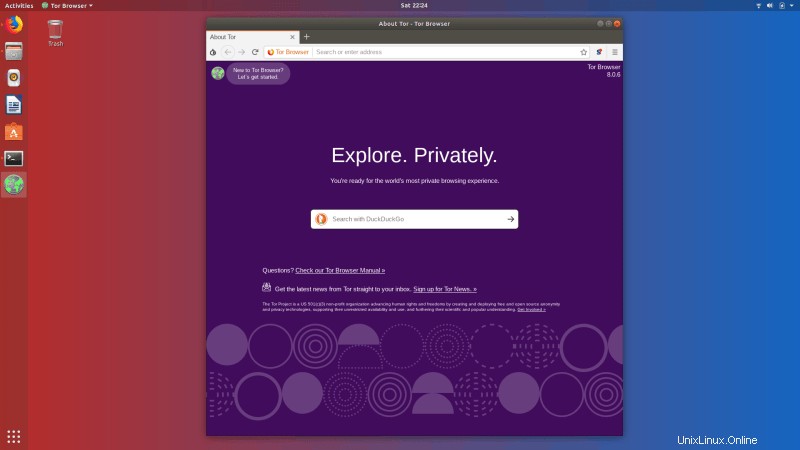
Der Tor-Browser ist jetzt erfolgreich installiert und Sie können jetzt anonym und privat im Internet surfen.
Installieren des Tor-Browsers über PPA (alte Methode, nicht empfohlen)
Dies ist eine alte Methode und sollte nur in Ubuntu 16.04 oder niedrigeren Versionen verwendet werden, wenn das torbrowser-launcher-Paket nicht verfügbar ist.
Dank Webupd8 haben wir ein PPA, mit dem wir den Tor-Browser in Ubuntu und anderen Ubuntu-basierten Linux-Betriebssystemen einfach installieren können (wenn Sie nicht bequem vom Quellcode installieren). Öffnen Sie ein Terminal (Strg+Alt+T) und verwenden Sie die folgenden Befehle:
sudo add-apt-repository ppa:webupd8team/tor-browser
sudo apt update
sudo apt install tor-browser
Das obige PPA sollte auch für Ubuntu 12.04 und andere darauf basierende Linux-Distributionen gelten.
Tor-Browser deinstallieren
Wenn Sie den Tor-Browser deinstallieren möchten, verwenden Sie den folgenden Befehl:
sudo apt remove tor-browser
rm -r ~/.tor-browser-en
Entfernen des Tor-Browsers
Wenn Sie mit dem Tor-Browser (über APT installiert) nicht zufrieden sind, können Sie ihn mit dem folgenden Befehl entfernen:
sudo apt purge torbrowser-launcherWenn Sie es mit Flatpak über das Software-Center installiert haben, können Sie es von dort aus einfach deinstallieren. Wenn Sie es vom Terminal installiert haben, geben Sie den folgenden Befehl ein:
flatpak uninstall com.github.micahflee.torbrowser-launcherEin paar Tipps zur Verwendung des Tor-Browsers
Nachdem Sie den Tor-Browser installiert haben, möchte ich Ihnen einige Tipps zu seiner Verwendung geben. Es liegt an Ihnen, ob Sie einige oder alle dieser Tipps verwenden möchten.
1. Überprüfe, ob du richtig mit dem Tor-Netzwerk verbunden bist
Gehen Sie zur Tor-Netzwerkprüfungsseite, um zu sehen, ob Ihr Browser richtig mit dem Netzwerk verbunden ist.
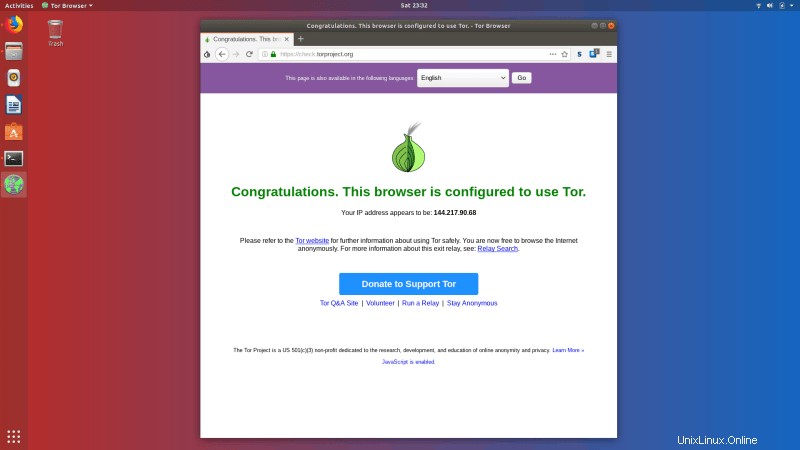
2. Vermeiden Sie die Verwendung des maximierten Browsers
Durch Maximieren des Browsers können Websites auf Geräteinformationen wie Bildschirmgröße und Auflösung zugreifen. Wenn Sie sich darüber Sorgen machen, maximieren Sie den Browser nicht. Der Tor-Browser zeigt dir sogar eine Warnung, wenn du es tust.
3. Wählen Sie Ihre Sicherheitsstufe
Standardmäßig wählt Tor Browser die Standard-Sicherheitsstufe. Sie können jedoch die Stufen „Sicherer“ und „Am sichersten“ auswählen. Hier erfährst du mehr über die Levels. Um auf dieses Menü zuzugreifen, klicken Sie auf die Zwiebel unter den Registerkarten und wählen Sie Sicherheitseinstellungen aus.
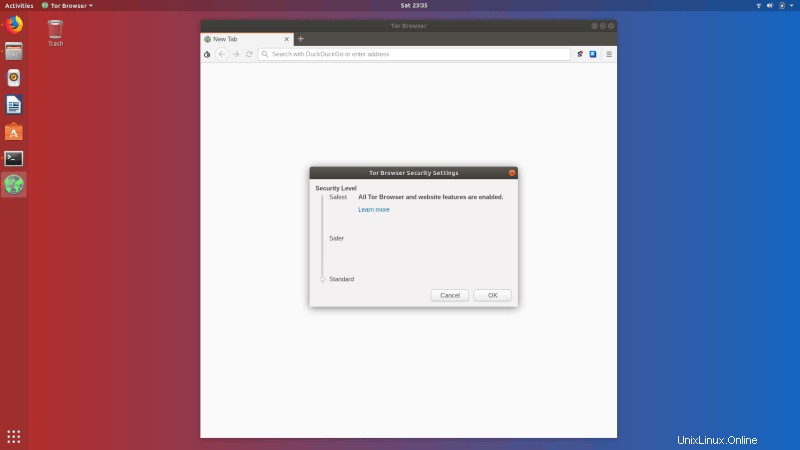
4. Ändern Sie einige Surfgewohnheiten
Versuchen Sie, Suchmaschinen zu verwenden, die Sie nicht verfolgen. Ein paar Beispiele sind DuckDuckGo oder Disconnect.me. Tor legt sogar DuckDuckGo als Standardsuchmaschine fest. Vermeiden Sie auch die Installation von Browsererweiterungen, da diese Sie verfolgen könnten.
5. Halten Sie sich von illegalen Websites fern
Da Tor ein verstecktes Netzwerk ist, können Sie auf einige Websites stoßen, die illegal sind oder zwielichtige/illegale Aktivitäten fördern. Versuchen Sie, sich von solchen Websites fernzuhalten.
6. Tor-Schaltkreise verstehen
Im Gegensatz zu einem herkömmlichen VPN leitet Tor Ihre Verbindung nicht nur über einen einzigen Standort weiter. Stattdessen werden Ihre Daten über eine Reihe von Standorten weitergeleitet und übertragen. Dies wird als Tor-Schaltung bezeichnet. Sie können Ihren aktuellen Stromkreis anzeigen, indem Sie auf das Schlosssymbol links neben Ihrer Adressleiste klicken.
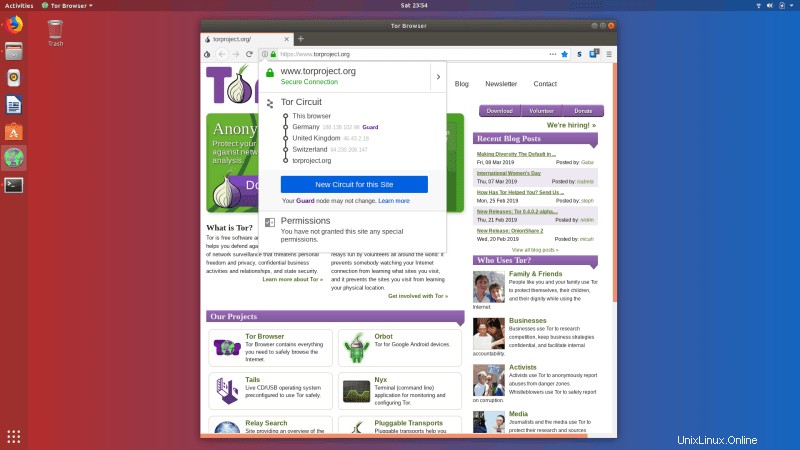
7. Verwenden Sie Onion-Dienste
Anstatt normale Websites zu verwenden, können Sie Onion-Dienste verwenden, die Teil des Tor-Netzwerks sind. Einige Websites sind in dieser Form verfügbar. Sie verwenden eine .onion-Adresse. Einige davon sind
- The New York Times (https://www.nytimes3xbfgragh.onion)
- DuckDuckGo (3g2upl4pq6kufc4m.onion)
- ProtonMail (https://protonirockerxow.onion)
Hüten Sie sich vor den zwielichtigen und illegalen, die meisten von ihnen sind nur als .onion-Dienst verfügbar.
Weitere Tipps zum Durchsuchen von Tor können Sie hier im Detail lesen.
Benutzen Sie Tor gerne?
Ich hoffe, dieser Artikel hat Ihnen geholfen, den Tor-Browser auf Ubuntu und anderen Linux-Distributionen zu installieren und Ihnen so zu ermöglichen, Ihre Privatsphäre zu schützen.
Apropos Privatsphäre, VPNs sind ein weiteres beliebtes Tool zum Schutz der Privatsphäre. Das in der Schweiz ansässige Datenschutzunternehmen ProtonMail bietet einen ausgezeichneten sicheren und privaten VPN-Dienst, ProtonVPN (Affiliate-Link). Sie können auch ihren Service in Anspruch nehmen, wenn Sie daran interessiert sind.
Welche anderen datenschutzbezogenen Tools verwenden Sie?

Abhishek Prakash
Ursprünglicher Autor

Atharva Lele
Mitwirkender Autor