Haben Sie jemals daran gedacht, Coreldraw unter Linux zu verwenden? Leider ist es nicht für Linux verfügbar. Natürlich können Sie es mit dem Wine-Paket installieren. Aber es gibt gute Alternativen unter Linux für CorelDraw. Eine der Optionen ist Inkscape.
Lassen Sie uns also in diesem Beitrag lernen, wie man Inkscape unter Ubuntu 20.04 Linux installiert.
Inkscape für Ubuntu 20.04
Inkscape ist ein plattformübergreifender Vektorgrafik-Editor, der für Windows, Linux und macOS verfügbar ist. Es hat eine breite Palette von Funktionen, die es zu einem leistungsstarken Werkzeug machen, und das alles unter einer GPL-Lizenz, d.h. es ist Open Source.
SVG ist das native Format von Inkscape, unterstützt aber auch das Generieren von Dateien mit Ebenen und den Export in Formate wie PNG, JPG, PDF, EPS.
Einige Möglichkeiten, die Inkscape bietet, sind:
- Flexible Zeichenwerkzeuge.
- Breite Dateiformatkompatibilität.
- Leistungsstarkes Textwerkzeug.
- Bezier- und Spirokurven.
- Plugin-Unterstützung
Es gibt viele Stärken von Inkscape, daher gibt es eine eigene Seite dafür. Wenn Sie alle wissen möchten, können Sie diesen Link besuchen.
Installieren Sie Inkscape auf Ubuntu 20.04
Inkscape ist für Ubuntu 20.04 verfügbar und wir haben sogar mehrere verschiedene Methoden, um es zu installieren. Es liegt an Ihnen, zu entscheiden, welches das Beste und Passendste ist. Entweder wählen, nicht mischen.
Methode 1:Installieren Sie Inkscape mit dem offiziellen Repository
Inkscape ist in das offizielle Ubuntu-Repository integriert, sodass Sie es installieren können, indem Sie ein Terminal aus dem Hauptmenü öffnen oder die Tasten STRG + ALT + T drücken und den folgenden Befehl ausführen:
sudo apt install inkscape
Nachdem Sie Ihr Passwort eingegeben haben, werden der Download und die Installation gestartet. Dann können Sie es vom Hauptmenü aus ausführen.
Diese Methode ist ziemlich sicher, gibt uns aber nicht die neueste stabile Version von Inkscape, also ist sie vielleicht nicht die beste.
Methode 2:Verwenden des Inkscape-PPA
Um dieses Problem zu lösen, hat das Entwicklungsteam von Inkscape ein spezielles PPA für Ubuntu 20.04 bereitgestellt, über das wir auf die neueste verfügbare Version der Anwendung zugreifen können.
Öffnen Sie dazu das Terminal und führen Sie es aus:
sudo add-apt-repository ppa:inkscape.dev/stable
Dann aktualisiert es alle System-Repositories, um das neue PPA zu laden:
sudo apt update
Und schließlich installieren Sie Inkscape mit dem folgenden Befehl:
sudo apt install inkscape
Auf diese Weise können Sie die neueste Version von Inkscape mit wenigen Befehlen und mithilfe eines PPA installieren. Es liegt nun an Ihnen, ob Sie Repositories von Drittanbietern hinzufügen möchten.
Methode 3:Installieren Sie Inkscape über das Ubuntu Software Center
Wir haben bereits angemerkt, dass der Ubuntu Application Store einer der vollständigsten in ganz Linux ist. Daher wurde erwartet, dass Inkscape dort verfügbar sein würde.
Dank des Ubuntu Software Centers ist die Installation ganz einfach und ohne das Terminal benutzen zu müssen, das viele nicht mögen.
Öffnen Sie also das Ubuntu Software Center über das Hauptmenü. Und suchen Sie in der Suchmaschine nach Inkscape.
Wählen Sie das bestmögliche Ergebnis aus, das sich auf Inkscape bezieht, in diesem Fall ist es das erste.
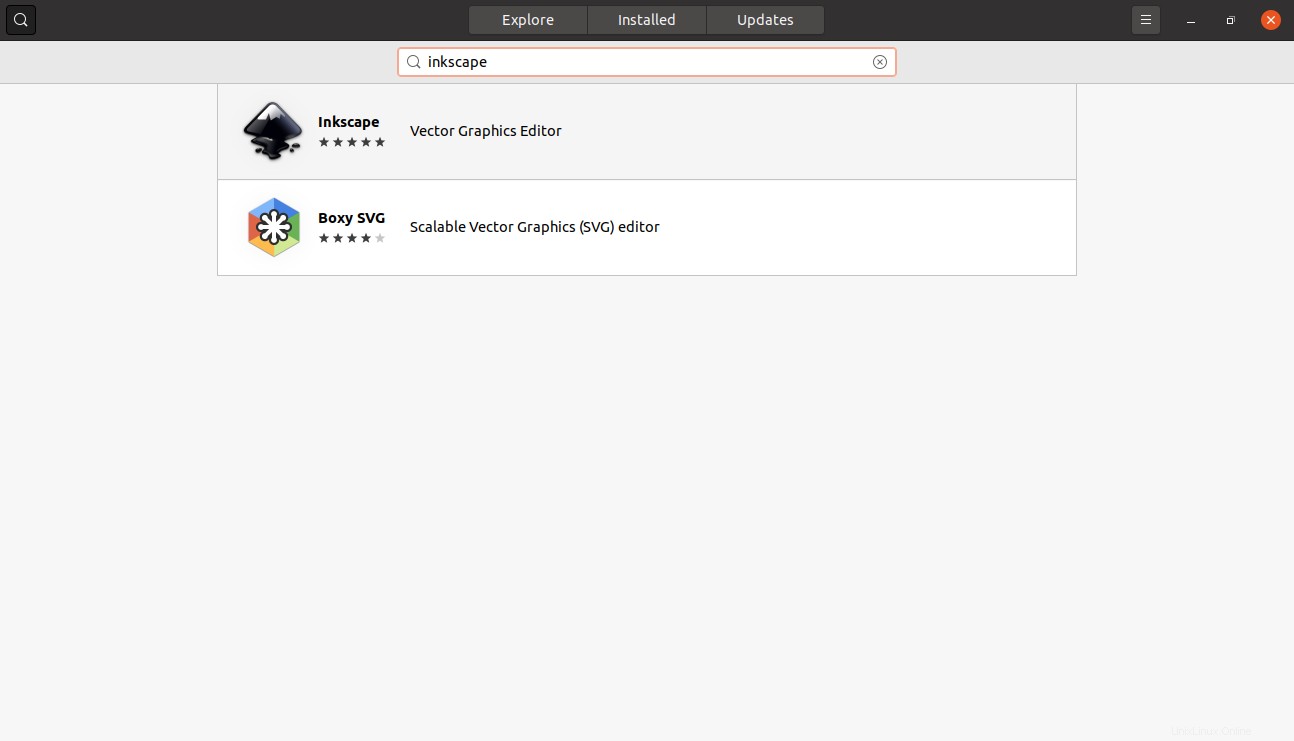
Nun sehen Sie Informationen über das Paket und das betreffende Programm. Daten wie Größe, Kommentare und eine Beschreibung werden angezeigt.
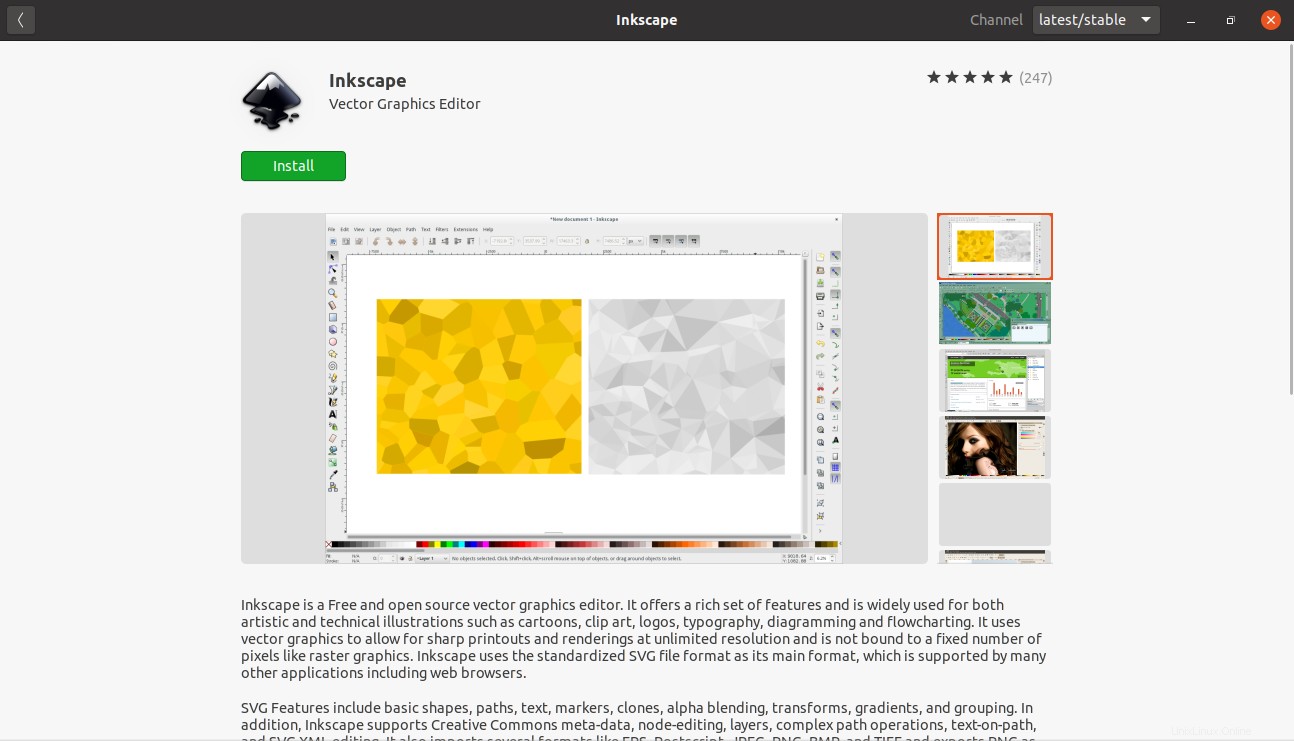
Um die Installation zu starten, drücken Sie einfach auf Installieren Schaltfläche.
Sie können Inkscape am Ende des Vorgangs auch über das Hauptmenü ausführen.
Methode 4:Installieren Sie Inkscape mit dem Snap-Befehl
Eine letzte Möglichkeit zur Installation besteht darin, den Snap-Befehl dafür zu verwenden. Dieser Befehl behandelt die eigenständige Pakettechnologie von Ubuntu, über die wir zuvor gesprochen haben.
Wie bei den vorherigen Methoden wird uns die neueste Version schnell und einfach zur Verfügung stehen.
Öffnen Sie also das Terminal und führen Sie es aus:
sudo snap install inkscape
Geben Sie das Passwort ein und warten Sie, bis die Installation abgeschlossen ist.
So verwenden Sie Inkscape
Sobald Sie Inkscape ausführen, sehen Sie den folgenden Bildschirm:
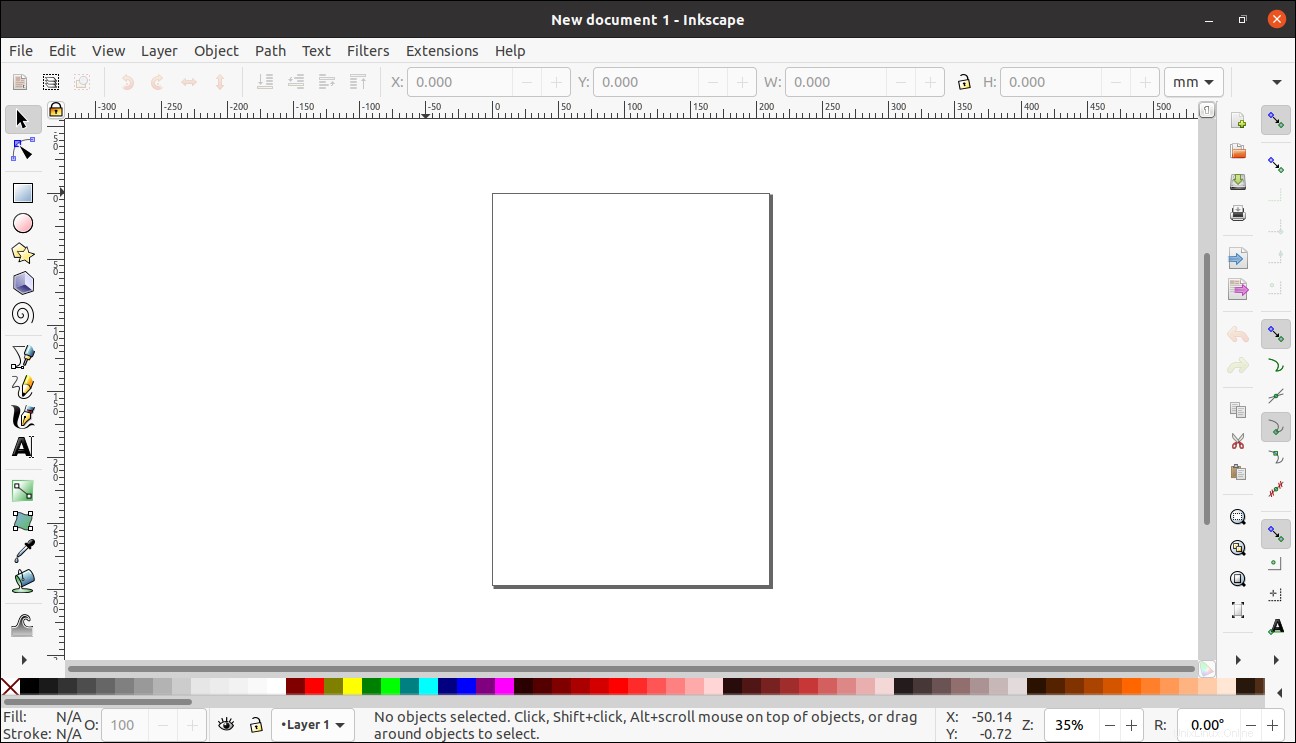
Dies ist die grafische Oberfläche und der Arbeitsbereich der Anwendung.
Oben haben wir die Menüleiste wo sich die Hauptoptionen der Anwendung befinden.
Unter der Befehlsleiste, wo sich Schaltflächen mit vielen Aktionen befinden, die schnell ausgeführt werden können. Es ist wie eine Shortcut-Leiste, da diese Optionen mit Tastenkombinationen usw. ausgeführt werden können.
Auf der linken Seite die Symbolleiste wo wir die grundlegenden Aktionen finden, um unsere Zeichnung auszuführen.
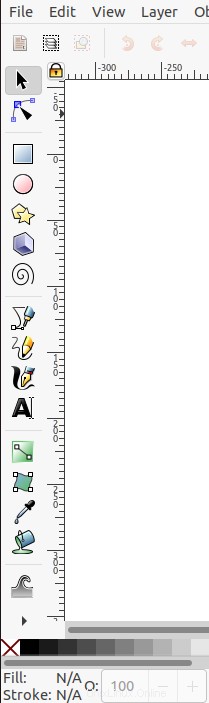
In der Mitte finden wir in Form eines leeren Blattes den Arbeitsbereich, der standardmäßig in der Größe A4 erscheint. Sie können dies im Menü Datei ändern > Dokumenteigenschaften
Auf diese Weise können Sie mit dem Programm arbeiten.
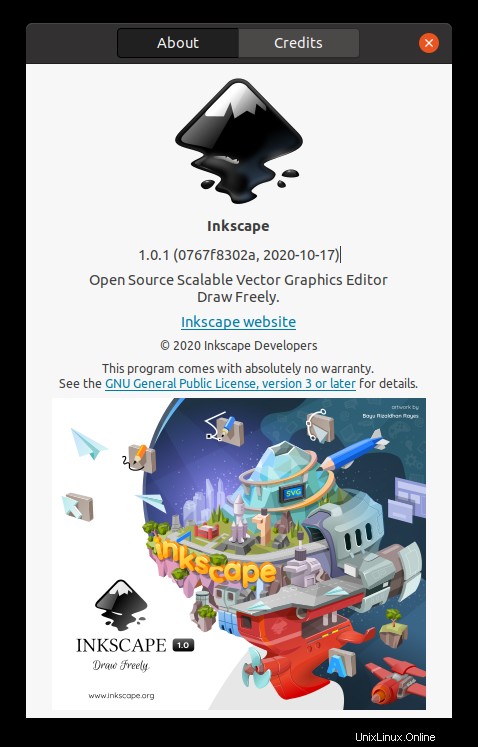
Inkscape auf Ubuntu 20.04 deinstallieren
Der Deinstallationsprozess hängt von der gewählten Installationsmethode ab.
Wenn Sie Methode 1 oder 2 verwendet haben, führen Sie einfach den folgenden Befehl aus:
sudo apt autoremove inkscape
Wenn Sie Methode 3 oder 4 verwendet haben, können Sie auch den Snap-Befehl verwenden, um es zu deinstallieren. Öffnen Sie dazu ein Terminal und führen Sie es aus:
sudo snap remove inkscape
Und auf diese Weise können Sie es schnell deinstallieren.
Schlussfolgerung
Inkscape wird uns als Open-Source-Alternative zu bekannten Programmen wie Coreldraw vorgestellt. Das heißt, Inkscape kann dank seiner Lizenz von Studenten und Fachleuten in der Vektorbildbearbeitung verwendet werden.
Inkscape kann jedoch dank der folgenden Methoden schnell auf Ubuntu 20.04 installiert werden
Sag uns, magst du Inkscape? hast du es benutzt? arbeitest du mit bildern? Hinterlasse uns deinen Kommentar und teile diesen Beitrag.
Danke fürs Lesen.