Jedes Mal, wenn Sie ein Betriebssystem starten, wird eine Reihe von Programmen automatisch gestartet. Diese werden als „Startanwendungen“ oder „Startprogramme“ bezeichnet.
Ich spreche hier nicht von essentiellen Programmen wie Network Manager. Ich spreche von der Ausführung von Slack, Torrent-Clients von Transmission, Skype oder anderen ähnlichen regulären Programmen.
Startup-Anwendungen sind eine gute Möglichkeit, Zeit zu sparen und die Benutzerfreundlichkeit Ihres Linux-Systems zu erweitern. Gleichzeitig sollten Sie nicht zu viele Startanwendungen haben. Es kann sich negativ auf die Reaktionsfähigkeit Ihres Systems auswirken, wenn Sie sich dort anmelden.
In diesem Ubuntu-Anfängerleitfaden zeige ich Ihnen, wie Sie die Startanwendungen verwalten. Sie werden:
- Lernen Sie, wie Sie (fast) jedes Programm zur Startanwendungsliste hinzufügen, um es automatisch bei jedem Systemstart zu starten.
- Lernen Sie, wie Sie ein Programm aus der Startanwendungsliste entfernen, damit Sie beim Booten ein schnelleres System haben.
- Lernen Sie, wie Sie die Ausführung einer Startanwendung verzögern, sodass sie automatisch, aber mit einer Zeitverzögerung ausgeführt wird. Auf diese Weise verbrauchen nicht alle Startanwendungen gleichzeitig die Systemressourcen.
Startanwendungen in Ubuntu verwalten
Standardmäßig stellt Ubuntu ein Startprogramm für Anwendungen bereit die du verwenden könntest. Sie können auch eine Drittanbieteranwendung wie Stacer zum Verwalten der Startprogramme verwenden.
Ich werde zuerst das integrierte Dienstprogramm besprechen und später in diesem Tutorial kurz auf Stacer eingehen.
Gehen Sie zum Menü und suchen Sie wie unten gezeigt nach Startanwendungen.
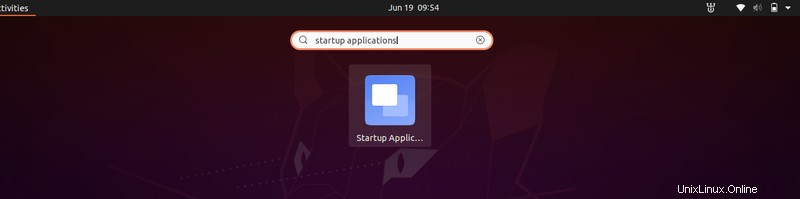
Sobald Sie darauf klicken, werden Ihnen alle Startanwendungen auf Ihrem System angezeigt:
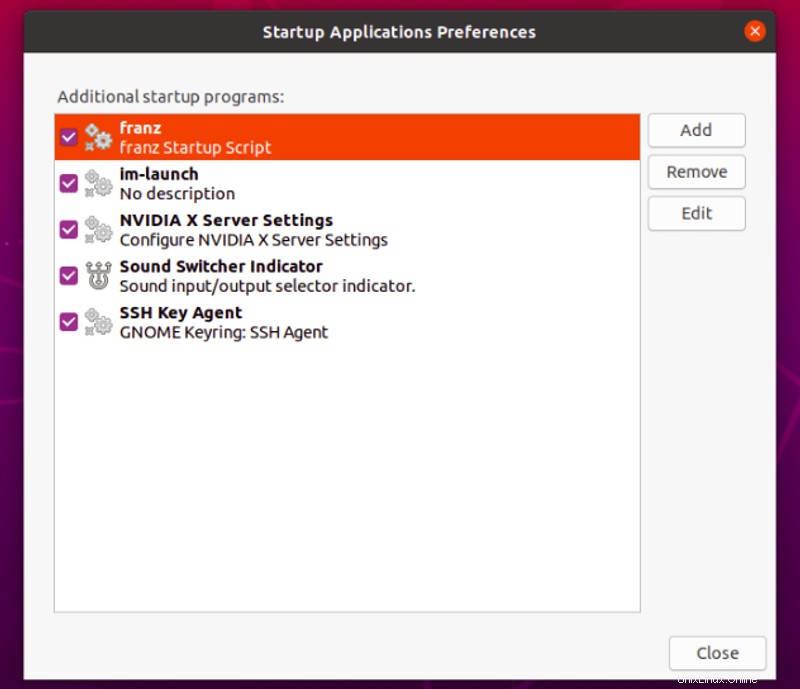
Startanwendungen in Ubuntu entfernen
Jetzt liegt es an Ihnen herauszufinden, was Sie brauchen und was nicht. In meinem Fall wird Franz (eine All-in-One-Messaging-App) nicht mehr als Startup-App benötigt. Daher möchte ich es deaktivieren.
Sie können es entweder deaktivieren oder vollständig aus der Liste der Start-Apps entfernen.
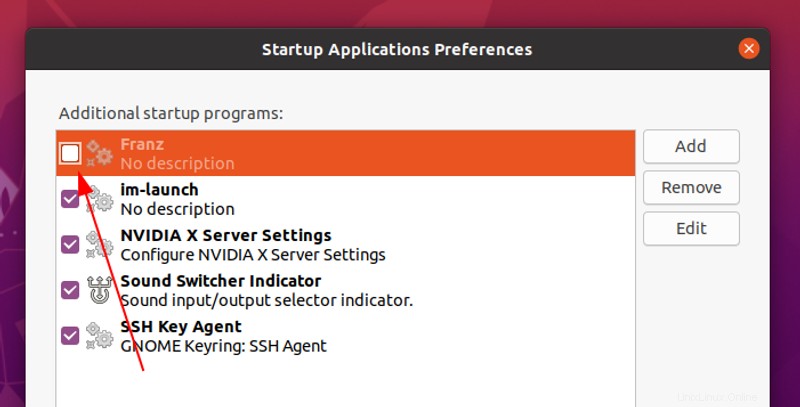
Um ein Programm aus der Startanwendungsliste zu entfernen, wählen Sie es aus und klicken Sie im rechten Fensterbereich auf Entfernen.
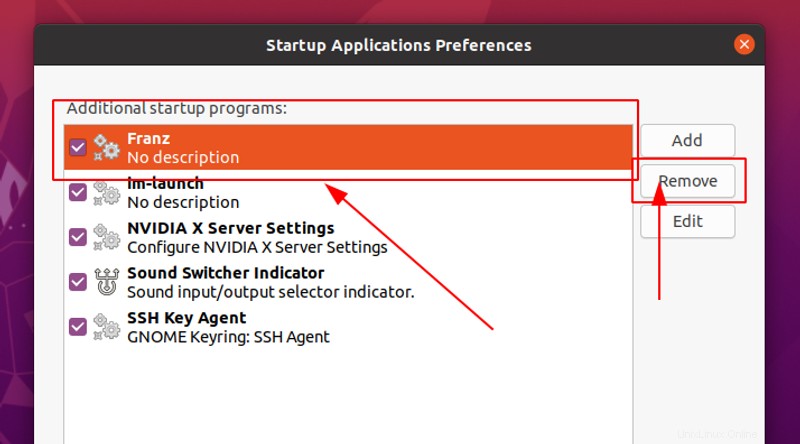
Durch das Entfernen unnötiger Startanwendungen können Sie Ubuntu ein wenig beschleunigen.
Startprogramme verzögern
Was ist, wenn Sie Programme beim Start nicht entfernen, aber die Systemleistung beim Booten optimieren möchten?
In diesem Fall können Sie bei verschiedenen Programmen eine Verzögerung hinzufügen, damit nicht alle Programme gleichzeitig starten.
Wählen Sie ein Programm aus und klicken Sie auf Bearbeiten .
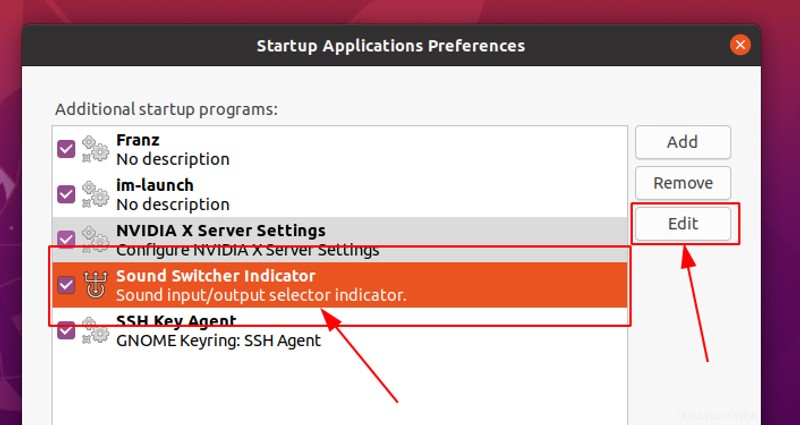
Dies zeigt den Befehl, der dieses bestimmte Programm ausführt.
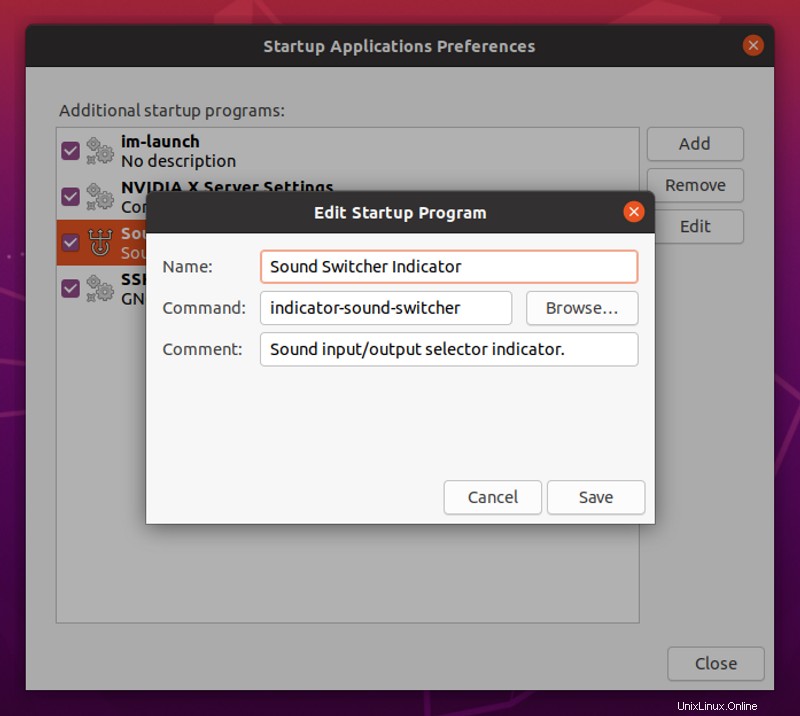
Sie müssen lediglich sleep XX; hinzufügen vor dem Befehl.
Es wird eine Verzögerung von XX Sekunden hinzugefügt, bevor die eigentlichen Befehle zum Ausführen der Anwendungen ausgeführt werden.
Wenn ich beispielsweise die Sound Switcher Indicator um 2 Minuten verzögern möchte, füge ich sleep 120; hinzu vor dem Befehl so:
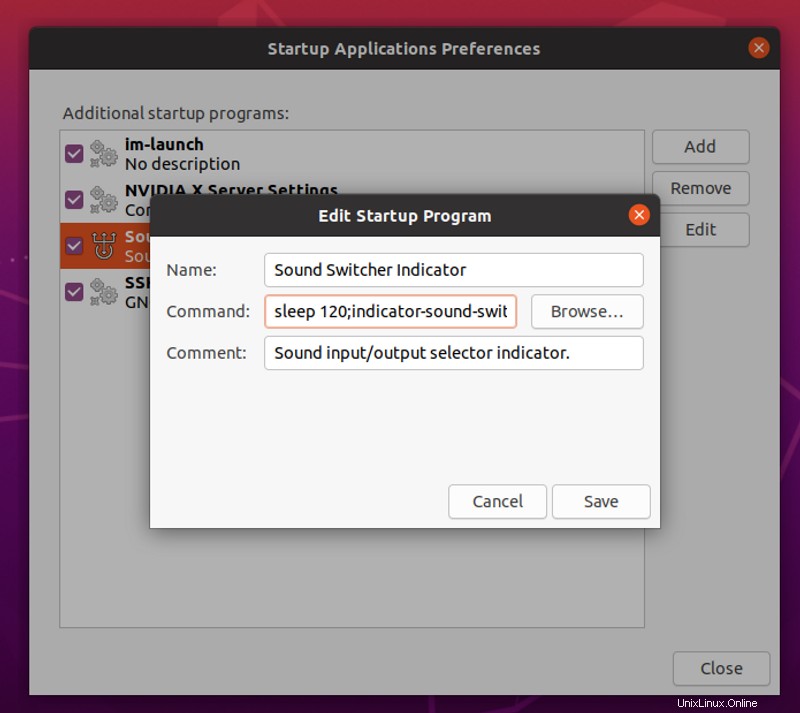
Speichern Sie es und schließen Sie es. Starten Sie das System neu, um zu sehen, wie es funktioniert.
Fügen Sie ein Programm in den Startanwendungen hinzu
Einige Anwendungen bieten in ihren Einstellungen die Option „Autostart“ an. Dadurch können Sie sie einfach zur Liste der Startanwendungen hinzufügen.
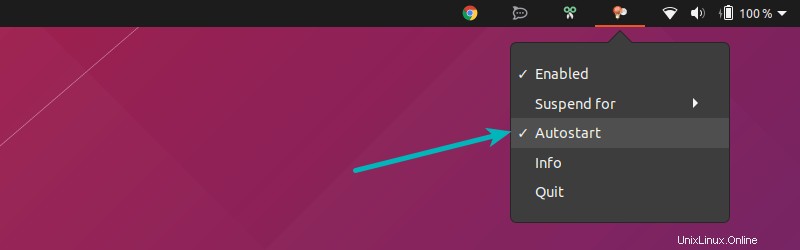
Aber nicht alle Anwendungen tun dies. Für Anwendungen wie Transmission oder qBitTorrent-Torrent-Clients gibt es keine integrierte Option zum automatischen Starten.
Ärgern Sie sich nicht. Ich zeige Ihnen einen tollen Trick, mit dem Sie fast jede Anwendung automatisch starten können.
Das könnte für Anfänger schwierig sein, aber es ist keine Raketenwissenschaft. Ich werde versuchen, es Ihnen so einfach wie möglich zu machen, Startanwendungen ein neues Programm hinzuzufügen.
Schritt 1:Suchen Sie den Befehl zum Ausführen einer beliebigen Anwendung
Wenn Sie die GNOME-Desktopumgebung verwenden, können Sie den alacarte-Menüeditor verwenden. Andere Desktop-Umgebungen verfügen möglicherweise über solche Dienstprogramme.
Sie können im Software-Center nach alacrte suchen, indem Sie nach „Hauptmenü“ suchen.
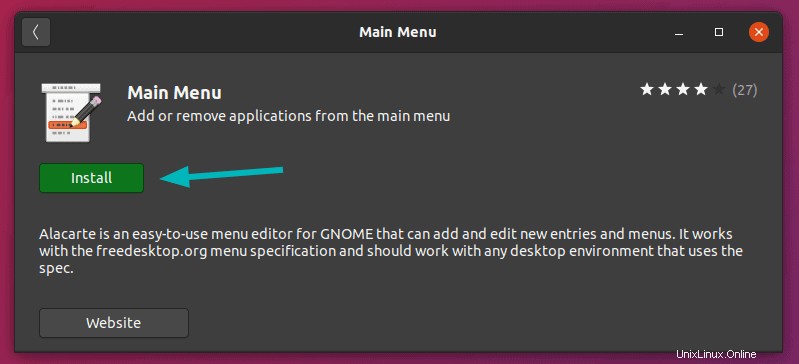
Alternativ können Sie es mit diesem Befehl installieren:
sudo apt install alacarteGehen Sie nach der Installation zum Systemmenü und suchen Sie nach Hauptmenü . Falls das Hauptmenü nicht standardmäßig installiert ist, können Sie es über das Software Center installieren.
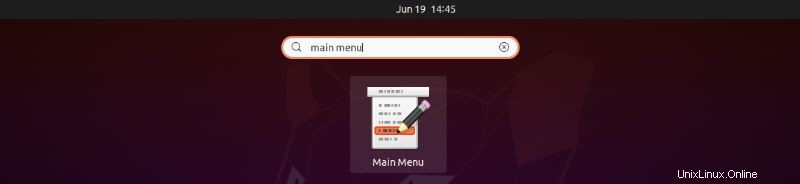
Diese enthält alle Programme, die Sie auf Ihrem System installiert haben.
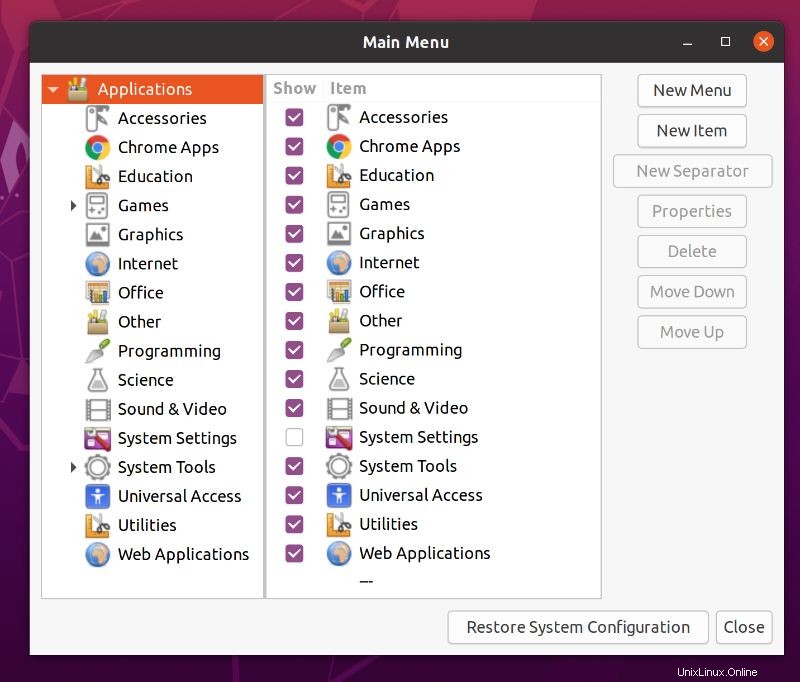
Suchen Sie einfach nach der Anwendung, die Sie hinzufügen möchten, und klicken Sie auf Eigenschaften Option auf der rechten Seite des Bildschirms, um den Befehl anzuzeigen, der diese Anwendung ausführt. Zum Beispiel möchte ich den qBittorrent-Client beim Start ausführen. Folgendes muss ich tun:
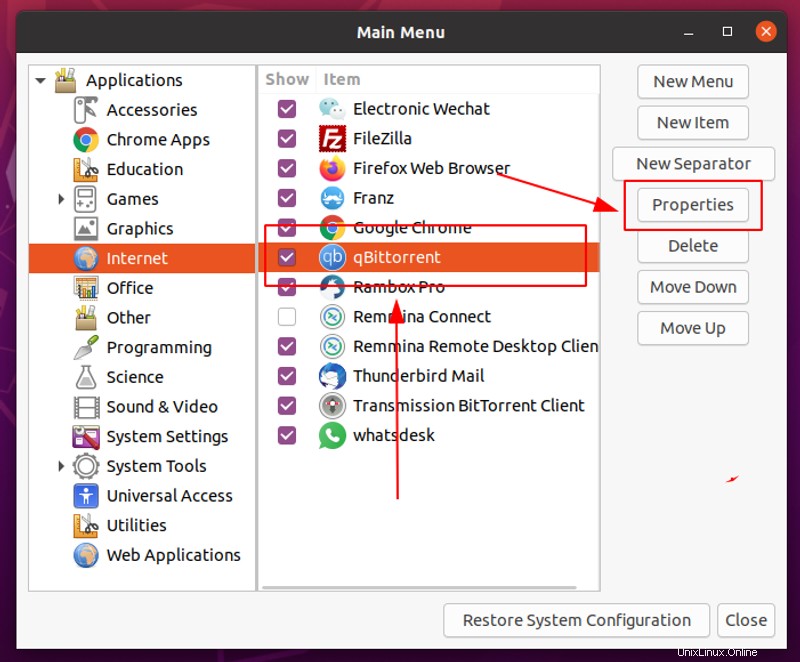
Wenn ich die Zielanwendung auswähle und auf Eigenschaften klicke, erhalte ich den Befehl, der qBittorrent ausführt:
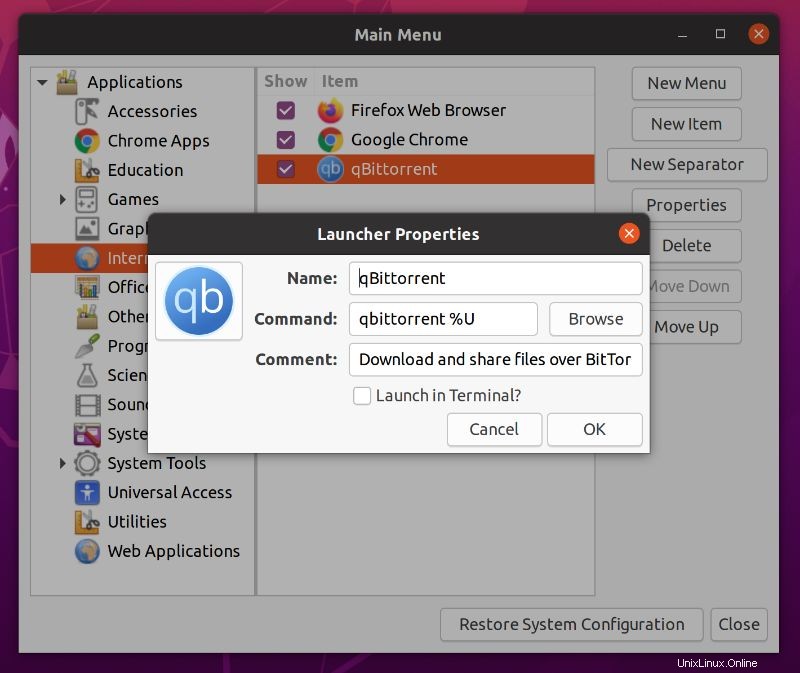
Jetzt verwende ich dieselben Informationen, um qBittorrent in Startanwendungen hinzuzufügen.
Schritt 2:Programme beim Start hinzufügen
Gehen Sie zurück zu Startanwendungen und klicken Sie auf Hinzufügen. Sie werden aufgefordert, einen Namen, einen Befehl und einen Kommentar (optional) einzugeben.
Der Befehl ist das wichtigste von allen. Sie können einen beliebigen Namen und Kommentar (das ist die Beschreibung der App) verwenden, den Sie möchten.
Verwenden Sie den Befehl aus dem vorherigen Schritt und klicken Sie auf Hinzufügen .
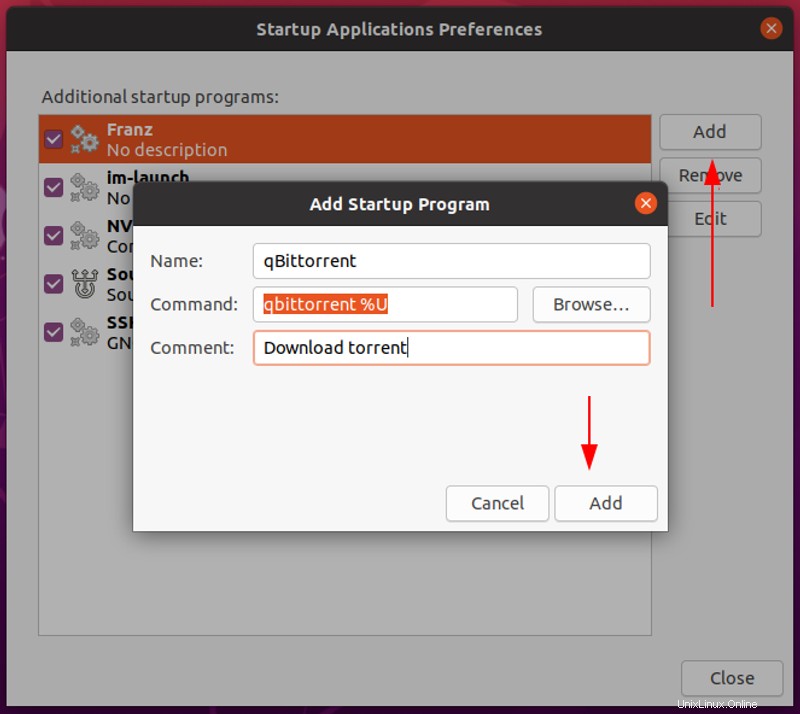
Das ist es. Sie werden es beim nächsten Start sehen und automatisch ausführen. Das ist alles, was Sie mit Startanwendungen in Ubuntu tun können.
Bonus-Tipp:Siehe versteckte Startprogramme in Ubuntu
Bisher haben wir Anwendungen besprochen, die beim Start sichtbar sind, aber es gibt viele weitere Dienste, Daemons und Programme, die für Startanwendungen nicht sichtbar sind.
In diesem Abschnitt erfahren Sie, wie Sie versteckte Startprogramme in Ubuntu sehen und diese verwalten.
Um zu sehen, welche Dienste beim Start ausgeführt werden, öffnen Sie ein Terminal und verwenden Sie den folgenden Befehl:
sudo sed -i 's/NoDisplay=true/NoDisplay=false/g' /etc/xdg/autostart/*.desktopDies ist nur ein schneller Befehl zum Suchen und Ersetzen, der NoDisplay=false ändert mit NoDisplay=true in allen Programmen, die sich im Autostart befinden. Sobald Sie dies getan haben, öffnen Sie die Startanwendungen erneut und Sie werden jetzt viele weitere Programme hier sehen:
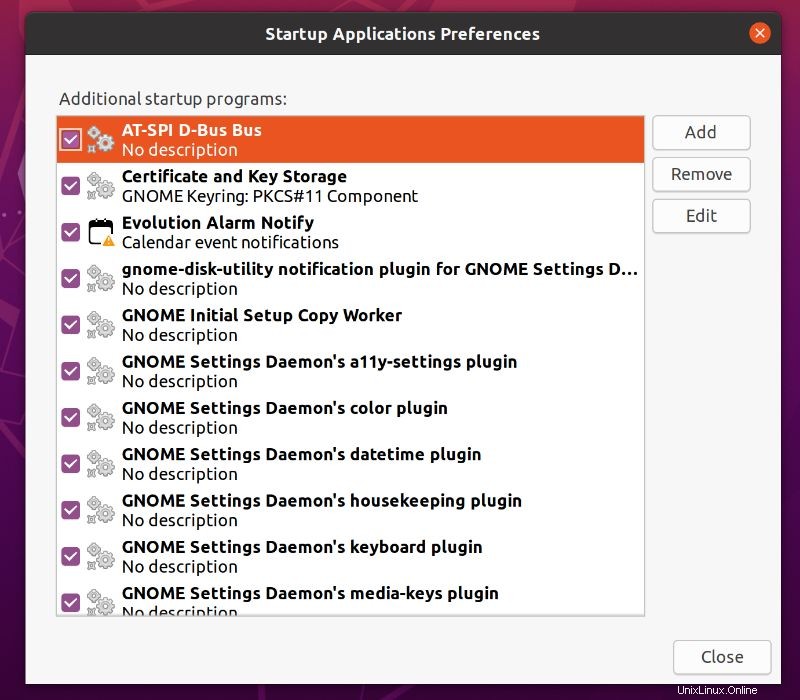
Verwenden Sie Stacer, um Startprogramme in Linux zu verwalten 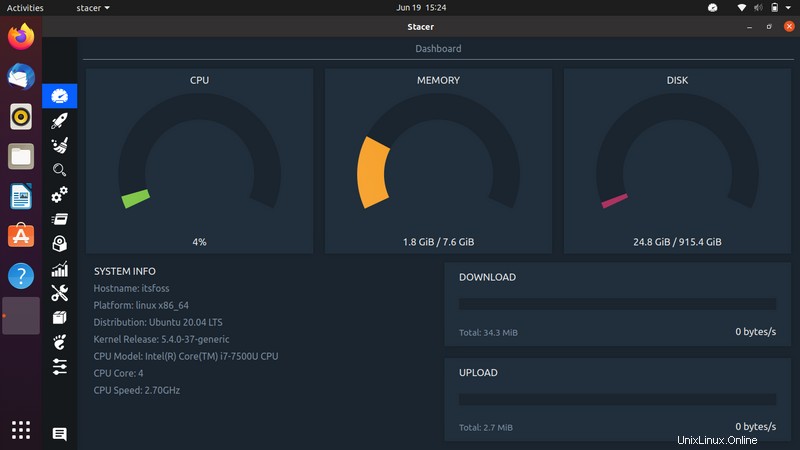
Wie ich bereits erwähnt habe, können Sie Stacer verwenden, um Ihr Ubuntu-System zu optimieren. Sie können aber auch die Startanwendungen mit demselben verwalten.
Wenn Sie fertig sind, gehen Sie zur Registerkarte Start-Apps, und hier finden Sie alle Start-Apps. Wie im Screenshot unten gezeigt, können Sie Start-Apps auch mit Stacer einfach umschalten, entfernen und hinzufügen.
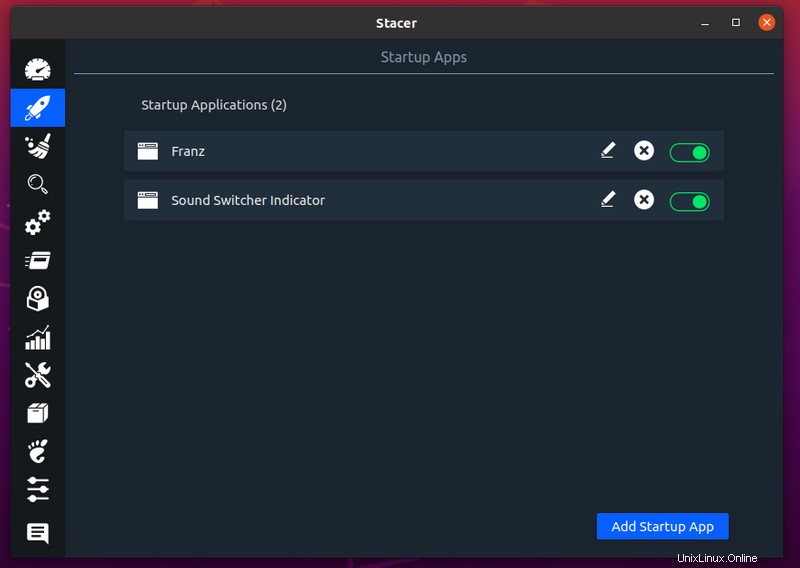
Um eine Start-App hinzuzufügen, müssen Sie dieselben Schritte ausführen, die ich oben erwähnt habe, um eine Anwendung zum Start hinzuzufügen.
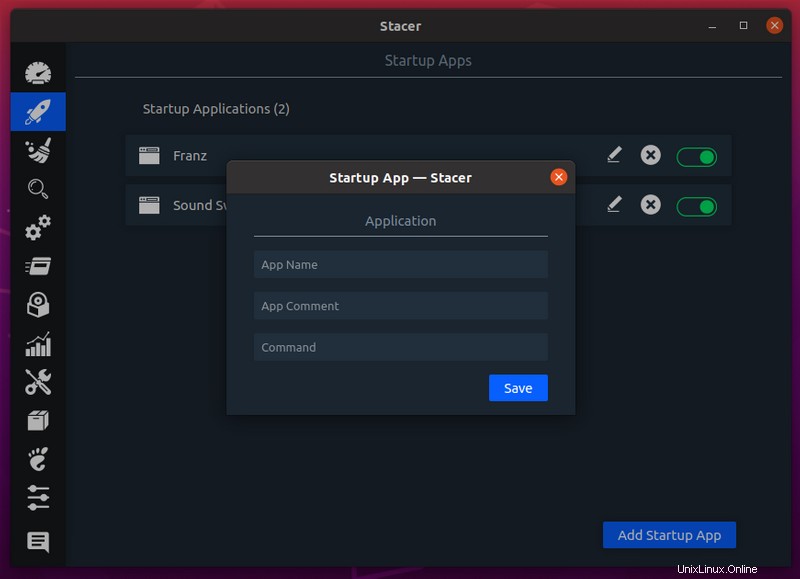
Abschluss
Ich hoffe, dieses Ubuntu-Tutorial hat Ihnen geholfen, Startanwendungen zu verstehen und zu verwalten. Zögern Sie nicht, mir Ihre Gedanken in den Kommentaren unten mitzuteilen.