Was passiert, wenn Sie Ihre Lieblingsanwendung nicht in der Liste der „Öffnen mit“-Anwendungen finden? Haben Sie schon einmal darüber nachgedacht, wie Sie eine Anwendung zur Liste der „Öffnen mit“-Anwendungen hinzufügen können Rechtsklickmenü ?
Viele meiner Artikel mit Anleitungen enthalten Screenshots. Während ich Gimp zum Ändern der Größe und Komprimieren des Bildes verwende, bevorzuge ich Pinta zum Hinzufügen von Text und Kreisen zu den Bildern. Es ist ein leichtes und einfach zu bedienende App. Wenn ich in Ubuntu versucht habe, ein Bild mit Pinta zu öffnen, indem ich mit der rechten Maustaste darauf klicke, habe ich es hier einfach nicht gefunden:
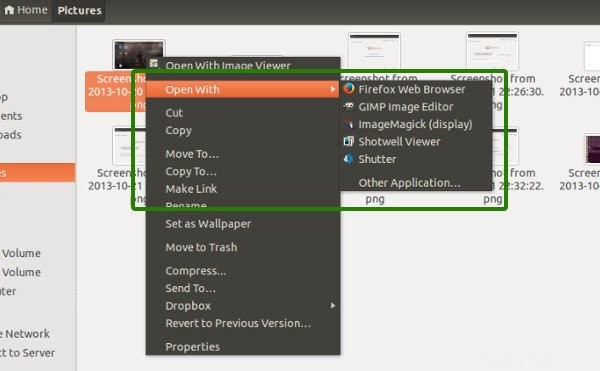
Nun, es muss in Andere Anwendungen sein, sagte ich mir. Ich habe mich geirrt. Es war nicht in der Liste der empfohlenen Anwendungen:
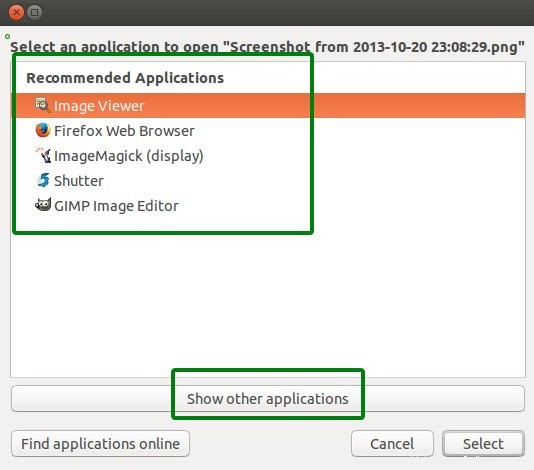
Ich war sehr hoffnungsvoll, es in Andere Anwendungen anzeigen zu finden. Aber auch das war zwecklos.
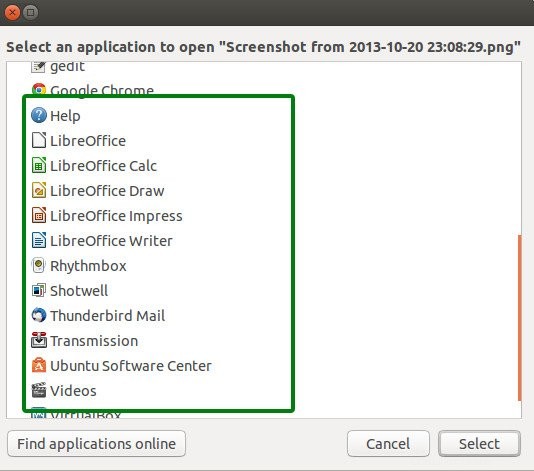
Nun, wenn Sie so viel mit mir ertragen, werde ich Ihnen den Trick zeigen, den Sie verwenden können, um jede Anwendung in der Liste der geöffneten Anwendungen in Ubuntu hinzuzufügen oder einem anderen Linux-Betriebssystem.
So fügen Sie eine Anwendung in Open with list hinzu:
Dieses Tutorial wird mit dem Pinta-Bildeditor demonstriert. Sie können die ähnlichen Schritte für jedes Programm verwenden. Ändern Sie einfach Pinta mit Ihren Anwendungsnamen in den Befehlen, die wir verwenden werden.
Um ein beliebiges Programm zur Liste der Standardliste der mit Anwendungen zu öffnenden hinzuzufügen, öffnen Sie ein Terminal und verwenden Sie den folgenden Befehl:
sudo gedit /usr/share/applications/XXX.desktopBitte beachten Sie zwei Dinge. In XXX.desktop ist XXX der Name Ihrer Anwendung. Und dann die Verwendung von gedit. Sie können jeden anderen Editor verwenden. Ich habe Vim verwendet. Wenn Sie Gedit verwenden, Es wird einige Warnmeldungen im Terminal anzeigen, aber die Datei in einer GUI öffnen.
Suchen Sie in dieser Desktop-Datei nach einer Zeile, die so aussieht:
Exec=XXX
Wenn Sie so etwas haben, ersetzen Sie diese Zeile durch:
Exec=XXX %F
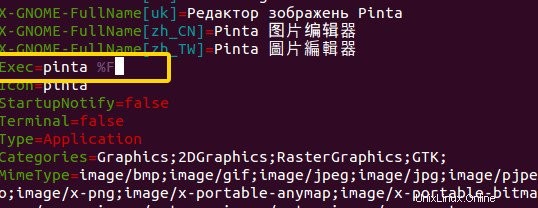
Speichern Sie es und beenden/schließen Sie die Desktop-Datei. Kein Neustart oder ähnliches erforderlich. Es sollte sofort funktionieren.
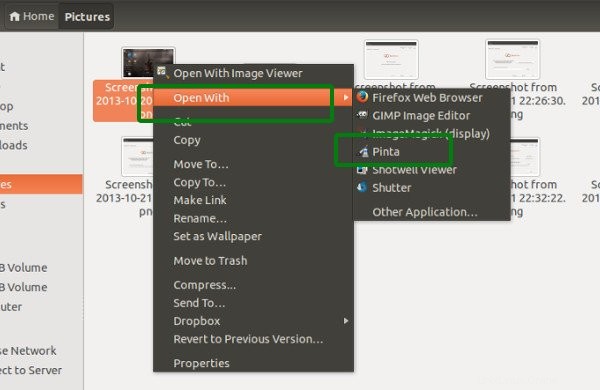
Erklärung
Um nun zu erklären, was dieses %F bedeutet. %F ist eigentlich eine Exec-Taste. Es bedeutet, dass das Programm gleichzeitig mit mehreren Dateieingaben (Argumenten) versorgt wird. Wenn ich also Wenn dieses %F in Pinta eingestellt ist, kann ich mehrere Bilder in derselben Instanz von Pinta öffnen (stellen Sie sich das wie Tabs in einem Webbrowser vor). Aber das Programm muss diese Funktion unterstützen.
Die Frage, die Sie sich vielleicht fragen, ist, warum es vorher nicht in der Liste der Anwendungen angezeigt wurde und warum es nach dem Hinzufügen von %F funktioniert. Der Grund ist, dass es keine solche gibt Exec Key, das Programm akzeptiert kein Argument, was bedeutet, dass Sie mit dieser Anwendung keine Datei „öffnen mit“ können, da „öffnen mit“ die Datei als Argument liefert.
Hier können Sie mehr über Exec Key lesen.
Ich hoffe, das Tutorial hat Ihnen geholfen, Anwendungen in der Rechtsklick-Option zum Öffnen mit Anwendungen in Ubuntu hinzuzufügen . Fragen oder Anregungen sind immer willkommen.