Kurz:Ubuntu bietet eine einfache Möglichkeit, proprietäre Treiber zu finden und zu installieren. Dieses kurze Tutorial zeigt Ihnen, wie Sie zusätzliche Treiber in Ubuntu installieren, einschließlich proprietärer Nvidia-Treiber.
Wie installiert man Treiber in Ubuntu? Die einfache Antwort ist, dass Ubuntu selbst Treiber auf Ihrem System identifiziert und installiert. Im Gegensatz zu älteren Windows-Versionen müssen Sie hier nicht manuell nach Treibern suchen und diese installieren.
Aber es gibt einen Haken. Für einige Hardwarekomponenten stehen mehrere Treiber zur Verfügung:Open-Source- und proprietäre.
Standardmäßig installiert Ubuntu die Open-Source-Treiber und in einigen Fällen verursacht das Probleme bei Ihrer Ubuntu-Installation.
Möglicherweise treten Probleme mit dem WLAN oder der Grafikkarte auf. Manchmal liegt es daran, dass die von der Linux-Distribution bereitgestellte Open-Source-Version nicht so gut funktioniert wie die proprietären Treiber der Hardwarehersteller.
Das Gute ist, dass Ubuntu sich dieser Probleme bewusst ist und daher eine einfache Möglichkeit bietet, zusätzliche proprietäre Treiber zu installieren.
Sie können diese zusätzlichen Treiber verwenden, um eine bessere Leistung auf Ihrem System zu erzielen. Wenn Sie feststellen, dass sie nicht funktionieren, können Sie
In diesem Tutorial erfahren Sie, wie Sie zusätzliche Treiber unter Ubuntu installieren. Ich zeige Ihnen auch, wie Sie proprietäre Nvidia-Treiber auf Ubuntu installieren.
Installieren zusätzlicher Treiber in Ubuntu
Seit einigen Versionen hat Ubuntu keine zusätzlichen Treiber als separate Anwendung aufgeführt. Stattdessen befindet es sich jetzt in der App „Software &Updates“. Von hier aus können Sie Treiber installieren, die während der Installation nicht standardmäßig installiert werden.
Lassen Sie mich die genauen Schritte zum Installieren zusätzlicher Treiber zeigen.
Schritt 1:Gehen Sie zu den Softwareeinstellungen
Rufen Sie das Menü auf, indem Sie die Windows-Taste drücken. Geben Sie in der Suchleiste „Treiber“ ein. Klicken Sie in den Ergebnissen auf „Software &Updates“.
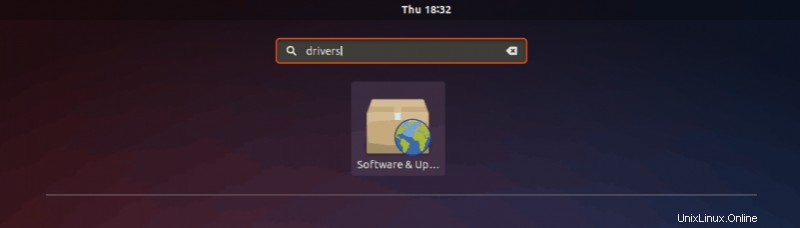
Schritt 2:Verfügbare zusätzliche Treiber prüfen
Öffnen Sie die Registerkarte „Zusätzliche Treiber“. Hier sehen Sie alle Geräte, für die Sie Treiber installieren können.
Wie im Bild unten gezeigt, erhalten Sie bei anderen Treibern wie Wireless-Treibern die Option, entweder den Treiber zu verwenden oder das Gerät überhaupt nicht zu verwenden.
Um die Treiber zu installieren, wählen Sie sie aus und klicken Sie auf Änderungen übernehmen.
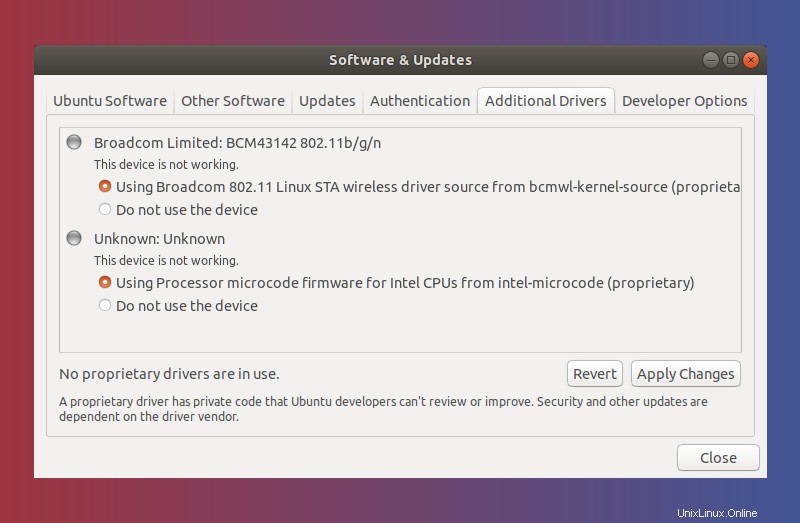
Schritt 3:Installieren Sie die zusätzlichen Treiber
Nachdem die Installation abgeschlossen ist, erhalten Sie eine Neustartoption. Klicken Sie darauf, um Ihr System neu zu starten und die Treiberinstallation abzuschließen. Der Treiber wird nach dem Neustart verwendet.
Wenn Sie jemals wieder den Open-Source-Treiber verwenden oder das Gerät deaktivieren möchten, können Sie „Zusätzliche Treiber“ öffnen und die entsprechende Option dafür auswählen.
Hinweis
Wenn Sie den Standardtreiber anstelle des gerade installierten proprietären Treibers verwenden möchten, wählen Sie einfach die Option „Gerät nicht verwenden“ darunter aus.
Sie können den Linux-Befehl lspci verwenden, um zu überprüfen, welche Grafikkarte Sie in Ihrem System haben.
Installieren Sie proprietäre Nvidia-Treiber in Ubuntu
Sehen wir uns an, wie man proprietäre Nvidia-Treiber unter Ubuntu verwendet.
Die Frage ist, warum würdest du das überhaupt tun? Dies liegt daran, dass der kostenlose und quelloffene „Nouveau“-Treiber die Funktionalität der Grafikkarte möglicherweise nicht richtig unterstützt.
In einigen Fällen startete das System überhaupt nicht und blieb bei
Startproblem mit Nvidia Nouveau behoben
Um dieses Problem zu umgehen, müssen Sie den „Nouveau“-Treiber deaktivieren. Sie können dies mit
Drücken Sie auf dem Grub-Bildschirm „e“, um die Befehlszeile zu bearbeiten.
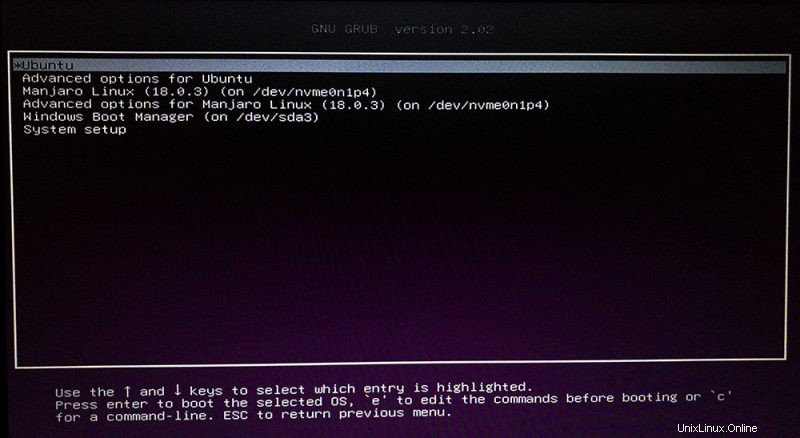
Navigieren Sie zu der Zeile, die mit „
modprobe.blacklist=nouveau
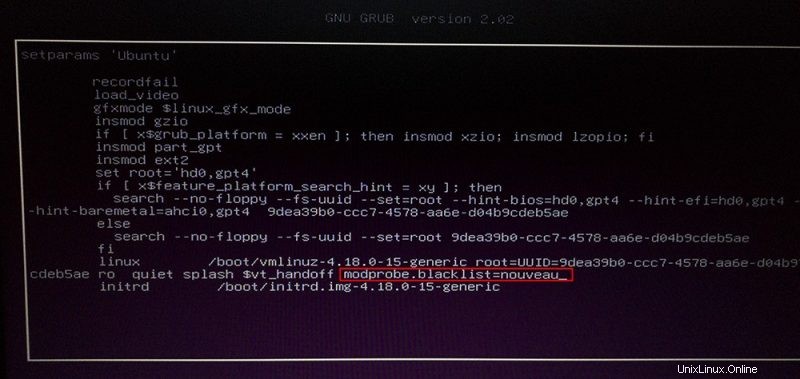
Drücken Sie danach F10 zum Booten und folgen Sie den restlichen einfachen Schritten. Wenn Ihr System immer noch nicht booten kann (höchstwahrscheinlich Systeme mit GPUs der 900er- oder 1000er-Serie), müssen Sie möglicherweise weitere Kernel-Parameter hinzufügen. Unter diesem Link finden Sie weitere Informationen.
Im vorherigen Abschnitt haben Sie bereits gelernt, wie Sie die für Ihr System verfügbaren zusätzlichen Treiber anzeigen können.
In diesem speziellen Fall können Sie sehen, dass für die separate NVIDIA-Grafikkarte zwei Treiberoptionen verfügbar sind. Das Open-Source- und das proprietäre.
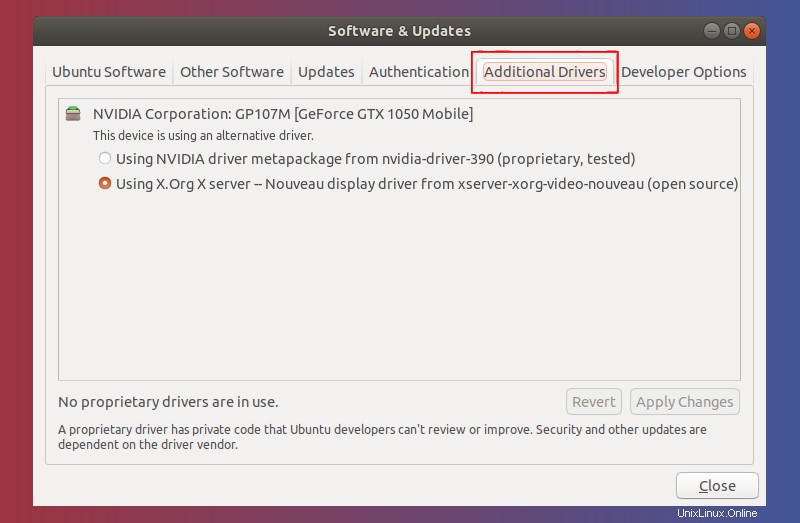
Klicken Sie auf „Using NVIDIA driver
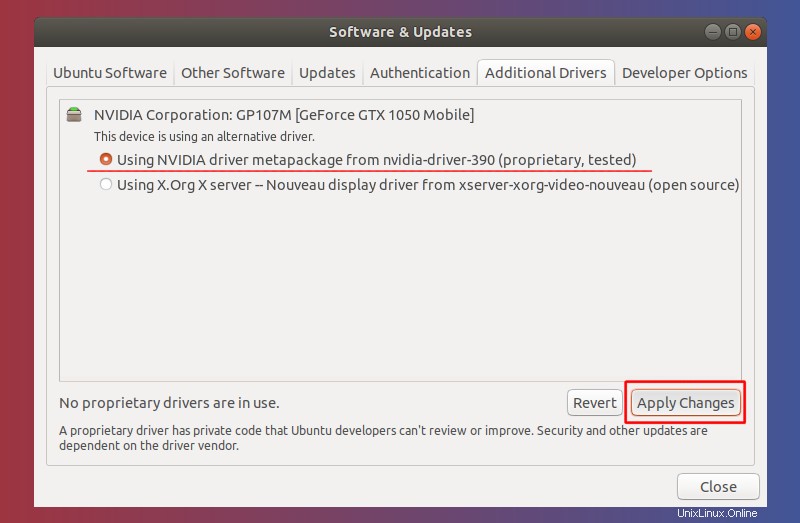
Nach Abschluss der Installation erhalten Sie eine Neustart-Schaltfläche. Klicken Sie darauf, um Ihren PC neu zu starten und die Treiberinstallation abzuschließen.
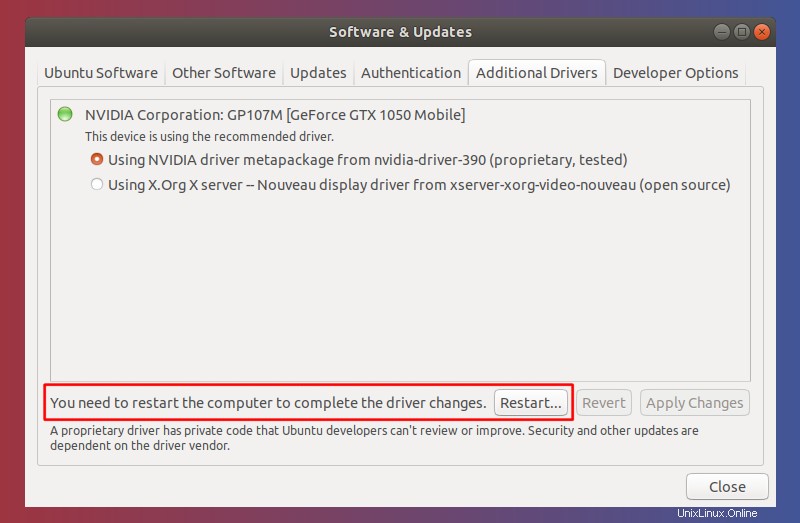
Das ist es. Sie starten Ihren PC neu und Sie sollten Nvidia Graphics in Aktion sehen.
Ich hoffe, dieses kurze Tutorial hat Ihnen mit Nvidia-Treibern und zusätzlichen Treibern in Ubuntu geholfen. Wenn Sie Fragen oder Anregungen haben, teilen Sie uns dies bitte mit.