Dieses Tutorial zeigt Ihnen, wie Sie rss2email unter Ubuntu installieren und verwenden. Rss2email ist ein Open-Source-Programm, das RSS-Feed-Updates an Ihre E-Mail-Adresse senden kann. RSS-Feeds sind eine großartige Möglichkeit, um mit Blogs und Websites auf dem Laufenden zu bleiben, aber einige Websitebesitzer lassen eine bestimmte Anzahl von Artikeln im RSS-Feed zu und andere legen ein Zeitlimit fest. RSS-Feed-Reader speichern keine Artikel auf Ihrem Computer, sodass Sie von Zeit zu Zeit einige Artikel verpassen werden. Wäre es nicht schön, wenn Sie alle Artikel in einem Postfach speichern könnten, um keinen Blogbeitrag zu verpassen? Hier kommt rss2email ins Spiel. Ich lese auch lieber Blogbeiträge in meinem E-Mail-Client, als den Artikel auf einer Website zu lesen.
Hinweis :Dieses Tutorial funktioniert auf allen aktuellen Versionen von Ubuntu, einschließlich Ubuntu 18.04, 20.04 und 20.10.
RSS2E-Mail unter Ubuntu installieren und konfigurieren
Rss2email befindet sich im standardmäßigen Ubuntu-Software-Repository, sodass Sie es einfach installieren können, indem Sie den folgenden Befehl in einem Terminalfenster ausführen.
sudo apt install rss2email
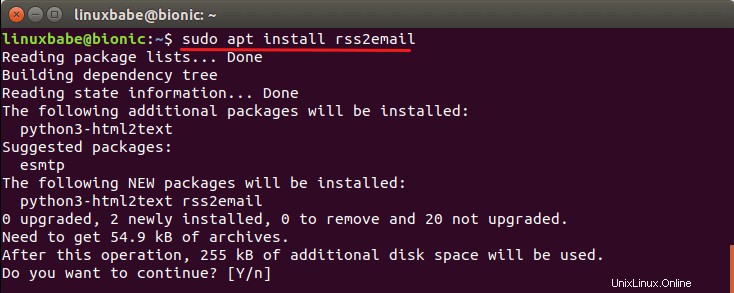
Die Binärdatei wird als /usr/bin/r2e installiert . Nach der Installation müssen Sie mit dem folgenden Befehl eine neue Feed-Datenbank erstellen, die eine Standard-E-Mail-Adresse festlegt, an die E-Mails gesendet werden. Es wird empfohlen, dass Sie für Ihre RSS-Feeds eine eigene E-Mail-Adresse verwenden.
r2e new [email protected]
Als Nächstes können Sie Ihre RSS-Feed-Abonnements von Ihrem Feed-Reader in eine OPML-Datei exportieren und in die r2e-Feed-Datenbank importieren.
r2e opmlimport file.opml
Einige webbasierte Feed-Reader geben Ihnen möglicherweise eine XML-Datei. Sie können es auch importieren.
r2e opmlimport file.xml
Dann können Sie Ihre Feeds auflisten mit:
r2e list
Um einen neuen Feed hinzuzufügen, führen Sie
ausr2e add feedname http://feed.url/somewhere.rss
Wenn Sie den Feed an eine andere E-Mail-Adresse als die Standard-E-Mail-Adresse senden möchten, führen Sie
ausr2e add feedname http://feed.url/somehwere.rss [email protected]
Jetzt können Sie die Konfigurationsdatei bearbeiten. Ich werde den Nano-Befehlszeilen-Texteditor verwenden.
nano ~/.config/rss2email.cfg
Die standardmäßige Absenderadresse ist [email protected] , das möchten Sie wahrscheinlich ändern.
from = [email protected]
Standardmäßig verwendet rss2email die im Feed gefundene E-Mail-Adresse als Absenderadresse, wenn der Feed eine E-Mail-Adresse enthält. Dies führt zu unzustellbaren E-Mails, die an die E-Mail-Adresse im Feed gesendet werden, wodurch das Backscatter-Problem effektiv entsteht. Um dieses Verhalten zu deaktivieren, verwenden Sie force-from = True .
force-from = True
Als Nächstes müssen Sie eine Ziel-E-Mail-Adresse hinzufügen.
to = [email protected]
Wenn Sie E-Mails im HTML-Format erhalten möchten, ändern Sie die folgenden Werte auf True .
html-mail = False use-css = False
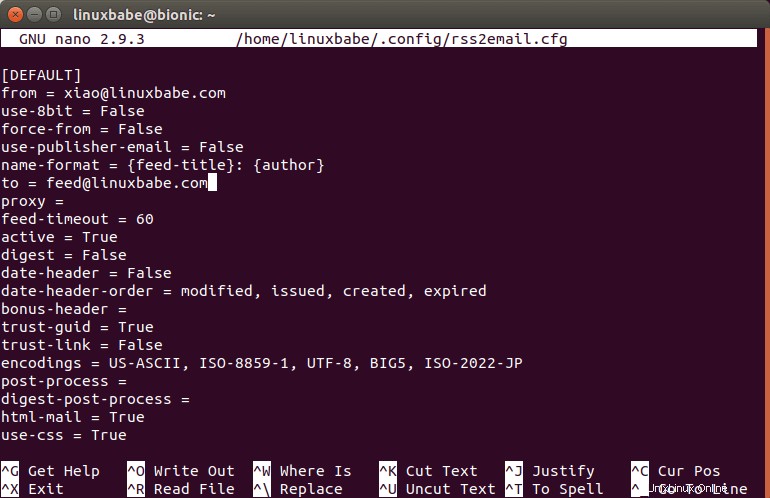
Speichern und schließen Sie diese Datei. Um eine Datei im Nano-Texteditor zu speichern, drücken Sie Ctrl+O , und drücken Sie dann zur Bestätigung die Eingabetaste. Um die Datei zu schließen, drücken Sie Ctrl+X .
SMTP konfigurieren
Dann müssen wir konfigurieren, wie rss2email E-Mails sendet. Standardmäßig verwendet r2e sendmail binär, um E-Mails zu senden, wenn sie auf dem System vorhanden sind. Wenn Sie rss2email auf Ihrem Postfix-Mailserver installiert haben, können Sie diesen Teil überspringen. Wenn Sie rss2email auf Ihrem lokalen Computer installiert haben, können Sie SMTP zum Senden von E-Mails verwenden. Obwohl rss2email es Ihnen ermöglicht, SMTP in ~/.config/rss2mail.cfg zu konfigurieren Datei, die Implementierung ist tatsächlich ziemlich fehlerhaft.
Stattdessen können wir sSMTP verwenden, um SMTP zu konfigurieren. sSMTP ist ein sehr einfacher SMTP-Server. Installieren Sie zuerst ssmtp auf Ubuntu.
sudo apt install ssmtp
Öffnen Sie dann die Konfigurationsdatei.
sudo nano /etc/ssmtp/ssmtp.conf
Bearbeiten Sie die Datei wie unten.
root=[email protected] mailhub=smtp.gmail.com:587 AuthUser=[email protected] AuthPass=YourGmailPassword UseTLS=YES UseSTARTTLS=YES
Beachten Sie, dass Sie ein App-Passwort anstelle des normalen Passworts verwenden müssen, wenn Sie die zweistufige Verifizierung für Ihr Gmail-Konto aktiviert haben.
In diesem Beispiel verwende ich den Gmail-SMTP-Server für r2e, um E-Mails zu senden. Sie können auch andere E-Mail-Dienste verwenden.
Speichern und schließen Sie die Datei. Jetzt können Sie den folgenden Befehl ausführen, um die SMTP-Konfigurationen zu testen.
echo "hello" | sendmail [email protected]
Wenn die SMTP-Konfigurationen korrekt sind, erhalten Sie eine E-Mail von Ihrem Gmail-Konto.
Wenn Sie diesen folgenden Fehler sehen, während Sie den obigen Befehl ausführen.
sendmail: Server didn't like our AUTH LOGIN (535 5.7.8 Error: authentication failed: Invalid authentication mechanism)
Das liegt daran, dass Ihr SMTP-Server den LOGIN-Authentifizierungsmechanismus nicht unterstützt.
Postfix zum Weiterleiten von E-Mails verwenden
Postfix ist ein ausgewachsener und sehr beliebter SMTP-Server. Sie können Postfix verwenden, um E-Mails über Google Mail weiterzuleiten, anstatt sSMTP zu verwenden. Wenn Sie zuvor sSMTP installiert haben, entfernen Sie es.
sudo apt purge ssmtp
Installieren Sie dann Postfix auf Ubuntu.
sudo apt install postfix
Wenn die folgende Meldung angezeigt wird, drücken Sie die Tabulatortaste und die Eingabetaste.
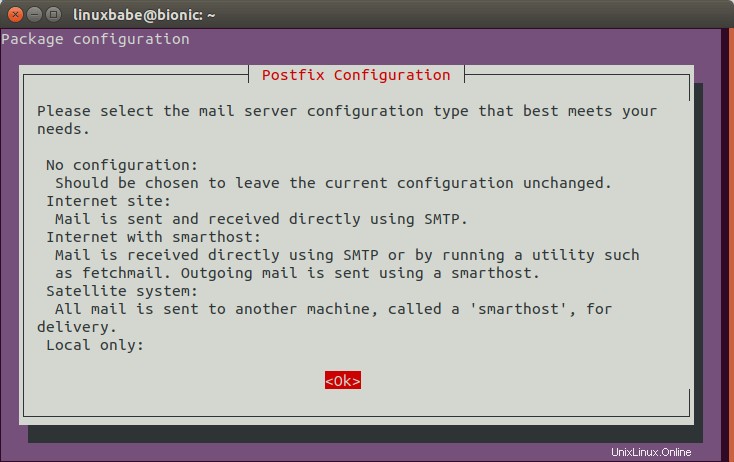
Wählen Sie dann die dritte Option:Internet with smarthost , da Postfix E-Mails über einen anderen SMTP-Server wie Gmail senden soll.
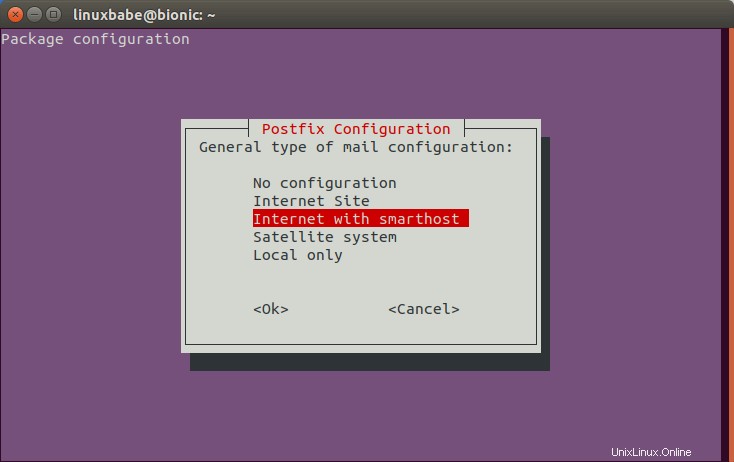
Legen Sie als Nächstes den System-E-Mail-Namen fest. Ich verwende einfach den Standardwert, weil es keine Rolle spielt.
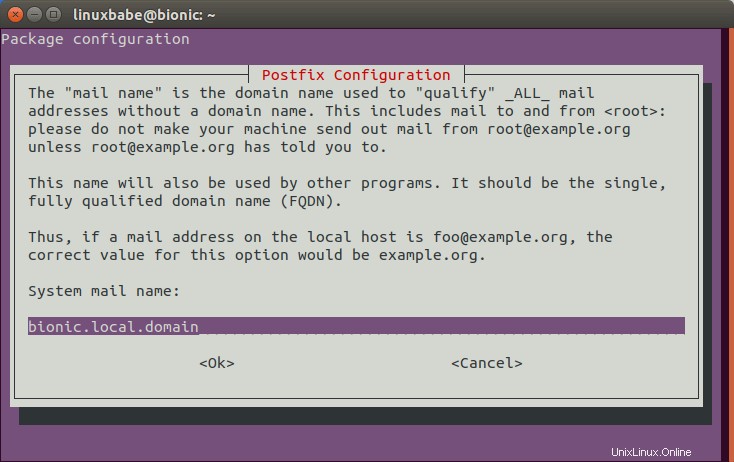
Geben Sie abschließend die SMTP-Serveradresse ein. Wenn Sie Gmail verwenden, geben Sie smtp.gmail.com:587 ein .
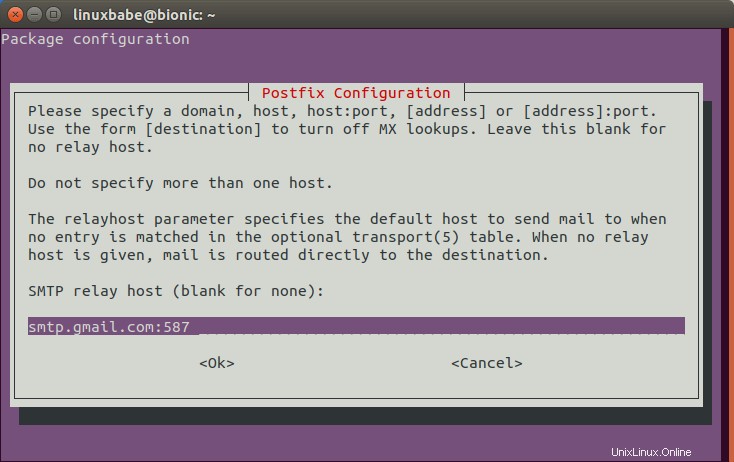
Öffnen Sie nach der Installation von Postfix die Konfigurationsdatei.
sudo nano /etc/postfix/main.cf
Fügen Sie am Ende dieser Datei die folgenden Zeilen hinzu.
# outbound relay configurations smtp_sasl_auth_enable = yes smtp_sasl_password_maps = static:[email protected]:YourPassword smtp_sasl_security_options = noanonymous smtp_tls_security_level = may header_size_limit = 4096000
Speichern und schließen Sie die Datei. Starten Sie dann Postfix neu, damit die Änderungen wirksam werden.
sudo systemctl restart postfix
Jetzt können Sie den folgenden Befehl ausführen, um die SMTP-Konfigurationen zu testen.
echo "hello" | sendmail [email protected]
Wenn die SMTP-Konfigurationen korrekt sind, erhalten Sie eine E-Mail von Ihrem Gmail-Konto.
Abfrage von RSS-Feeds
Nachdem SMTP konfiguriert ist, können Sie alle Ihre Feeds abfragen, indem Sie die folgenden Befehle ausführen.
r2e run --no-send
Dieser Befehl wird nur einmal ausgeführt, da rss2email alle Artikel in der Feed-Datenbank abfragt. Sie möchten wahrscheinlich keine Artikel erhalten, die Sie bereits gelesen haben, daher der --no-send Möglichkeit. Wenn Sie viele Feeds in der Datenbank haben, kann dieser Vorgang einige Zeit dauern. Nachdem dieser Befehl seine Aufgabe abgeschlossen hat, müssen Sie den folgenden Befehl ausführen, um neue Artikel von Ihren RSS-Feeds zu erhalten.
r2e run
Erstellen eines Cron-Jobs
Anstatt r2e run manuell auszuführen Jedes Mal können Sie Cron verwenden, um diese Aufgabe zu automatisieren. Öffnen Sie Ihre Crontab-Datei.
crontab -e
Fügen Sie die folgende Zeile in diese Datei ein.
*/20 * * * * /usr/bin/r2e run > /dev/null 2>&1
Dadurch wird r2e ausgeführt alle 20 Minuten. Um r2e auszuführen alle 30 Minuten, ändern Sie einfach 20 auf 30.
*/30 * * * * /usr/bin/r2e run > /dev/null 2>&1
Speichern und schließen Sie die Datei.
Mehr Nutzung
Um RSS-Feeds aus der Datenbank zu exportieren, führen Sie
ausr2e opmlexport > file.opml
Um einen Feed vorübergehend anzuhalten, führen Sie
ausr2e pause feed-index
So setzen Sie eine Feed-Durchführung fort
r2e unpause feed-index
Führen Sie
aus, um die Indexnummer des Feeds abzurufenr2e list
Um zum Beispiel Feed Nr. 10 zu pausieren, führen Sie
ausr2e pause 10
So finden Sie die Feed-URL einer Website in Firefox
Google Chrome hat vor langer Zeit aufgehört, RSS-Feeds zu unterstützen. Einige Websites zeigen Besuchern ihre RSS-Feed-URL nicht an. Sie können Ctrl + I drücken in Firefox, um sie zu finden.
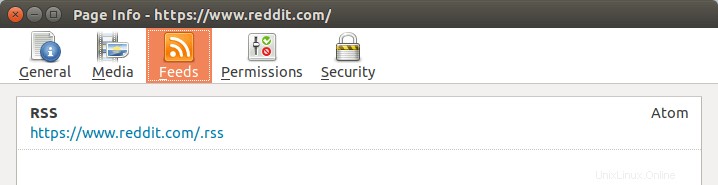
Fehlerbehebung
Wenn rss2email nicht richtig funktioniert, können Sie das Flag -VVV verwenden, um Debug-Informationen anzuzeigen.
r2e -VVV run
Beispielsweise zeigt mir r2e die folgende Fehlermeldung.
2021-07-04 10:40:25,973 [ERROR] error while running time limited function: generator raised StopIteration 2021-07-04 10:40:25,973 [ERROR] cause: generator raised StopIteration
Es stellt sich heraus, dass dieser Fehler nur auftritt, wenn RSS-Feeds von einer FeedBurner-URL abgerufen werden.
Ich hoffe, dieses Tutorial hat Ihnen geholfen, rss2email unter Ubuntu zu installieren und zu verwenden. Pass auf dich auf.