Ubuntu 18.04 Bionic Beaver wird am 26. April 2018 veröffentlicht. Dieses Tutorial zeigt Ihnen 2 Möglichkeiten zum Upgrade von Ubuntu 16.04/17.10 auf Ubuntu 18.04 :Verwenden des grafischen Update-Managers und Verwenden der Befehlszeile. Normalerweise verwenden Sie den grafischen Update-Manager, um den Ubuntu-Desktop zu aktualisieren, und die Befehlszeile, um den Ubuntu-Server zu aktualisieren, aber die Befehlszeilenmethode funktioniert auch für Desktops.
Beachten Sie, dass Sie ein LTS erst dann direkt auf ein neueres LTS aktualisieren können, wenn das erste Point-Release des neuen LTS veröffentlicht wurde, d. h. nach Ubuntu 18.04.1 veröffentlicht wird, kann Ubuntu 16.04 direkt auf Ubuntu 18.04 aktualisiert werden. Die erste Point-Release für ein LTS erscheint 3 Monate nach der Erstveröffentlichung. Wenn Sie nicht so lange warten können, können Sie zuerst auf Ubuntu 17.10 aktualisieren und dann die folgenden Schritte ausführen, um auf Ubuntu 18.04 zu aktualisieren. Wie bei jedem Betriebssystem-Upgrade sichern Sie bitte Ihre wichtigen Daten, bevor Sie mit dem Upgrade beginnen.
Upgrade von Ubuntu 16.04/17.10 auf Ubuntu 18.04 mit dem grafischen Update-Manager
Starten Sie zunächst ein Terminalfenster und führen Sie den folgenden Befehl aus, um vorhandene Softwarepakete zu aktualisieren.
sudo apt update && sudo apt dist-upgrade
Bitte beachten Sie, dass Sie, wenn ein neuer Kernel installiert wird, während Sie den obigen Befehl ausführen, das System neu starten müssen, um den Upgrade-Prozess fortzusetzen. Geben Sie dann den folgenden Befehl im Terminal ein.
update-manager
Nachdem Sie nach Updates gesucht haben, teilt Ihnen der Update-Manager mit, dass Ubuntu 18.04 jetzt verfügbar ist. Klicken Sie auf die Schaltfläche Upgrade.
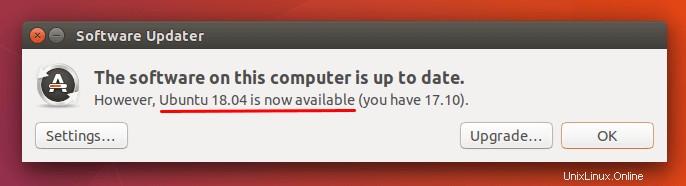
Geben Sie dann Ihr Passwort ein.
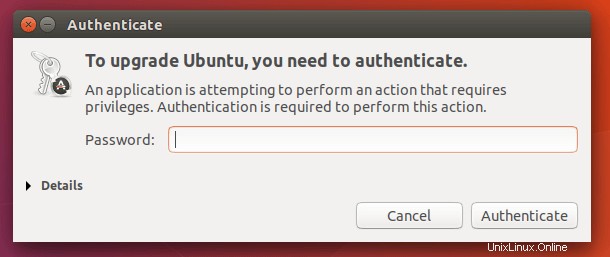
Das Fenster mit den Versionshinweisen wird angezeigt. Klicken Sie auf Aktualisieren.
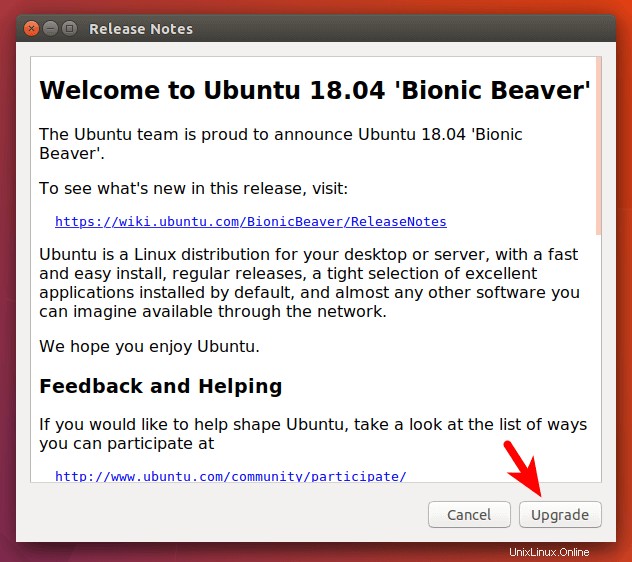
Warten Sie, bis der Upgrade-Vorgang abgeschlossen ist. Wenn Sie benachrichtigt werden, dass einige Quellen von Drittanbietern deaktiviert sind, akzeptieren Sie dies. Sie können sie nach Abschluss des Upgrades wieder aktivieren.
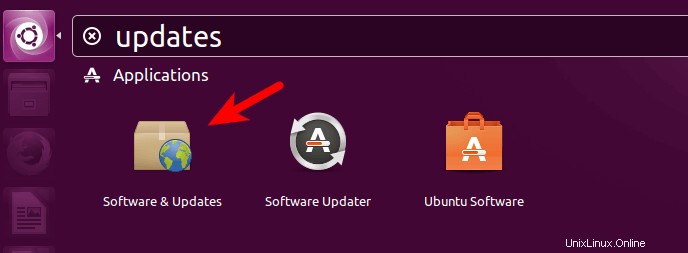
Während dieses Vorgangs wird Ihnen möglicherweise mitgeteilt, dass einige Pakete von Canonical nicht mehr unterstützt werden und einige Pakete entfernt werden. Sie können auf Details klicken, um zu sehen, welche Pakete entfernt werden. Sobald Sie bereit sind, klicken Sie auf Start Upgrade Schaltfläche.
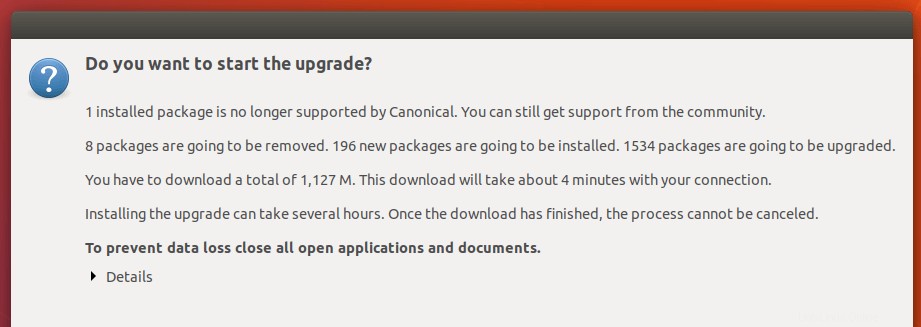
Während der Installation der Upgrades wurde ich aufgefordert, xscreensaver und xlockmore neu zu starten. Es reicht aus, einfach auf die Schaltfläche Weiterleiten zu klicken.
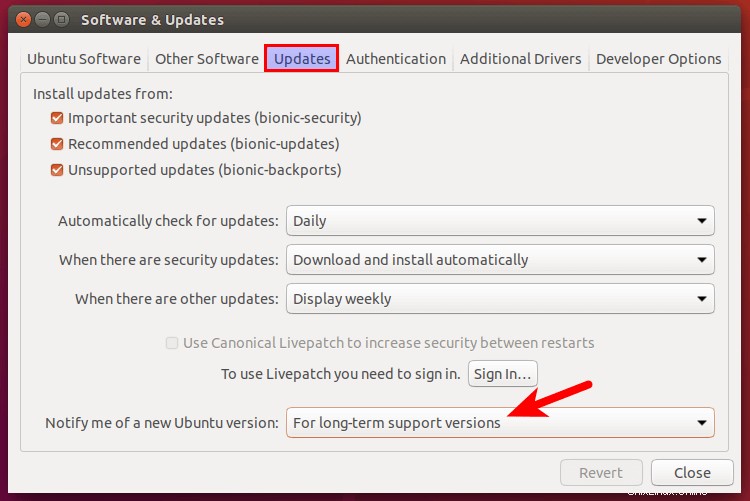
Sobald das Upgrade abgeschlossen ist, starten Sie Ihren Computer neu. Auf dem Anmeldebildschirm können Sie auf das Zahnradsymbol klicken, um GNOME, GNOME mit Wayland oder die Unity-Desktopumgebung auszuwählen.
Um Ihre Ubuntu-Version zu überprüfen, führen Sie
auslsb_release -a
Ausgabe:
No LSB modules are available. Distributor ID: Ubuntu Description: Ubuntu 18.04 LTS Release: 18.04 Codename: bionic
Upgrade von Ubuntu 16.04/17.10 auf Ubuntu 18.04 über die Befehlszeile
Sie können die Befehlszeile verwenden, um den Ubuntu-Desktop oder einen Headless-Server zu aktualisieren. Apropos Server:Es wird empfohlen, Ubuntu auf einem Testserver zu aktualisieren, bevor Sie es auf einem Produktionsserver durchführen. Einige Serversoftware wie iRedMail (Mailserver-Software-Suite) unterstützt Ubuntu 18.04 möglicherweise noch nicht. In diesem Fall ist es ratsam, irgendwann zu warten, bis die Software Ubuntu 18.04 unterstützt.
Wenn Sie SSH verwenden, um sich bei Ihrem Ubuntu-Server anzumelden, ist es eine gute Idee, Ihre OpenSSH-Sitzung am Leben zu erhalten, indem Sie die folgende Zeile in /etc/ssh/sshd_config hinzufügen Datei auf Ihrem Server.
ClientAliveInterval 60
Speichern und schließen Sie die Datei. Starten Sie dann den SSH-Daemon neu.
sudo systemctl restart ssh
Um auf Ubuntu 18.04 zu aktualisieren, führen Sie zuerst den folgenden Befehl aus, um vorhandene Software zu aktualisieren.
sudo apt update && sudo apt dist-upgrade
Stellen Sie dann sicher, dass Sie update-manager-core haben Paket installiert.
sudo apt install update-manager-core
Führen Sie danach den folgenden Befehl aus, um den Upgrade-Vorgang zu starten.
do-release-upgrade
Folgen Sie dann den Anweisungen auf dem Bildschirm, um auf Ubuntu 18.04 zu aktualisieren. Sobald das Upgrade abgeschlossen ist, starten Sie Ihren Ubuntu-Desktop oder -Server neu. Um Ihre Ubuntu-Version zu überprüfen, führen Sie Folgendes aus:
lsb_release -a
Ausgabe:
No LSB modules are available. Distributor ID: Ubuntu Description: Ubuntu 18.04 LTS Release: 18.04 Codename: bionic
Sie müssen auch Repositories von Drittanbietern wie PPA erneut aktivieren, da sie während des Upgrades deaktiviert werden.
Upgrade von Ubuntu 16.04 direkt auf 18.04, ohne auf die erste Point-Release zu warten
Später fand ich heraus, dass es tatsächlich eine Möglichkeit gibt, LTS direkt auf das nächste LTS zu aktualisieren, ohne 3 Monate warten zu müssen. Ich habe diese Methode auf einem meiner Ubuntu 16.04-Systeme ausprobiert und es hat funktioniert! Beachten Sie jedoch, dass dies ein potenzielles Risiko für das System darstellt. Wenn Sie es also ausprobieren möchten, sichern Sie zuerst Ihre wichtigen Daten.
Sobald Sie für das Upgrade bereit sind, öffnen Sie Software &Updates aus Unity Dash oder Ihrem bevorzugten Anwendungsmenü.
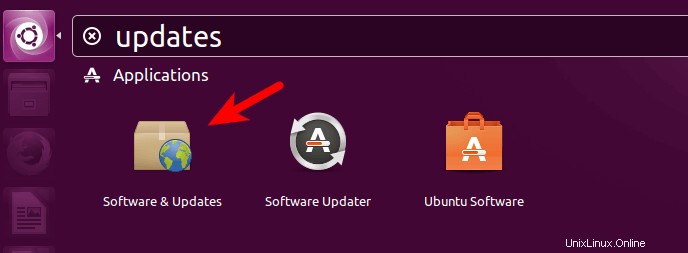
Wählen Sie die Aktualisierungen aus und setzen Sie dann ganz unten die Benachrichtigung auf For long-term support versions .
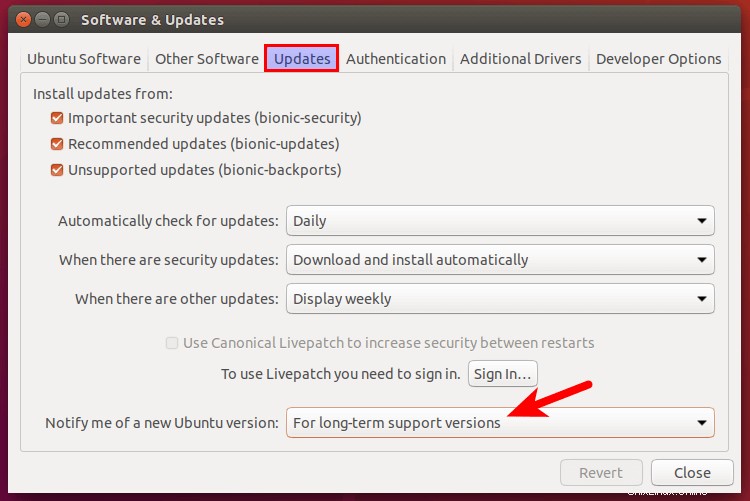
Führen Sie als Nächstes den folgenden Befehl in einem Terminalfenster aus.
update-manager -d
Der Update-Manager teilt Ihnen mit, dass Ubuntu 18.04 verfügbar ist, und Sie können auf die Upgrade-Schaltfläche klicken, um den Upgrade-Vorgang zu starten.
Wenn Sie über die Befehlszeile aktualisieren möchten, bearbeiten Sie /etc/update-manager/release-upgrades Datei.
sudo nano /etc/update-manager/release-upgrades
Eingabeaufforderung auf lts setzen .
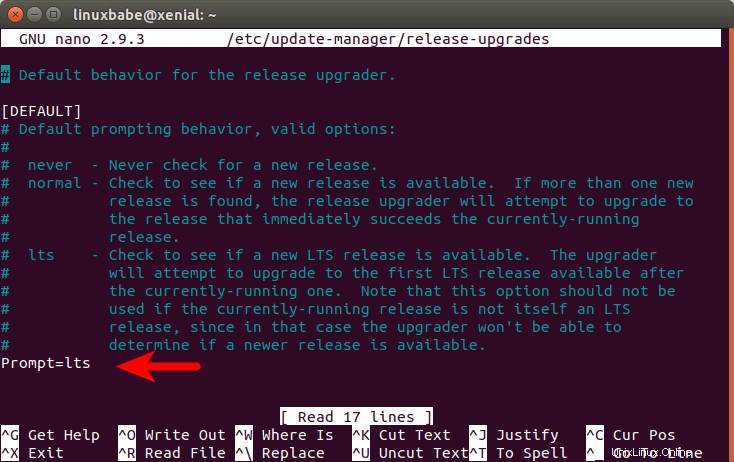
Speichern und schließen Sie die Datei. Führen Sie dann den folgenden Befehl aus, um den Upgrade-Vorgang zu starten.
do-release-upgrade -d
Fehlerbehebung
Während ich Ubuntu 17.10 auf 18.04 auf meinem Vultr VPS aktualisierte, stieß ich auf die folgende Meldung.
No valid mirror found While scanning your repository information no mirror entry for the upgrade was found. This can happen if you run an internal mirror or if the mirror information is out of date. Do you want to rewrite your 'sources.list' file anyway? If you choose 'Yes' here it will update all 'artful' to 'bionic' entries. If you select 'No' the upgrade will cancel. Continue [yN]
Mach dir keine Sorgen. Antworten Sie einfach mit y weitermachen. Es wird alles gut.
Das ist es! Ich hoffe, dieses Tutorial hat Ihnen geholfen, von Ubuntu 16.04/17.10 auf Ubuntu 18.04 zu aktualisieren. Wenn Sie diesen Beitrag nützlich fanden, abonnieren Sie wie immer unseren kostenlosen Newsletter, um neue Anleitungen zu erhalten. Achtung!