XScreensaver ist ein Bildschirmschoner und Sperrbildschirm für X11. Dieses Tutorial zeigt Ihnen, wie Sie XScreenSaver unter Ubuntu 16.04, 16.10 installieren und beim Booten automatisch starten.
Installieren Sie XScreenSaver aus dem Ubuntu-Repository oder PPA
Installieren Sie xscreensaver aus dem Ubuntu-Repository mit:
sudo apt install xscreensaver
Um die neueste Version zu installieren, können Sie das folgende PPA verwenden.
sudo add-apt-repository ppa:hda-me/xscreensaver sudo apt update sudo apt install xscreensaver
Um Ihre XScreenSaver-Version zu überprüfen, führen Sie den folgenden Befehl aus:
xscreensaver --help
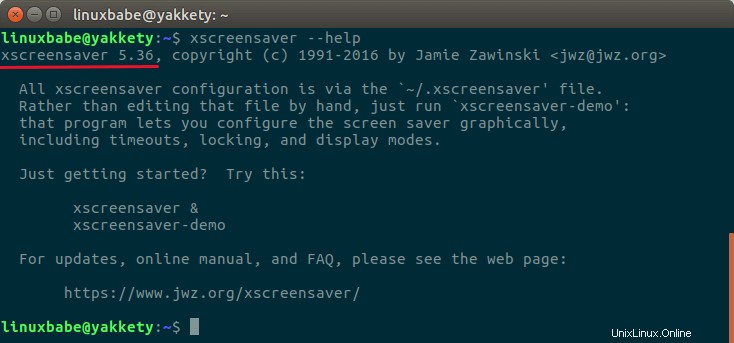
Jetzt können Sie das XScreenSaver-Demoprogramm von Unity Dash oder Ihrem bevorzugten App-Launcher starten.
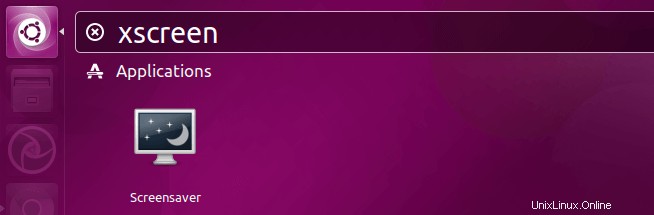
Das Demoprogramm fordert Sie auf, den XScreenSaver-Daemon zu starten. Klicken Sie auf OK, um den Daemon zu starten.
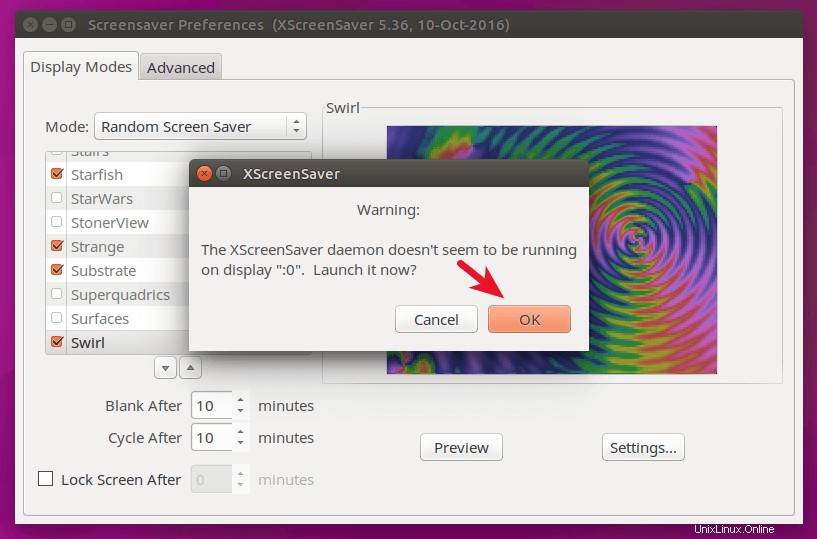
So erhalten Sie XScreenSaver Autostart beim Booten
Da Ubuntu mit gnome-screensaver vorinstalliert ist , das ein Fork von XScreenSaver ist, müssen wir gnome-screensaver entfernen um XScreenSaver beim Booten automatisch zu starten.
sudo apt remove gnome-screensaver
Öffnen Sie dann startup applications .
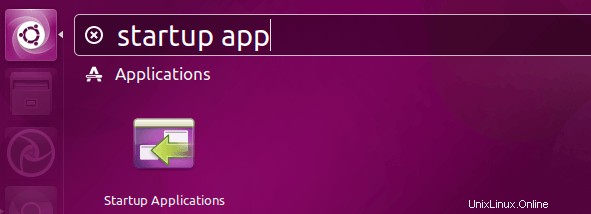
Fügen Sie einen neuen Starteintrag wie unten hinzu. Geben Sie xscreensaver -nosplash ein im Befehlsfeld.
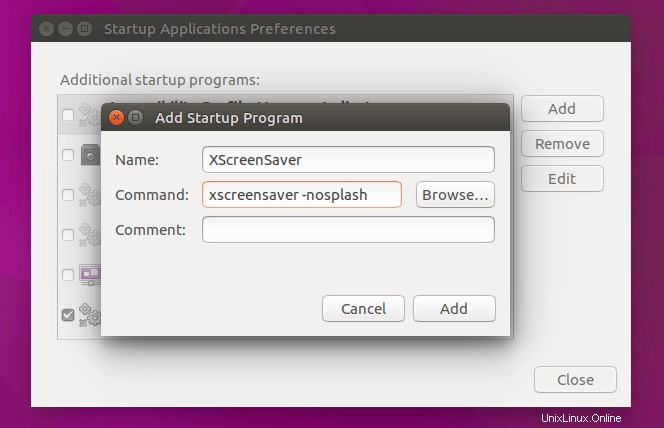
Starten Sie Ihren Computer neu und der XScreenSaver-Daemon sollte automatisch gestartet werden. Wenn Sie das XScreenSaver-Demoprogramm erneut öffnen, werden Sie nicht aufgefordert, den Daemon zu starten, da der Daemon bereits gestartet wurde.
Autostart mit Systemd-Dienst
Mit Systemd, das seit 15.04 von Ubuntu verwendet wird, können wir auch den XScreenSaver-Autostart beim Booten erhalten.
Führen Sie zunächst den folgenden Befehl aus, um ein Verzeichnis zum Speichern der Systemd-Dienstdatei einzelner Benutzer zu erstellen.
mkdir -p ~/.config/systemd/user/
Erstellen Sie dann xscreensaver.service Datei mit dem Nano-Texteditor.
nano ~/.config/systemd/user/xscreensaver.service
Fügen Sie den folgenden Text in die Datei ein.
[Unit] Description=XScreenSaver [Service] ExecStart=/usr/bin/xscreensaver -nosplash [Install] WantedBy=default.target
Drücken Sie STRG+O, um die Datei zu speichern. Drücken Sie STRG+X, um den Nano-Texteditor zu verlassen. Aktivieren Sie schließlich diesen Dienst, damit XScreenSaver beim Booten automatisch gestartet wird.
systemctl --user enable xscreensaver
Das ist es!
Ich hoffe, dieses Tutorial hat Ihnen geholfen, XScreenSaver unter Ubuntu 16.04/16.10 zu installieren und automatisch zu starten. Wie immer, wenn Sie diesen Beitrag nützlich fanden, abonnieren Sie unseren kostenlosen Newsletter oder folgen Sie uns auf Google+, Twitter oder liken Sie unsere Facebook-Seite.